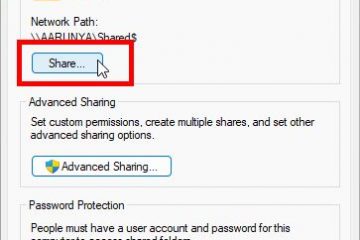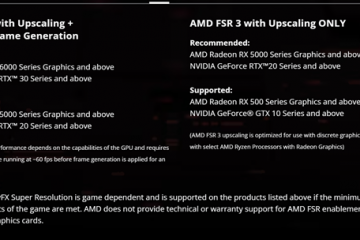如錯誤消息所示,如果打印機名稱無效,通常會出現 0x00000709。如果這是由於 DNS 問題,只需使用打印機的 IP 地址進行連接即可解決該錯誤。但事情通常並沒有那麼簡單。
首先,大多數用戶在安裝旨在修補 PrintNightmare 漏洞 在打印後台處理程序服務中。原因包括從錯誤配置的通信協議到不兼容的驅動程序。
根據具體導致此錯誤的原因,解決方案也會有所不同。因此,我們建議按照此處列出的順序嘗試修復,以涵蓋所有可能性。
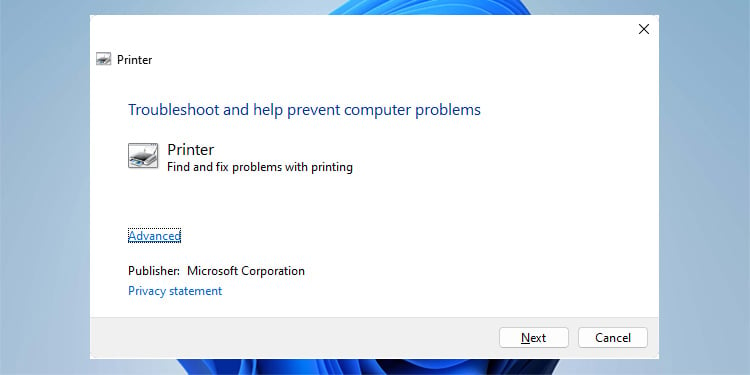
基本故障排除
最好在開始主要修復之前嘗試一些與設備和網絡相關的故障排除步驟。檢查每個步驟後錯誤是否已解決。
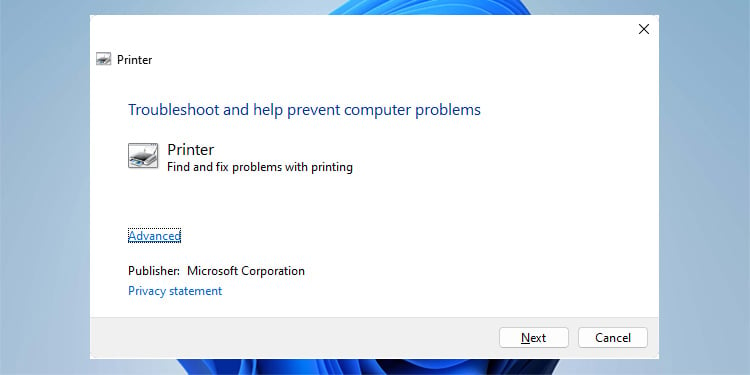 重新啟動計算機、打印機和路由器。按 Win + R 並輸入 msdt.exe/id PrinterDiagnostic 以運行打印機故障排除程序。 Ping 打印機。如果 ping 失敗,請運行 tracert。這裡的問題可能與您的防火牆、打印機或打印服務器的 IP/網關/子網配置有關。使用打印機/打印服務器的 IP 地址而不是主機名進行連接。登錄到不同的用戶帳戶並嘗試連接。
重新啟動計算機、打印機和路由器。按 Win + R 並輸入 msdt.exe/id PrinterDiagnostic 以運行打印機故障排除程序。 Ping 打印機。如果 ping 失敗,請運行 tracert。這裡的問題可能與您的防火牆、打印機或打印服務器的 IP/網關/子網配置有關。使用打印機/打印服務器的 IP 地址而不是主機名進行連接。登錄到不同的用戶帳戶並嘗試連接。
設置打印機共享
如果您設備上的打印機後台處理程序無法連接到運行打印管理控制台(通常是打印服務器)的客戶端機器上的後台處理程序服務,這可能會導致錯誤 0x00000709.通常,發生這種情況是因為客戶端沒有 DNS 記錄。要解決此問題,您可以嘗試再次設置打印機共享:
在連接到打印機的主 PC 上按 Win + I。選擇藍牙和設備 > 打印機和掃描儀。點擊打印機並選擇打印機屬性。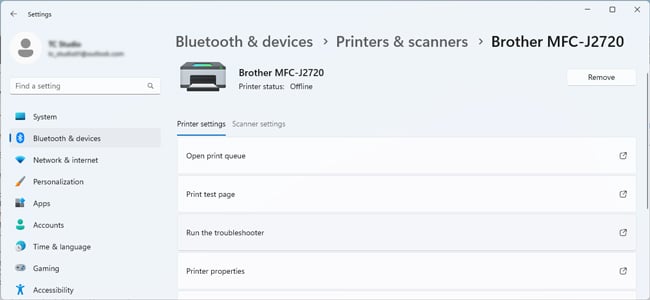
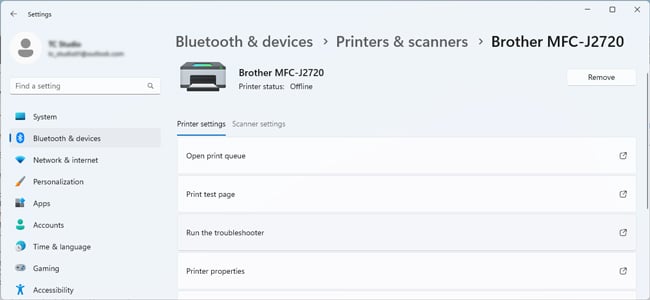 在共享 選項卡上,選擇共享這台打印機。
在共享 選項卡上,選擇共享這台打印機。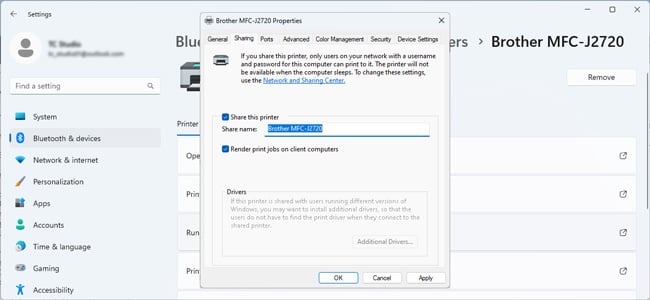
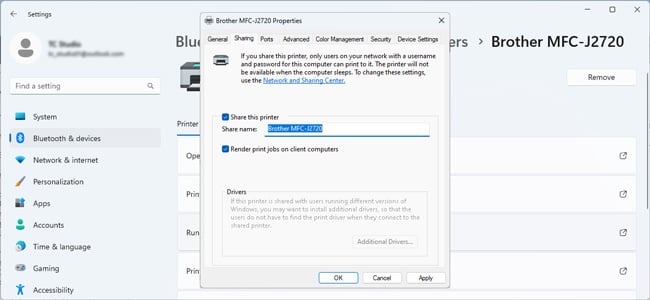 在輔助 PC 上,按 Win + I 並轉到藍牙和設備 > 打印機和掃描儀 還有。
在輔助 PC 上,按 Win + I 並轉到藍牙和設備 > 打印機和掃描儀 還有。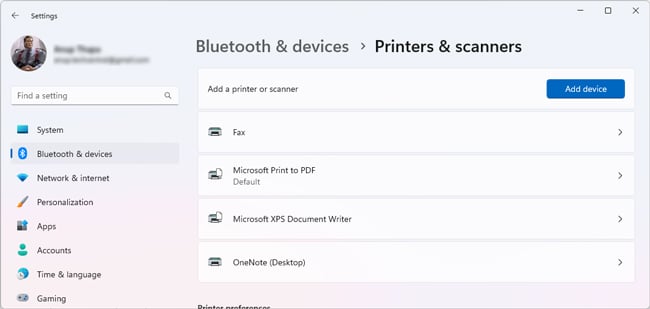 點擊添加設備 > 手動添加。使用您喜歡的方法添加打印機。
點擊添加設備 > 手動添加。使用您喜歡的方法添加打印機。
如果您無法添加打印機,請確保在兩台 PC 上都啟用了共享。為此,
按 Win + R 並輸入:
control/name Microsoft.NetworkAndSharingCenter 注意網絡配置文件類型並單擊更改高級共享設置。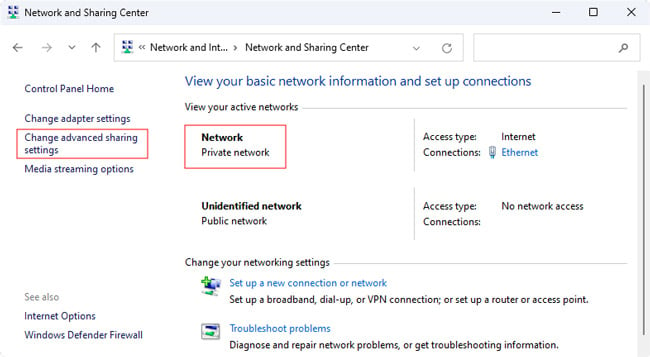
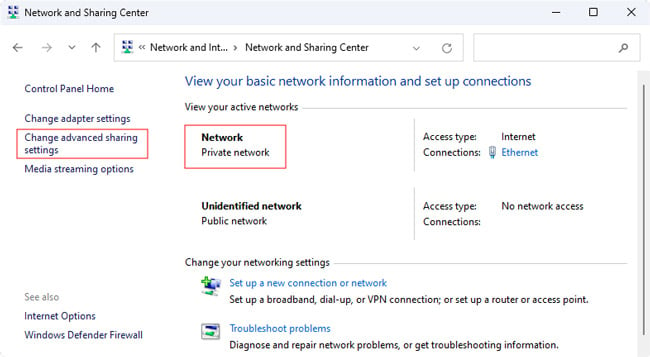 在您當前的個人資料下,啟用Network Discovery 和 File Sharing 選項並保存更改。
在您當前的個人資料下,啟用Network Discovery 和 File Sharing 選項並保存更改。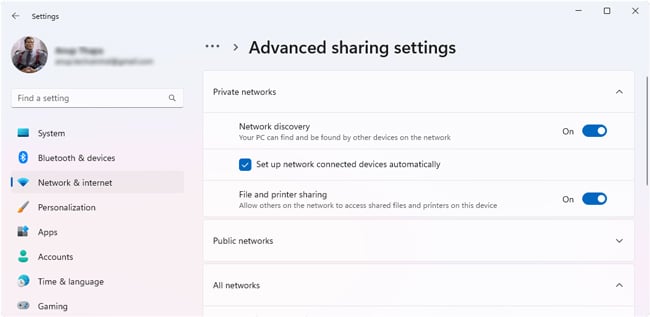
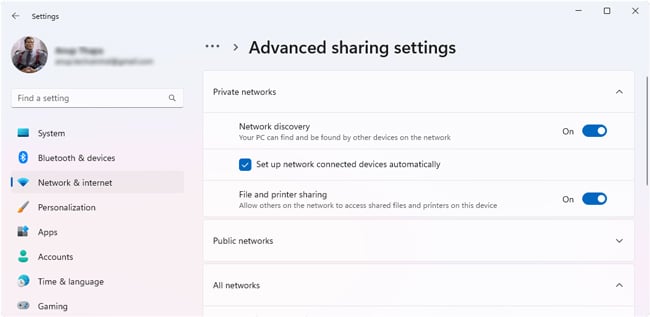
Change Default Printer
將您當前無法連接的打印機設置為默認打印機已經為許多人解決了這個錯誤服務。但是一些用戶在嘗試將打印機設置為默認打印機時也會遇到錯誤 0x00000709。後一種情況通常是由於權限問題而發生的。無論哪種方式,我們都建議您:
按 Win + I 並選擇藍牙和設備 > 打印機和掃描儀。關閉讓 Windows 管理我的默認打印機選項。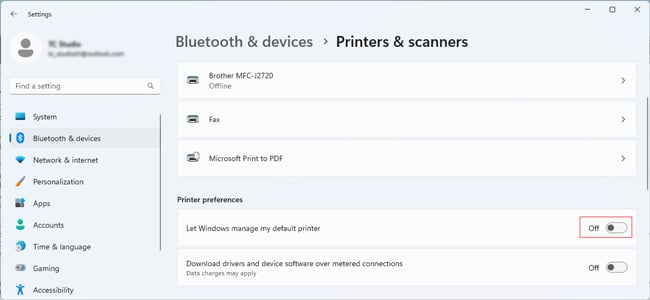 點擊有問題的打印機並選擇設為默認值。
點擊有問題的打印機並選擇設為默認值。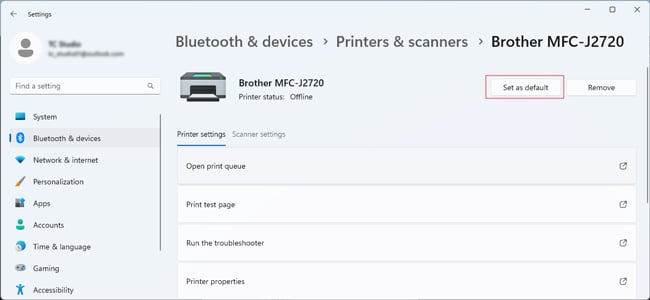
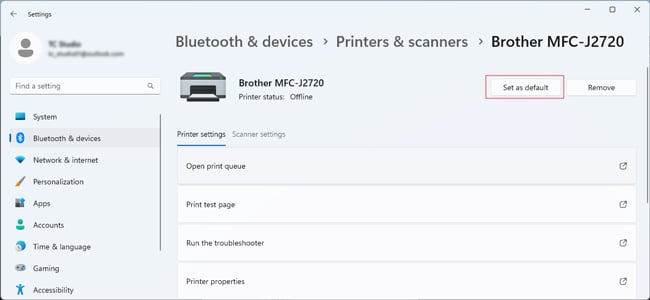 檢查您現在是否可以連接到它。
檢查您現在是否可以連接到它。
如果您無法將其設置為默認值,請使用下面顯示的步驟解決任何權限問題,然後返回並將其設置為默認值。我們建議在進行如下所示的更改之前備份您的註冊表。
按 Win + R,鍵入 regedit,然後按 Enter。導航至:
Computer\HKEY_CURRENT_USER\Software\Microsoft\Windows NT\CurrentVersion\Windows 刪除此處的Device 值並檢查您現在是否可以設置默認打印機。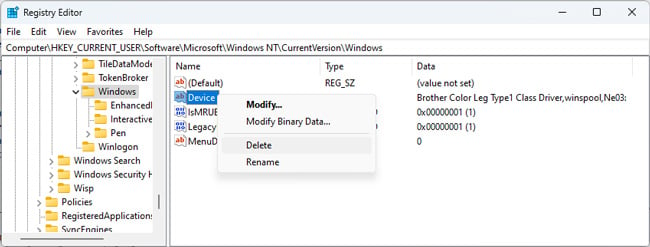
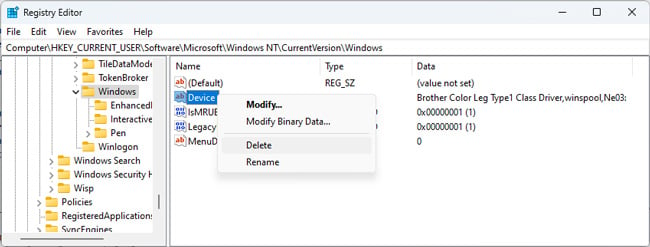 如果還是不行,同時刪除 LegacyDefaultPrinterMode 和 UserSelectedDefault 值(如果存在)。如果您在進行這些更改時遇到權限錯誤,請右鍵單擊左側窗格中的 Windows 鍵並選擇權限。
如果還是不行,同時刪除 LegacyDefaultPrinterMode 和 UserSelectedDefault 值(如果存在)。如果您在進行這些更改時遇到權限錯誤,請右鍵單擊左側窗格中的 Windows 鍵並選擇權限。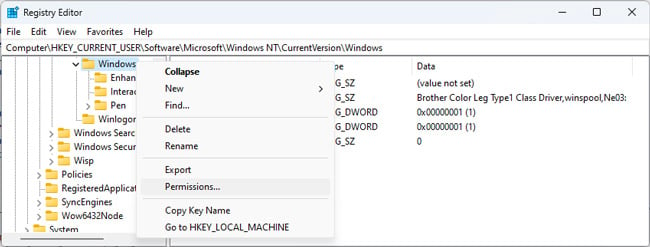 從列表中選擇您的用戶條目。如果不存在,請手動添加。然後,將權限設置為完全控制,然後按確定應用更改。最後,重複步驟 2-4。
從列表中選擇您的用戶條目。如果不存在,請手動添加。然後,將權限設置為完全控制,然後按確定應用更改。最後,重複步驟 2-4。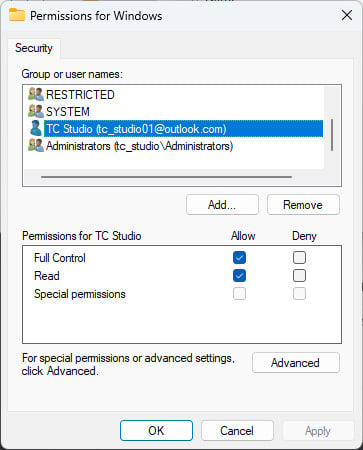
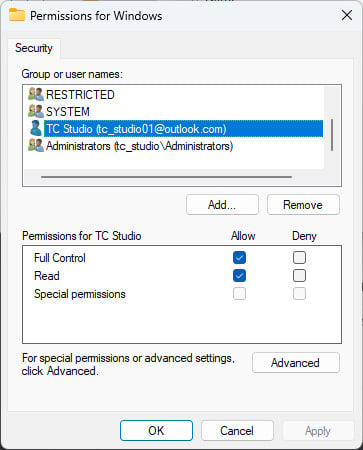
解決更新問題
過去有很多情況,在 Windows 更新後,運行良好的系統開始遇到 0x00000709 錯誤.具體來說,KB5005565 和 KB5006670 是常見的罪魁禍首。
如果在安裝這些或其他更新後問題開始出現,最好卸載所述更新。
按 Win + I 並選擇 Windows Update > 更新歷史 > 卸載更新。單擊卸載以刪除最近的更新。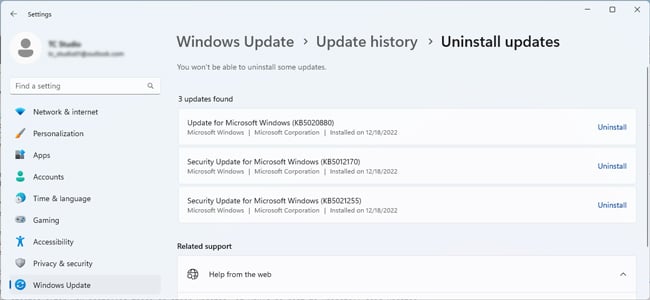
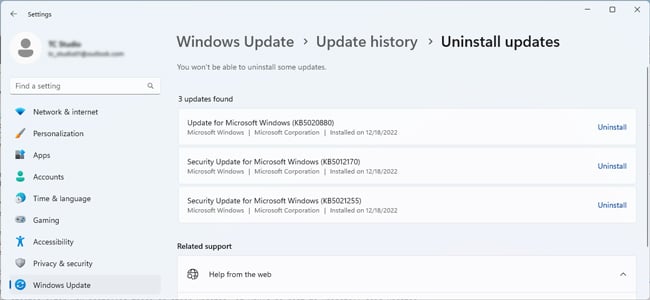
微軟還在 2021 年 12 月發布了針對 0x00000709 和其他打印機相關錯誤的補丁。一些錯誤仍然存在,但微軟也一直在努力修補這些錯誤。因此,修復此錯誤的另一種方法是保持 Windows 更新。
按 Win + I 並選擇 Windows 更新。點擊檢查更新,然後下載並安裝任何可用的更新。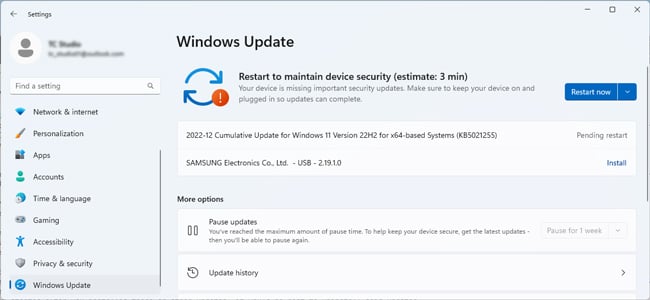
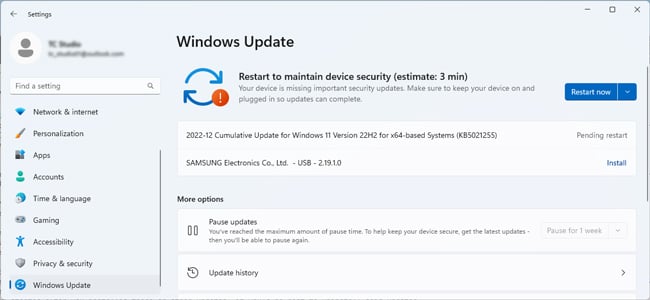
解決驅動程序問題
安裝更新 KB5005010 後,如果打印機驅動程序未簽名,用戶有時會遇到 0x00000709 錯誤,或簽名已過期。在這種情況下,您可以通過卸載有問題的更新或更新到已打補丁的版本來解決此錯誤,如上一節所述。
解決此問題的另一種方法是更新驅動程序本身。
按 Win + R,鍵入 printmanagement.msc,然後按 Enter。在打印服務器部分,選擇您的打印服務器並點擊驅動程序。右鍵單擊打印機的驅動程序條目並選擇刪除驅動程序包。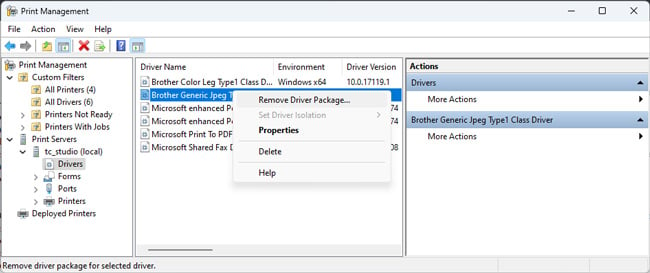 如果您在這裡發現任何不再使用的舊驅動程序,您也可以考慮刪除它們以解決任何驅動程序衝突。重新啟動您的 PC 並立即嘗試連接。如果錯誤仍然存在,您需要嘗試手動更新驅動程序。按 Win + R,鍵入 devmgmt.msc,然後按 Enter。展開打印隊列部分。右鍵點擊您的打印機並選擇更新驅動程序。
如果您在這裡發現任何不再使用的舊驅動程序,您也可以考慮刪除它們以解決任何驅動程序衝突。重新啟動您的 PC 並立即嘗試連接。如果錯誤仍然存在,您需要嘗試手動更新驅動程序。按 Win + R,鍵入 devmgmt.msc,然後按 Enter。展開打印隊列部分。右鍵點擊您的打印機並選擇更新驅動程序。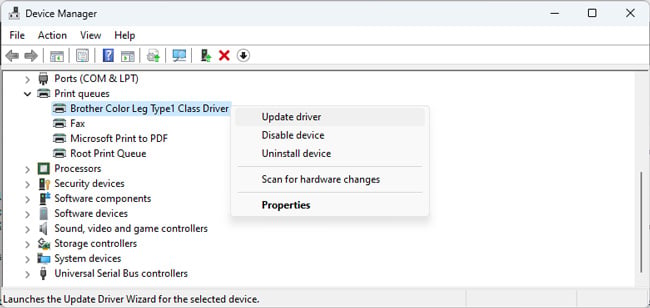
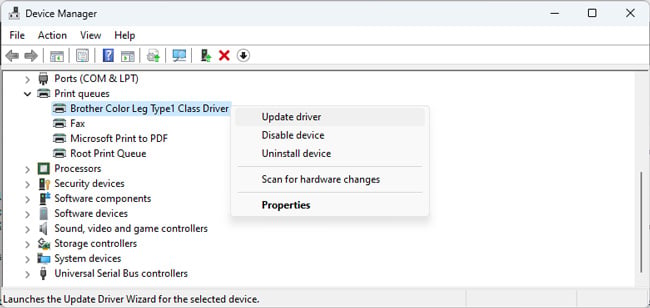 自動搜索驅動程序 選項從您系統的驅動程序商店或使用 Windows 更新安裝最新的驅動程序版本。如果您從製造商的網站下載了最新的打印機驅動程序,請選擇瀏覽我的計算機以查找驅動程序以手動找到並安裝它。或者,如果下載的驅動程序文件是可執行文件,您只需雙擊並運行安裝程序即可。更新驅動程序後檢查錯誤是否已解決。
自動搜索驅動程序 選項從您系統的驅動程序商店或使用 Windows 更新安裝最新的驅動程序版本。如果您從製造商的網站下載了最新的打印機驅動程序,請選擇瀏覽我的計算機以查找驅動程序以手動找到並安裝它。或者,如果下載的驅動程序文件是可執行文件,您只需雙擊並運行安裝程序即可。更新驅動程序後檢查錯誤是否已解決。
注意:我們還看到此錯誤發生在 64 位服務器和 32 位客戶端上,因為服務器沒有安裝 32 位驅動程序。請確保您的情況沒有架構不匹配。
使用命名管道上的 RPC
安裝上述更新後,一些用戶遇到 0x00000709 錯誤,因為使用了不正確的協議設置用於到遠程打印後台處理程序的傳出 RPC 連接。在這種情況下,您可以在您的計算機上應用以下修復:
按 Win + R,鍵入 gpedit.msc,然後按 Enter。選擇計算機配置 > 管理模板 > 打印機。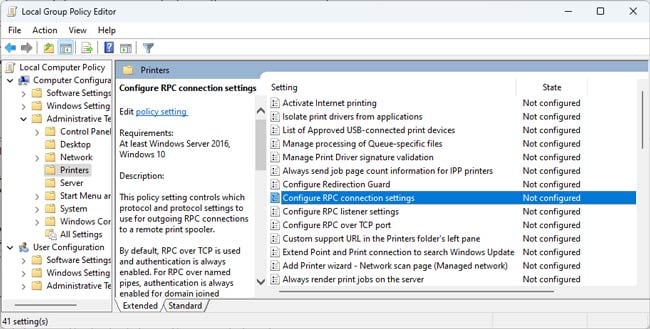
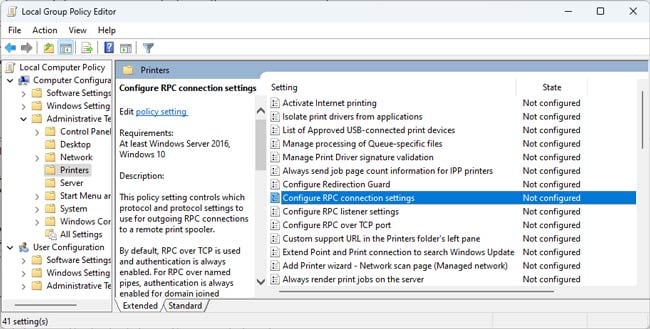 雙擊配置 RPC 連接設置策略。將其設置為啟用。然後,選擇 RPC over named pipes Authentication disabled 並按 Ok 保存更改。
雙擊配置 RPC 連接設置策略。將其設置為啟用。然後,選擇 RPC over named pipes Authentication disabled 並按 Ok 保存更改。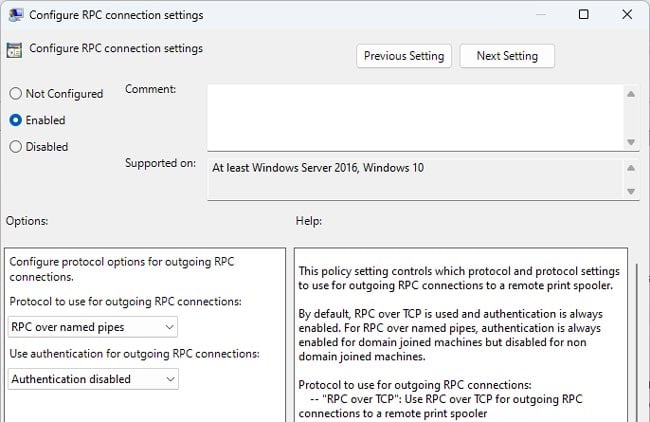
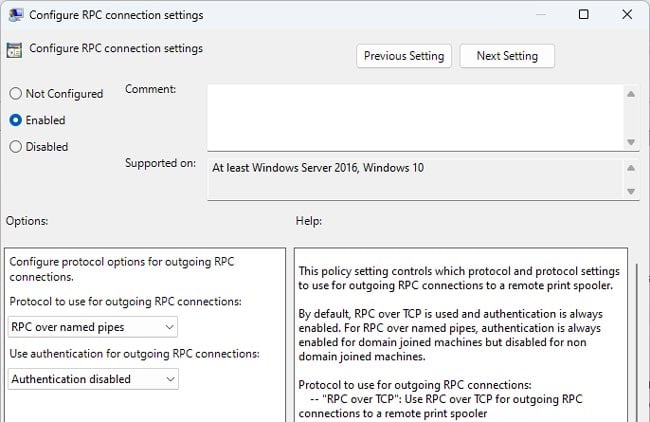
CNAME 補丁
注意:此修復程序僅適用於運行 Windows Server 2008 R2 的打印服務器或託管打印機的 Windows 7 客戶端計算機。
在上述系統上,假設您設置了替代方案使用 DNS 中的 CNAME(別名)資源記錄的打印服務器的 UNC 路徑。如果非 Microsoft DNS 解決方案正在處理名稱解析,連接可能會失敗並出現錯誤 0x00000709。以下是解決此類情況的方法:
在服務器系統上,按 Win + R,鍵入 powershell,然後按 CTRL + Shift + Enter。運行以下命令:
reg add HKLM\SYSTEM\CurrentControlSet\Control\Print/v DnsOnWire/t REG_DWORD/d 1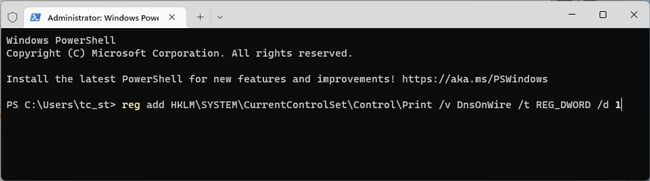 在客戶端系統上,按 Win + R 並輸入:
在客戶端系統上,按 Win + R 並輸入:
%windir%/system32/drivers/etc/以管理員身份啟動文本編輯器(例如記事本)。用它打開當前目錄下的hosts文件。在此處包含服務器的 CNAME 記錄並保存更改。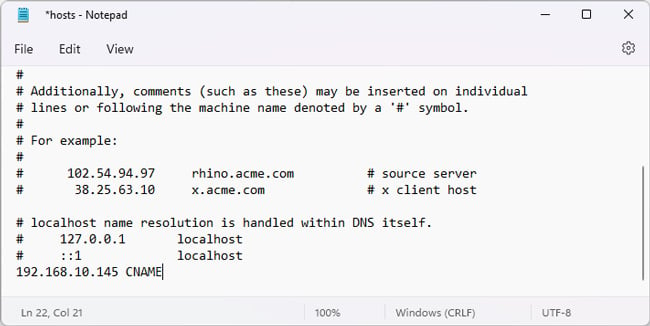
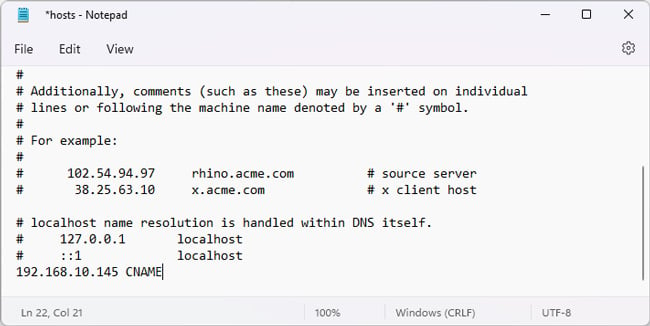 重啟後台打印服務:
重啟後台打印服務:
Net stop spooler
Net start spooler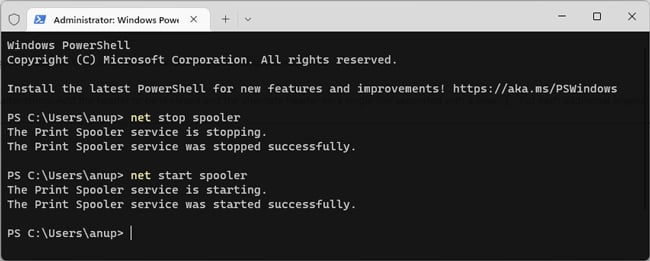
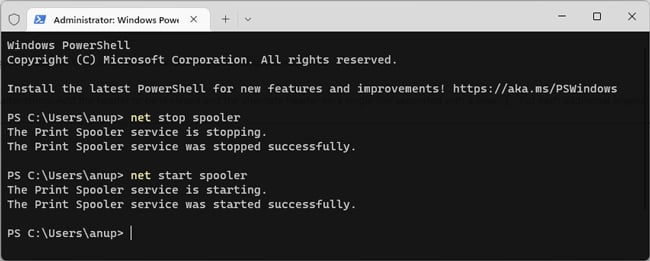 現在更改已應用,請嘗試重新連接。
現在更改已應用,請嘗試重新連接。
檢查服務器名稱長度
NetBIOS 計算機和域名的長度限制為 15 個字符。如果您嘗試連接的打印服務器的名稱比這更長,您將遇到錯誤 0x00000709。在這種情況下,您可以通過將服務器重命名為 15 個或更短的字符來輕鬆解決錯誤。
如果出於某種原因,您無法重命名服務器,您可以嘗試更長的解決方法。我們將在客戶端的主機文件中創建一個短名稱的 DNS 條目。然後,我們將配置系統以確保文件共享和其他服務使用 DNS 別名。
首先,請參閱上一節以了解將 CNAME 記錄添加到主機文件的步驟。確保輸入值作為 NetBIOS 名稱而不是 FQDN。例如,我們在示例中使用了 192.168.10.145 CNAME。使用 FQDN 格式 (192.168.10.145 CNAME.TNT.COM) 是行不通的。在繼續之前備份您的註冊表。在您的計算機上,按 Win + X 並選擇終端(管理員)。執行以下命令:
reg add HKLM\CurrentControlSet\Services\lanmanserver\parameters/v DisableStrictNameChecking/t REG_DWORD/d 1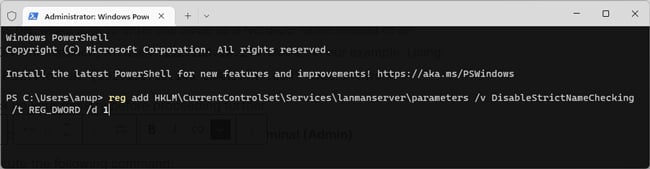
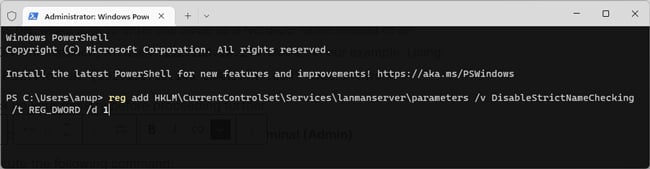 在所有客戶端節點上,替換末尾的 /d 選項的值並運行此命令:
在所有客戶端節點上,替換末尾的 /d 選項的值並運行此命令:
reg add HKLM\SYSTEM\CurrentControlSet\Control\Lsa\MSV1_0/v BackConnectionHostNames/t REG_MULTI_SZ/d