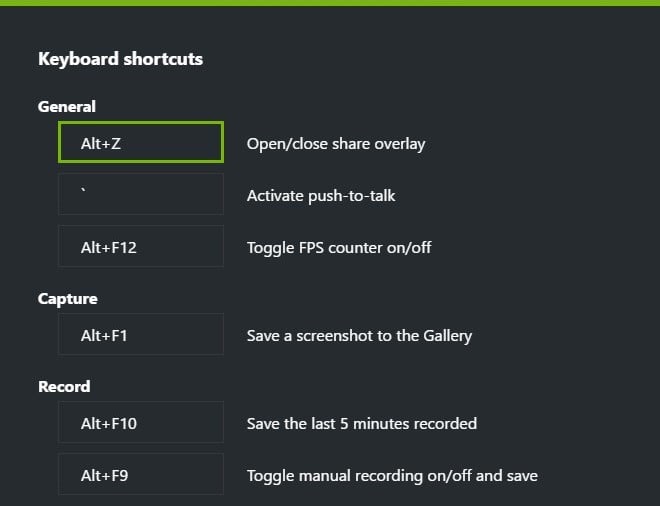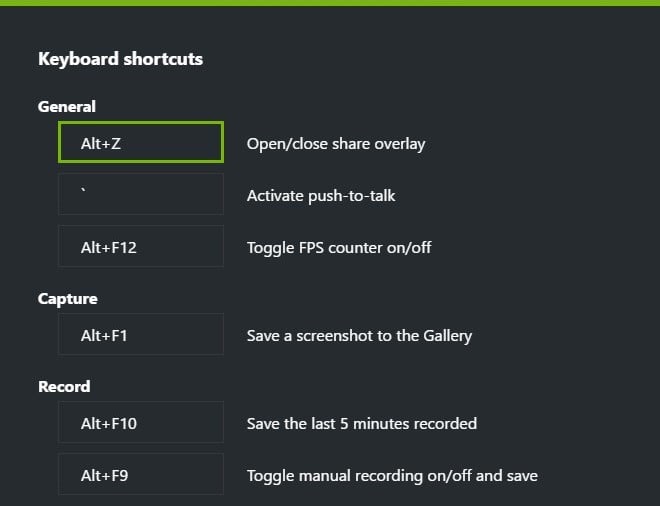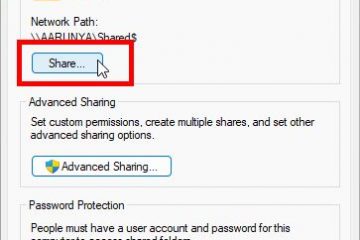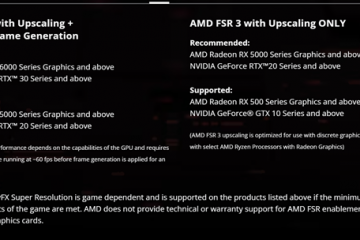GeForce Experience 具有多項高級功能,例如應用程序優化、屏幕捕獲/錄製、自動顯示驅動程序更新、電池優化等等。儘管 GeForce Experience 提供了一個簡單的用戶界面,但有些人可能會在使用 ShadowPlay 時遇到問題,尤其是如果您是該應用程序的新手。
您只需按 Alt + F9 即可開始或停止錄製遊戲使用 NVIDIA 的 ShadowPlay。但這是默認快捷鍵,只有在您配置了正確的 GeForce Experience 設置後才會起作用。
除此之外,在快捷鍵記錄您的遊戲過程之前,您可能需要執行幾個步驟。這些步驟包括安裝 GeForce Experience、啟用它的覆蓋以及使用它來記錄遊戲。
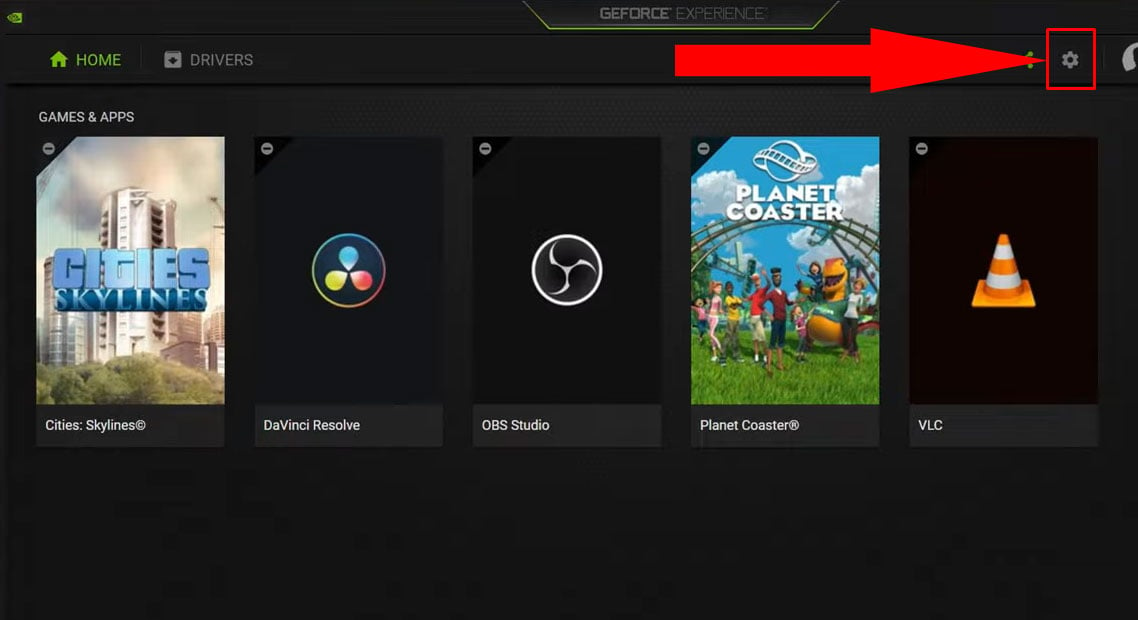
使用 ShadowPlay 錄製遊戲
ShadowPlay 是 GeForce Experience 的一部分,因此您必須先安裝 GeForce Experience.如果您使用的是配備 NVIDIA 顯卡的筆記本電腦,則預裝了 GeForce Experience。但是,並非所有 NVIDIA 顯卡都如此,因為並非所有 NVIDIA 顯卡都支持 Ge-Force Experience。
確保您的系統具有 GeForce Experience。 下載 GeForce Experience 並安裝應用程序。
啟用遊戲內覆蓋
安裝應用程序後,您需要啟用覆蓋才能訪問 ShadowPlay 及其所有功能。
打開 GeForce Experience。點擊屏幕右上角的齒輪圖標以打開設置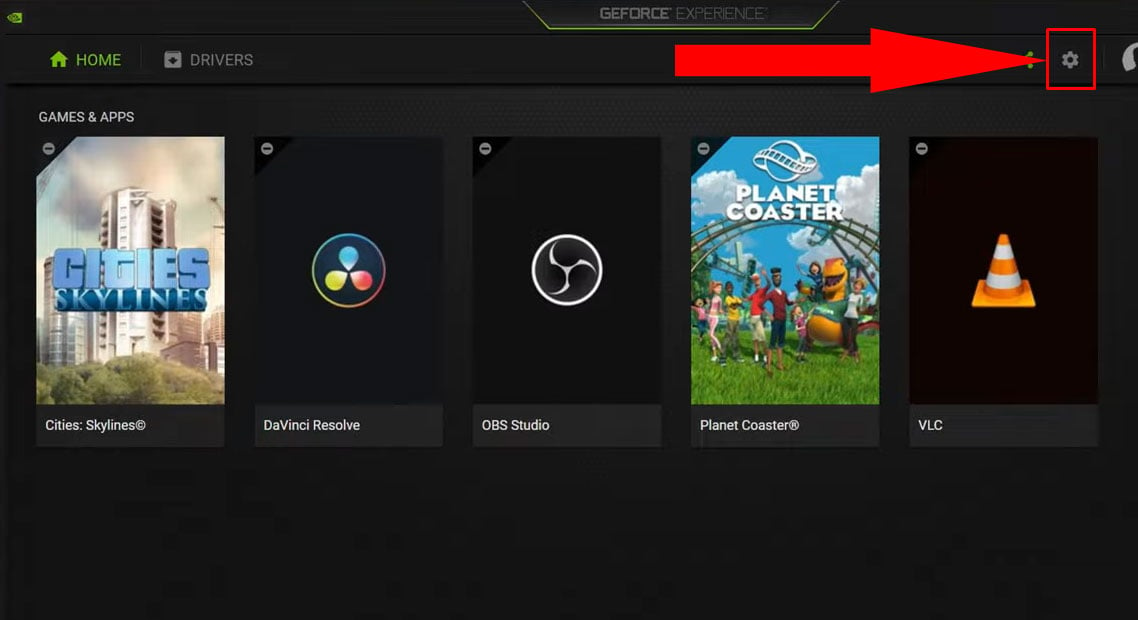 轉到常規選項卡。現在,在右側面板上,打開遊戲內疊加層。
轉到常規選項卡。現在,在右側面板上,打開遊戲內疊加層。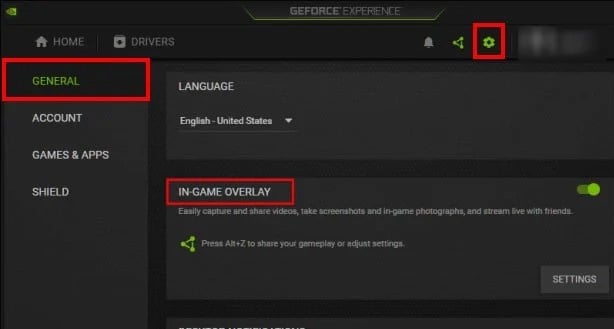
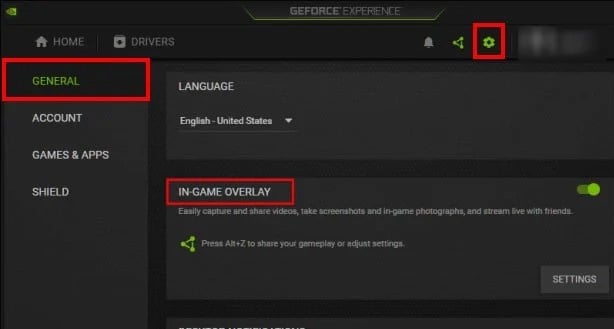 按 Alt+Z 以打開 ShadowPlay 覆蓋層。或者,您可以按設置圖標旁邊的三角形圖標打開直接在遊戲內覆蓋。
按 Alt+Z 以打開 ShadowPlay 覆蓋層。或者,您可以按設置圖標旁邊的三角形圖標打開直接在遊戲內覆蓋。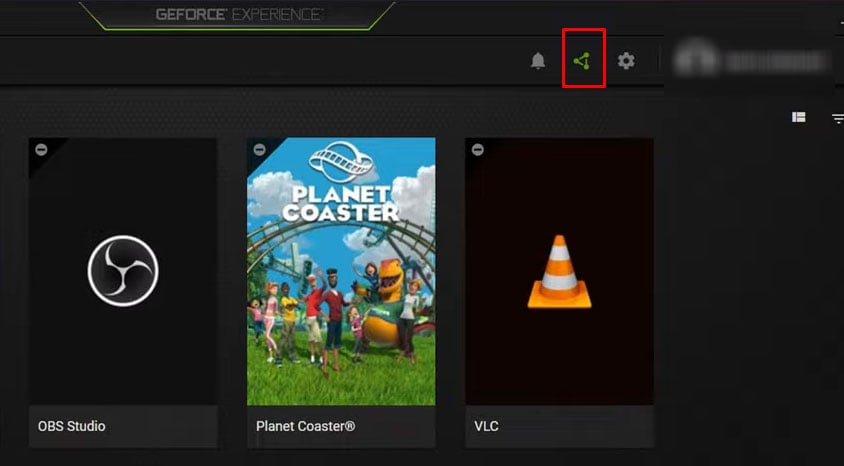
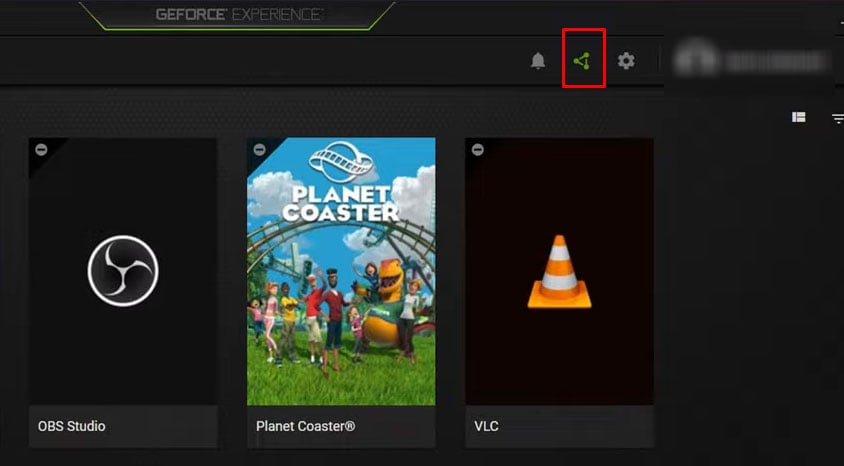
使用 ShadowPlay 錄製屏幕
當您打開 ShadowPlay 疊加層時,您將看到大量可用的設置。您可以截圖、將游戲濾鏡應用到您的記錄、開始記錄或保存即時重播,甚至可以將您的遊戲直播到流媒體應用程序。
記錄屏幕
一旦您打開 ShadowPlay 疊加層,單擊“錄製”開始錄製整個屏幕。您還可以更改錄製配置,例如質量、分辨率或幀速率。
按 Alt+Z 打開 ShadowPlay 疊加層。單擊“錄製”打開下拉菜單。單擊開始錄製或選擇設置以更改任何錄製設置。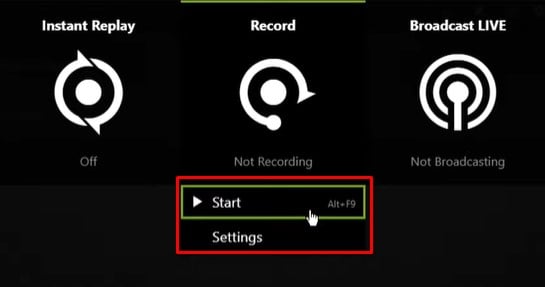
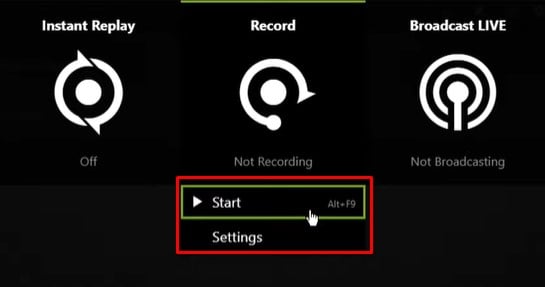
回到 ShadowPlay 疊加層,您可以在錄製屏幕時調整麥克風和攝像頭設置。
Instant Replay
Instant Replay 記錄您最後 5 分鐘的遊戲過程。 首先,您需要啟用即時重播以捕捉最後幾分鐘的畫面。
打開 ShadowPlay overlay 並單擊“即時重播”。打開即時重播。注意保存對應的快捷鍵。此鍵將自動保存錄音。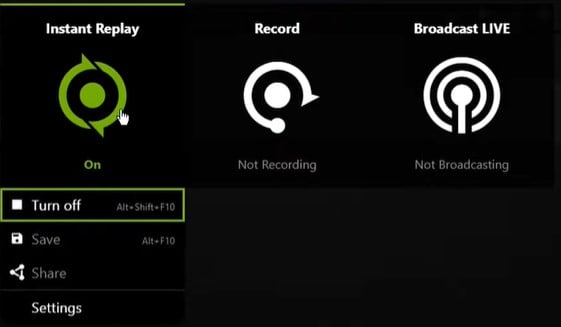
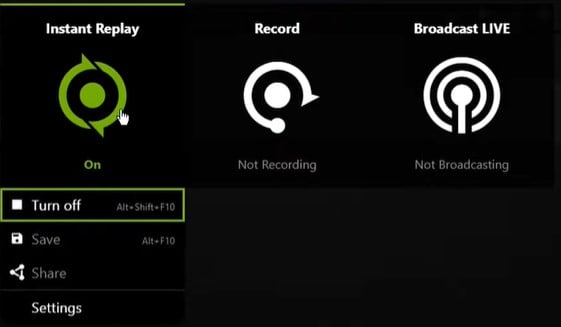 如果您想更改錄製的持續時間,請單擊“設置”。
如果您想更改錄製的持續時間,請單擊“設置”。
遊戲濾鏡和照片模式
ShadowPlay 提供的另一個很棒的功能是您可以在玩遊戲時添加濾鏡。在錄製或截取屏幕截圖時,ShadowPlay 會連同濾鏡一起錄製您的遊戲。遊戲濾鏡和照片模式的工作原理相同。
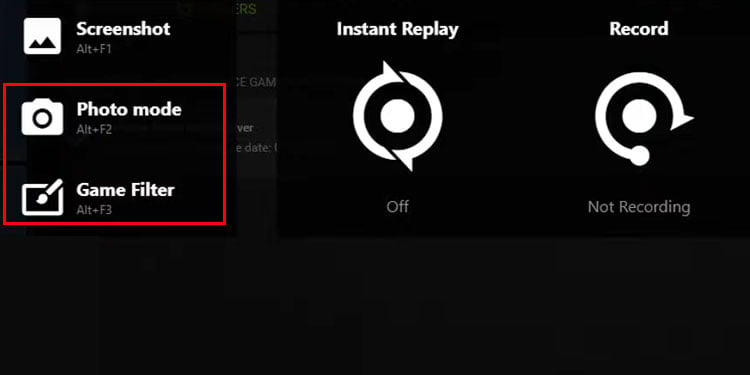
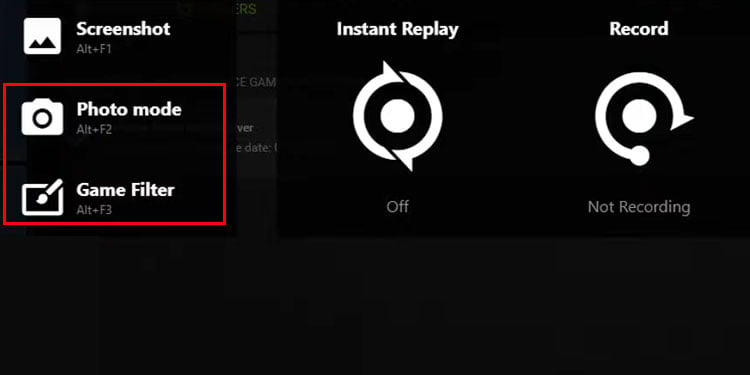
錄製遊戲時應使用遊戲濾鏡,而照片模式用於截圖。
保存錄製
默認, ShadowPlay 將您的所有錄音保存在視頻中,但您也可以使用 ShadowPlay 訪問所有已保存的錄音。
打開 ShadowPlay 覆蓋。單擊圖庫以在 ShadowPlay 中查看您的所有錄音。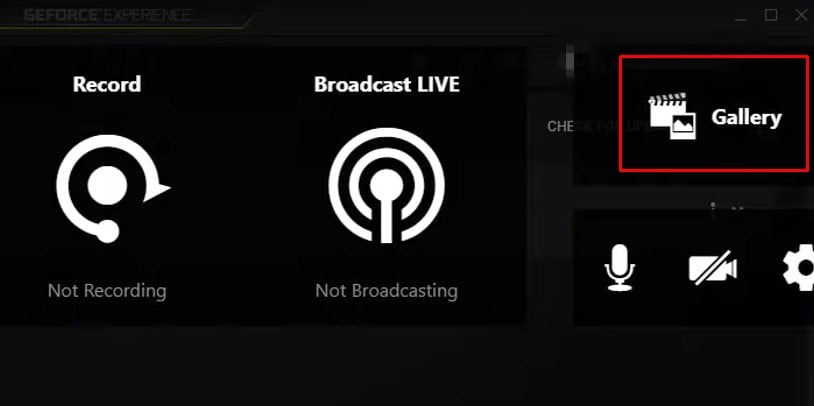 選擇打開文件位置 以在單獨的窗口中查看所有已保存的視頻。
選擇打開文件位置 以在單獨的窗口中查看所有已保存的視頻。
ShadowPlay 音頻設置
在使用 NVIDIA ShadowPlay 進行錄製時,您需要記住幾個值得注意的設置。首先,讓我們從音頻設置開始。
按 Alt + Z 以打開 ShadowPlay。單擊齒輪圖標以打開設置。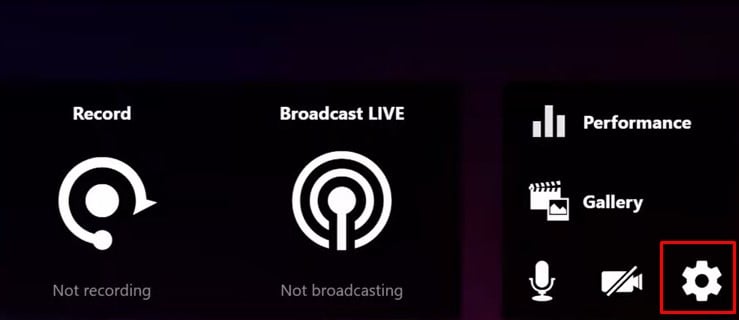
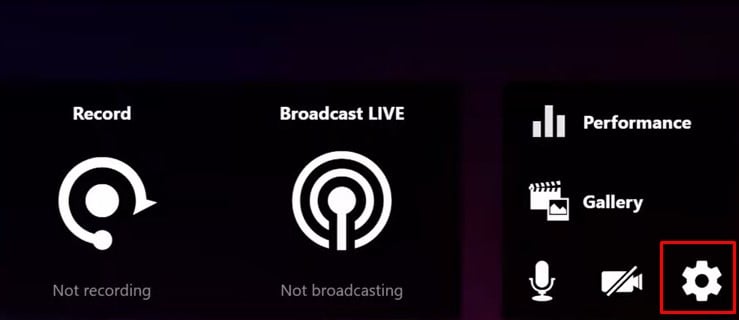 選擇音頻。
選擇音頻。
您可以在此處設置錄製或保存即時回放時的系統聲音和麥克風聲音。此外,您甚至可以將兩個音軌分開,以便您可以完全控制錄製的音頻。
另一個重要的 ShadowPlay 設置是鍵盤快捷鍵。使用它,您可以將默認快捷鍵更改為您選擇的按鈕配置。
打開疊加層並按齒輪圖標以打開設置。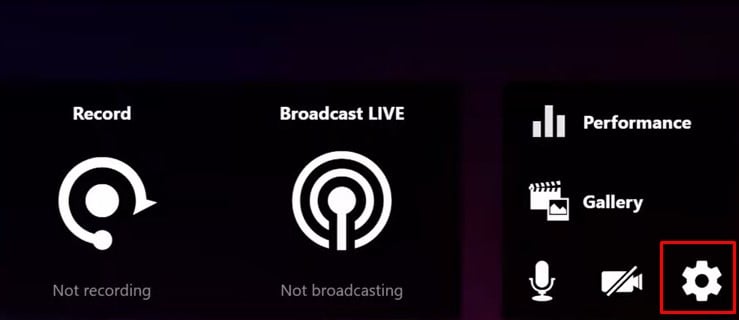
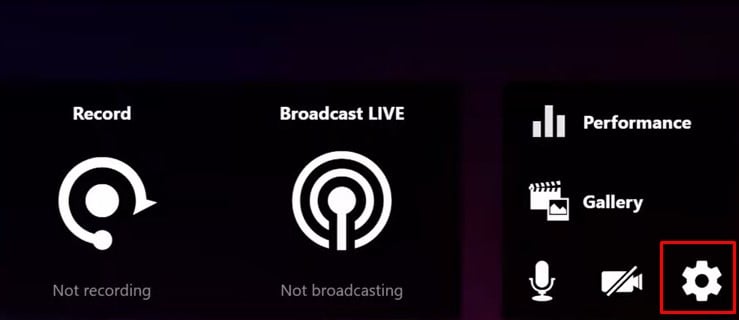 選擇鍵盤快捷鍵。
選擇鍵盤快捷鍵。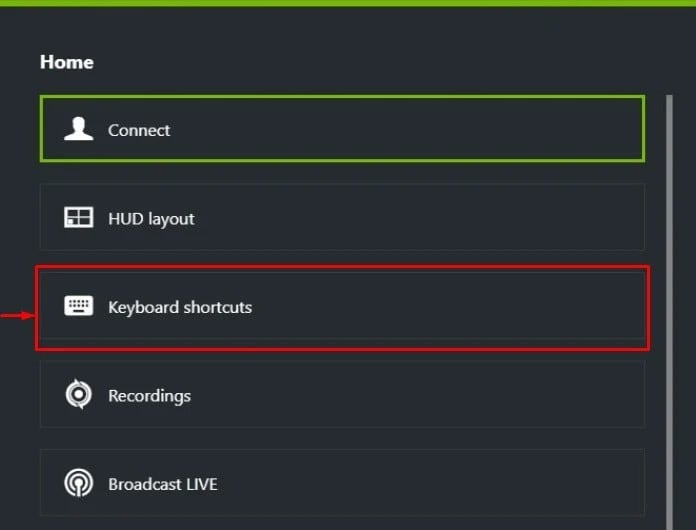 根據您的選擇更改快捷鍵。
根據您的選擇更改快捷鍵。