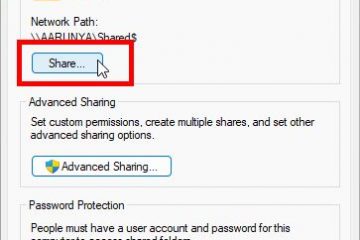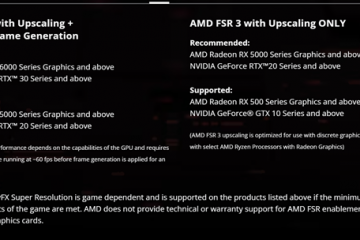在 Windows 10 上,您可以使用 RAID 5 配置組合多個驅動器來創建更大的邏輯存儲,以提高性能並保護您的文件免受單個驅動器故障的影響。
雖然有許多 RAID(冗餘獨立磁盤陣列)您可以使用的級別,當使用帶奇偶校驗的條帶捲時(RAID 5 ),數據使用奇偶校驗分佈在三個或更多驅動器上。如果出現硬件故障,您可以更換驅動器,數據將從其他驅動器上的數據重新生成。
雖然您可以在 Windows 10 上使用基於硬件的解決方案,但如果您嘗試使用磁盤管理設置基於軟件的 RAID 5,您會注意到該選項顯示為灰色,因為它僅在 Windows Server 上可用。但是,您可以使用存儲空間創建帶奇偶校驗的帶區卷,就像 RAID 5 配置一樣。
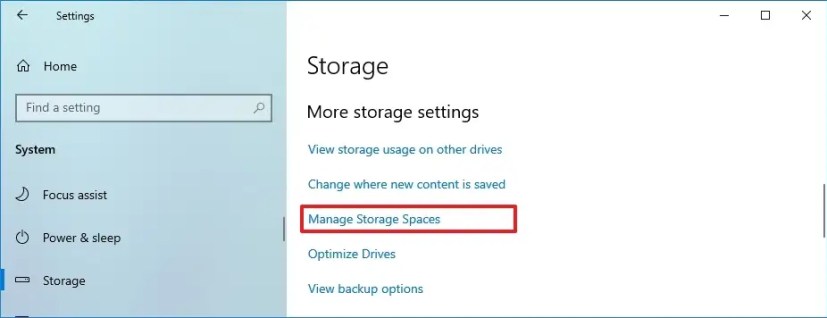
在本指南中,您將了解使用存儲空間在 Windows 10 上設置 RAID 5 存儲的步驟。
從 Windows 10 上的存儲空間創建 RAID 5 存儲
要從 Windows 10 上的存儲空間設置 RAID 5 存儲,請使用以下步驟:
@media only screen and (min-width: 0px) and (min-height: 0px) { div[id ^=”bsa-zone_1659356193270-5_123456″] { 最小寬度:300px;最小高度:250px; } } @media only screen and (min-width: 640px) and (min-height: 0px) { div[id^=”bsa-zone_1659356193270-5_123456″] { min-width: 120px;最小高度:600px; } }
在 Windows 10 上打開設置。
點擊系統。
點擊存儲。
在“更多存儲設置”部分下,單擊“管理存儲空間”選項。
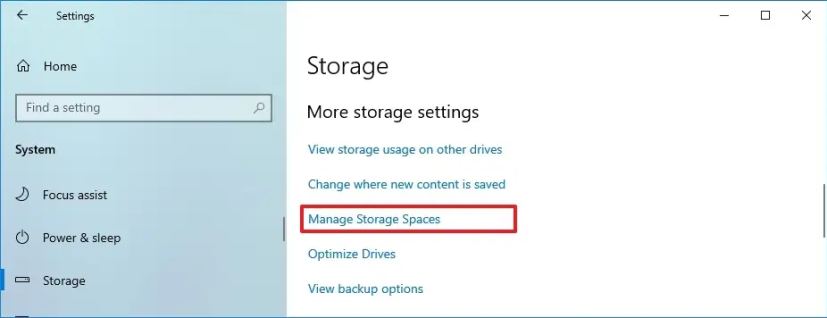
點擊“創建新的池和存儲空間”選項。
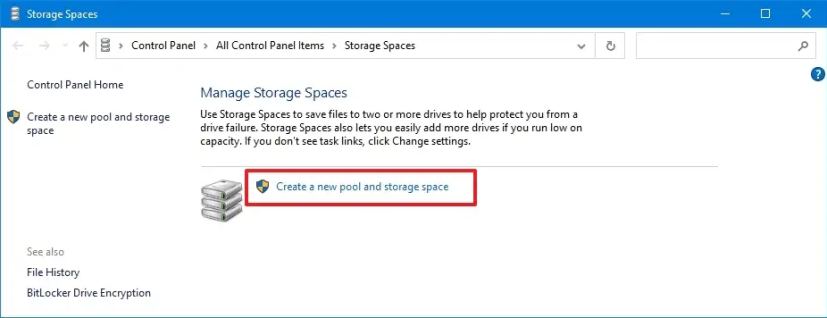
選擇驅動器(至少三個)以創建存儲池。
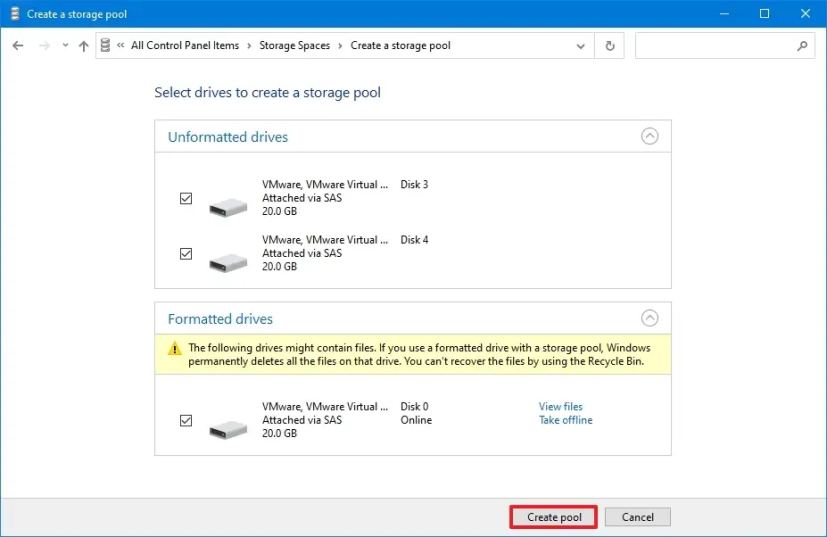
點擊 Crea te pool 選項。
在“Name and drive letter”部分下,為存儲陣列指定名稱、字母和文件系統。
在“Resiliency”下”部分,使用“彈性類型”下拉菜單並選擇 奇偶校驗 選項,這相當於 RAID 5 級別。
在“大小”部分下,根據需要指定最大大小。
重要:請仔細更改大小選項,因為池可能比實際物理池大容量,如果空間不足,則需要添加更多驅動器。你可以參考這個Microsoft TechNet 頁面 來計算存儲空間的奇偶校驗。對於本指南,我將總池容量除以三,然後乘以二,因為我使用了三個驅動器,而在 RAID 5 配置中,您總是會丟失一個驅動器以進行奇偶校驗。
單擊創建存儲空間按鈕。
完成這些步驟後,將創建 RAID 5 存儲以開始存儲具有容錯性的文件,如果其中一個驅動器出現故障,數據仍可訪問。
從技術上講,您可以使用任何類型的驅動器,但傳統硬盤驅動器通常不適合這種設置。如果您正在構建一個存儲陣列來存儲大量文件,或者您打算與其他用戶共享網絡中的存儲,您應該嘗試為存儲陣列設計的驅動器,例如希捷的 4TB 驅動器IronWolf 或 4TB Western Digital(紅色),您可以在亞馬遜購買。
@media only screen and (min-width: 0px) and (min-height: 0px ) { div[id^=”bsa-zone_1659356403005-2_123456″] { 最小寬度:300px;最小高度:250px; } } @media only screen and (min-width: 640px) and (min-height: 0px) { div[id^=”bsa-zone_1659356403005-2_123456″] { min-width: 300px;最小高度:250px; } }