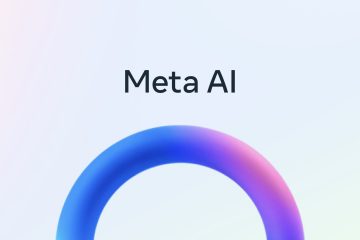如何在 Procreate 中復制和粘貼
Procreate 是一款圖形編輯應用程序,可讓 iPad 和 iPhone 用戶隨時隨地發揮創意。但是,如果您想真正掌握這款令人驚嘆的應用程序,最好從一些基礎知識開始。
複製/粘貼功能在視覺設計中被證明是必不可少的。複製單個元素或整個層可以節省時間,並且對於某些項目可能是必需的。本文將向您展示如何做到這一點。
如何在 iPhone 上的 Procreate Pocket 中復制和粘貼
從 iPhone 獨占版本開始,在 Procreate Pocket 中復制和粘貼功能與 iPad 的 Procreate 版本相同。然而,這個過程看起來會有點不同。

您可以使用多種方法複製和粘貼圖層和元素。
通過菜單複制/粘貼
可以使用“複製和粘貼”菜單複製圖層上的每個元素。在嘗試此方法之前,請確保您位於正確的圖層上。當前活動的層將被複製。
使用三個手指向上滑動調出“複製和粘貼”菜單。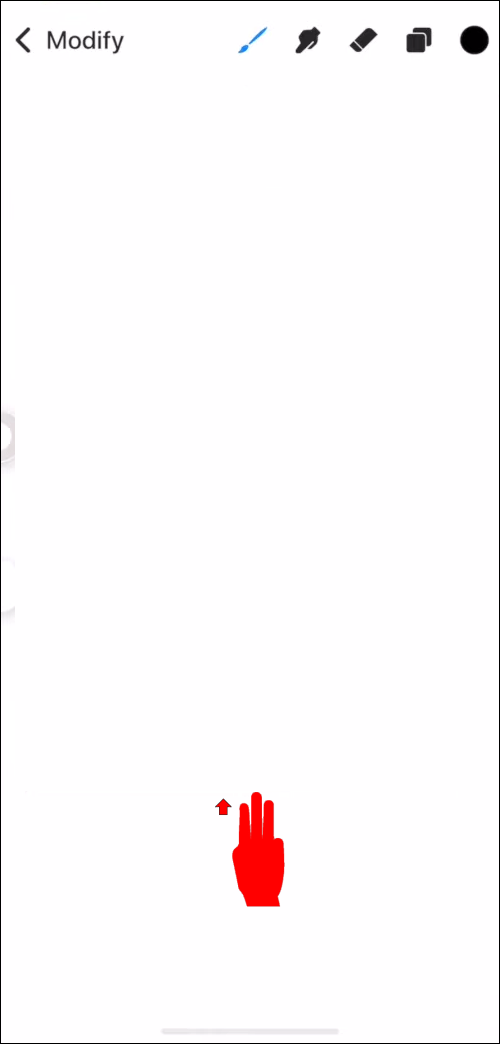 選擇“複製”將復制當前層,而“全部複製”將復制整個項目。粘貼元素以創建包含複製內容的新層。
選擇“複製”將復制當前層,而“全部複製”將復制整個項目。粘貼元素以創建包含複製內容的新層。
通過層複製複製
如果需要復制整個層, 有辦法o 它甚至比以前的方法更快。以下是在 Procreate 中復製圖層的方法:
導航到“圖層”面板。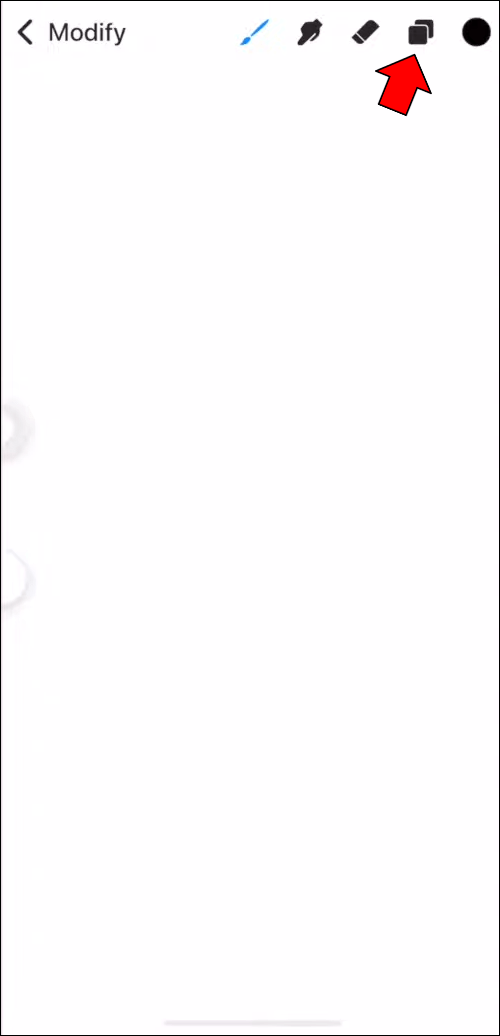 選擇要復制的層並在其上向左滑動。
選擇要復制的層並在其上向左滑動。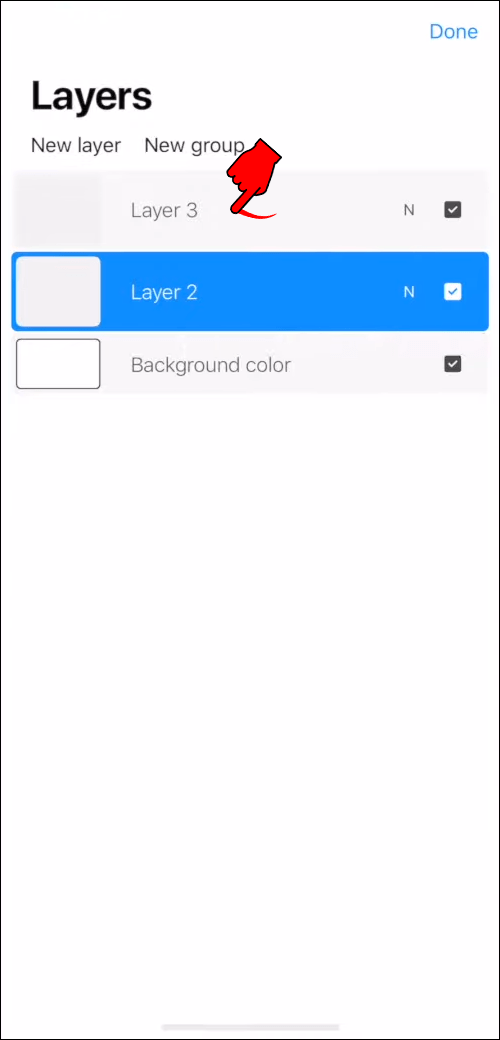 選擇“複製”,將創建一個與所選層相同的新層。
選擇“複製”,將創建一個與所選層相同的新層。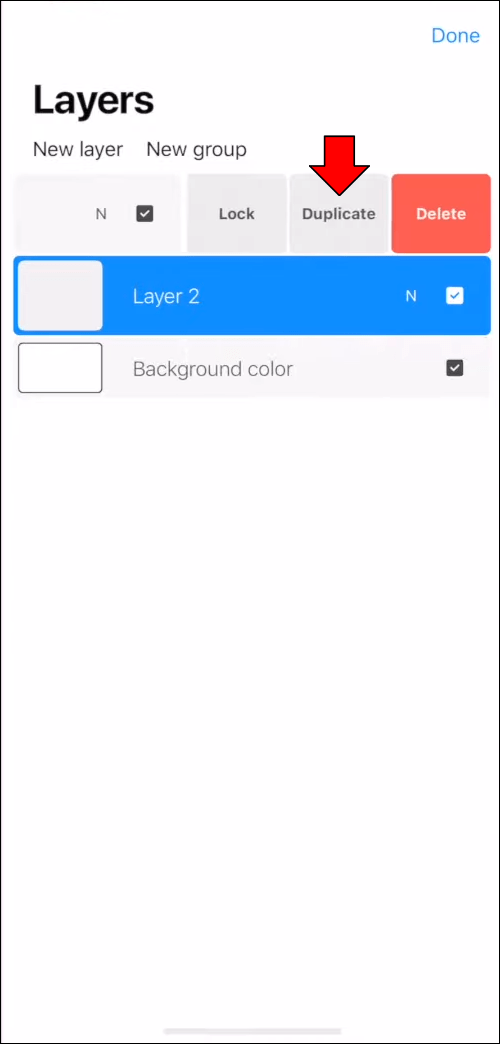
通過“操作”菜單複制/粘貼
您可以通過“操作”菜單以不同的方式訪問複製/粘貼功能,儘管使用“複製和粘貼”方法可以獲得相同的結果. 儘管如此,如果你出於任何原因想要使用這種替代方法,方法如下:
轉到“圖層”並選擇要復制的圖層。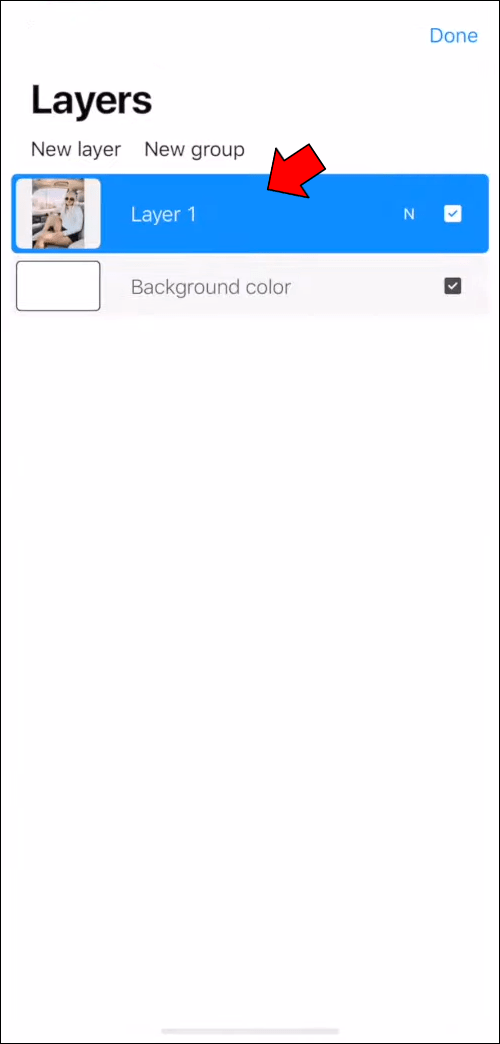 點擊左上角的“修改”。
點擊左上角的“修改”。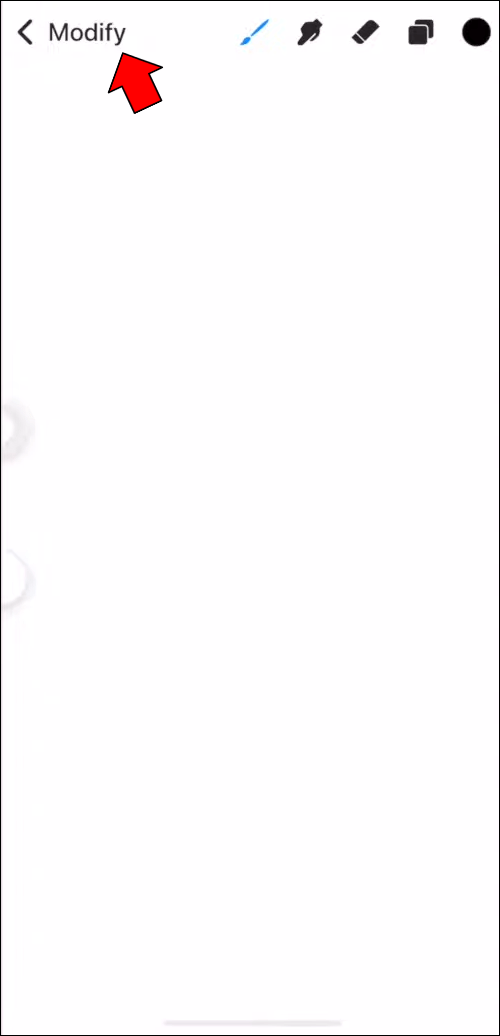 點擊扳手進入“操作”菜單。
點擊扳手進入“操作”菜單。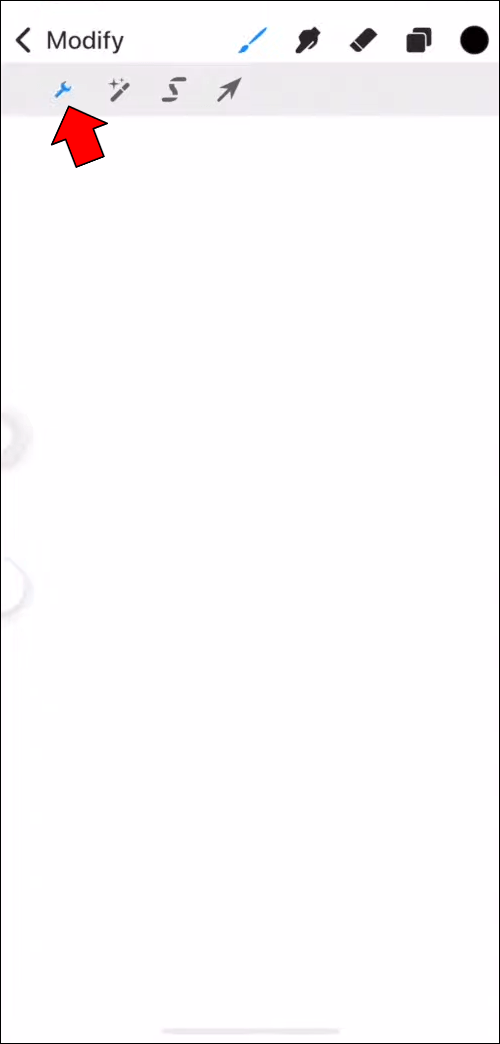 點擊“添加”以顯示複製選項.
點擊“添加”以顯示複製選項.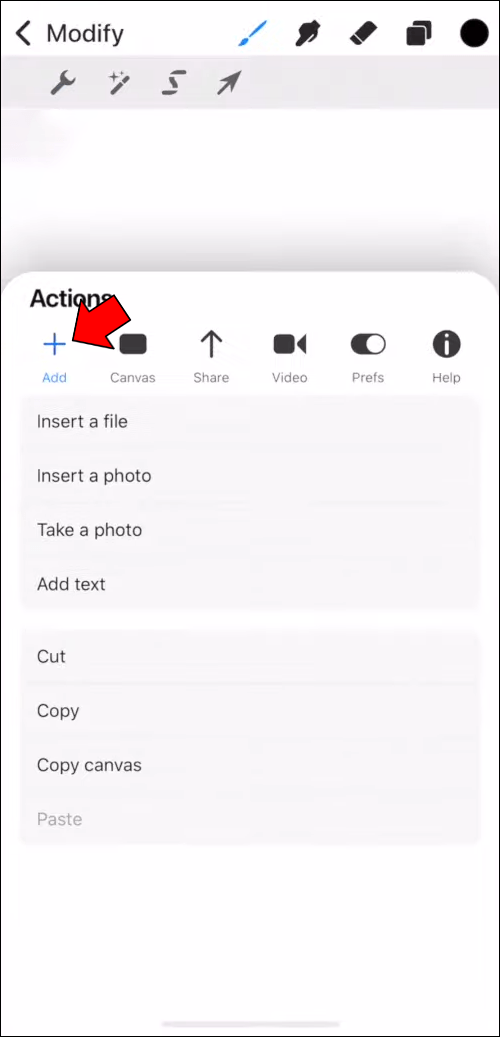 與第一種方法類似,選擇“複製”或“複製畫布”。
與第一種方法類似,選擇“複製”或“複製畫布”。
點擊“粘貼”粘貼複製的內容。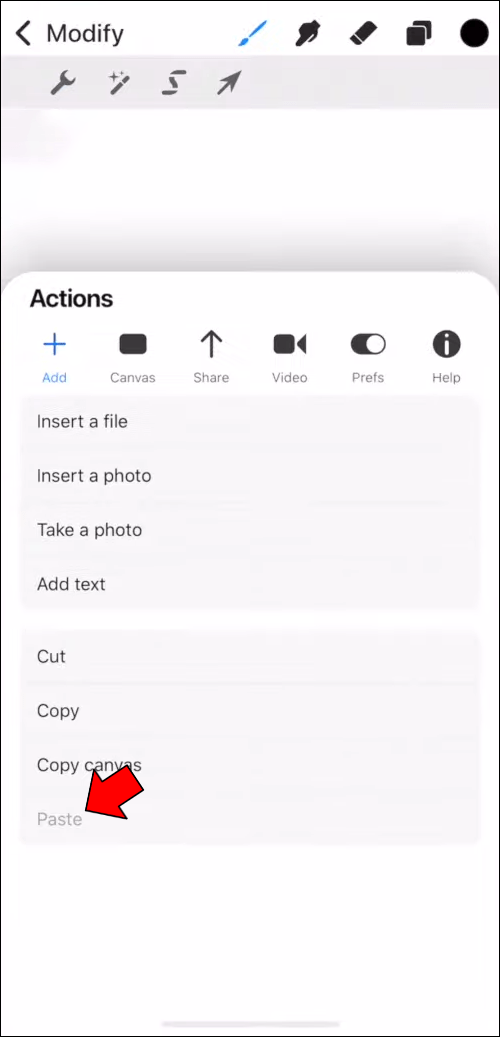
複製單個元素
到目前為止,我們已經介紹了複製整個層或層內所有元素的方法。但是,您也可以單獨複製每個元素。方法如下:
打開“圖層”,確保突出顯示正確的圖層。
轉到“修改”並選擇左側的第三個圖標.它由程式化字母“S”表示。這將允許您使用選擇工具。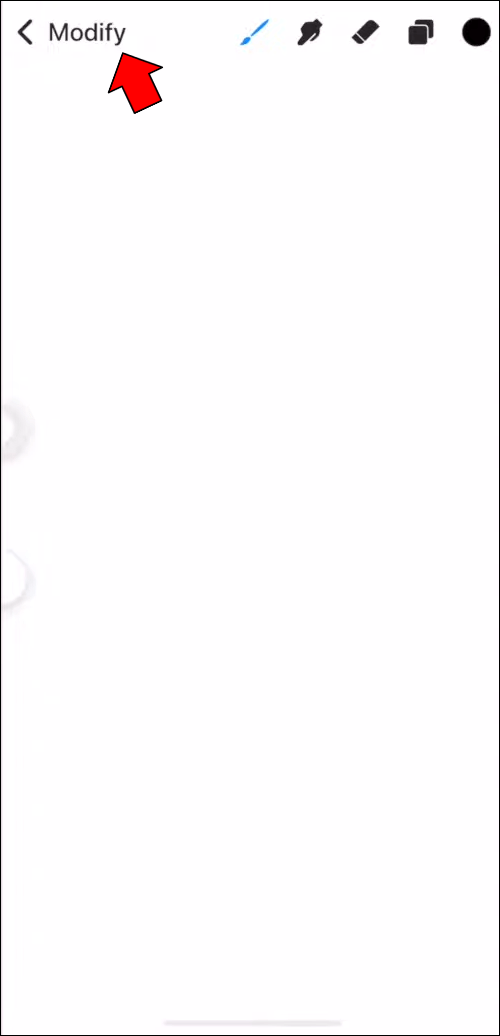 確定要使用的選擇方法。選項是自動、手繪、矩形和橢圓。
確定要使用的選擇方法。選項是自動、手繪、矩形和橢圓。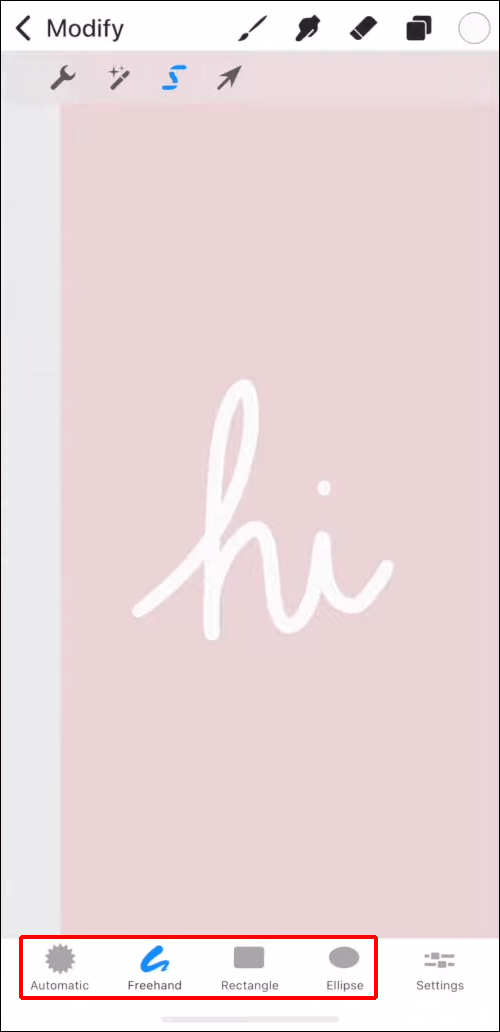 繪製選擇區域,使其包含所需的元素。確保要復制的元素是該區域中的唯一元素。
繪製選擇區域,使其包含所需的元素。確保要復制的元素是該區域中的唯一元素。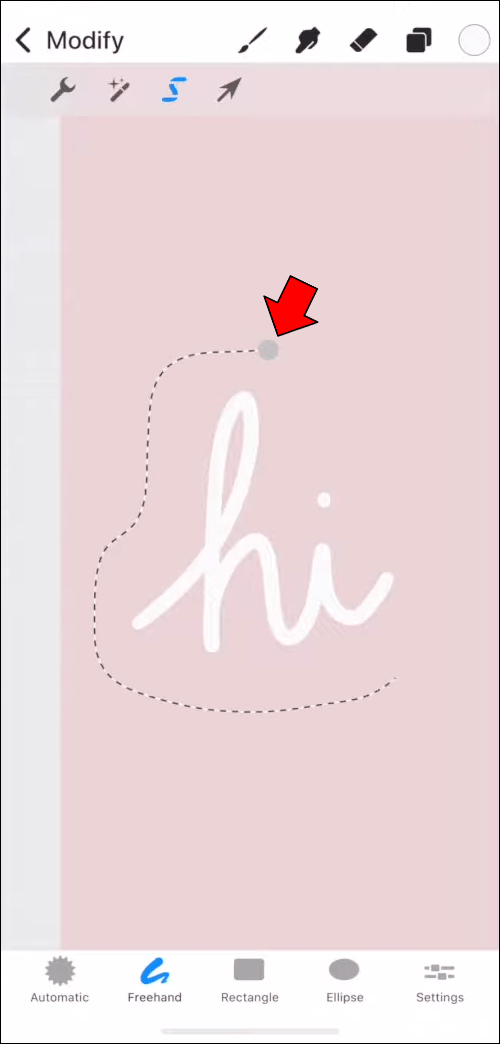 選擇元素後,使用“複製和粘貼”或“操作”菜單複制和粘貼選擇。
選擇元素後,使用“複製和粘貼”或“操作”菜單複制和粘貼選擇。
與其他方法一樣,粘貼的元素將在新圖層上創建。
如何復制和在 iPad 上的 Procreate 中粘貼
如前所述,在 Procreate 中復制和粘貼在 iPad 應用程序中的功能與在 Procreate Pocket 中的功能相同。然而,具體的方法會有所不同。以下是在 iPad 上複製和粘貼的所有技巧。
通過快捷方式複制/粘貼
如果您需要復制整個圖層,Procreate 提供了一個快速簡便的選項:
用三個手指向下滑動以調出“複製和粘貼”快捷菜單。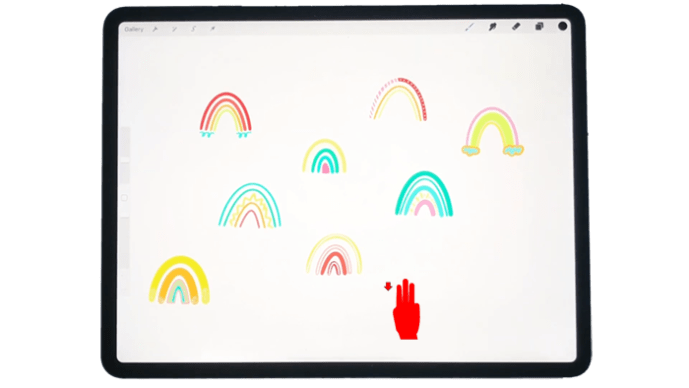 選擇“複製”或“全部複製”。
選擇“複製”或“全部複製”。
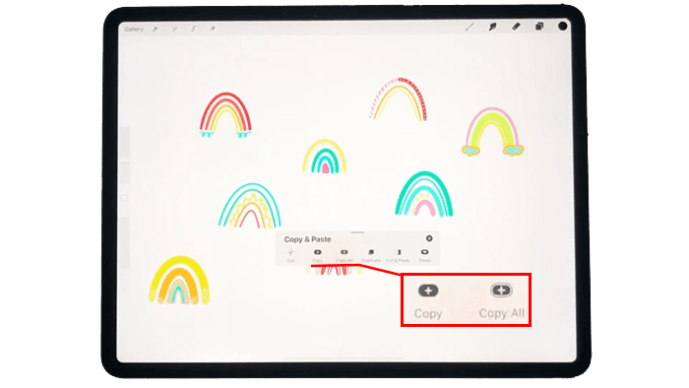 點擊“粘貼”。
點擊“粘貼”。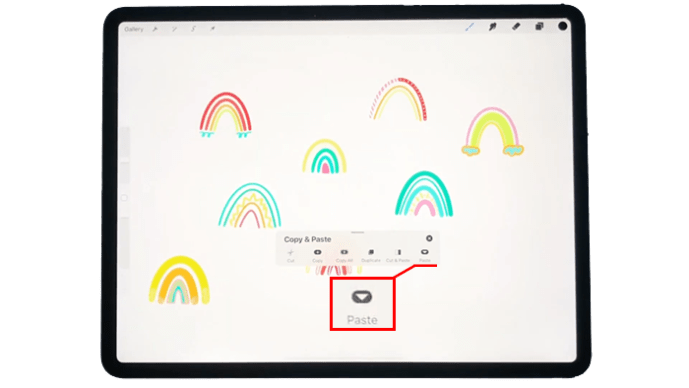
複製/粘貼整個圖層
如果如果您不想使用方便的快捷方式,可以使用另一種方法複製並粘貼整個圖層:
確保選擇了要復制的圖層。
在“圖層”列表中的圖層上點擊一次以調出側邊菜單。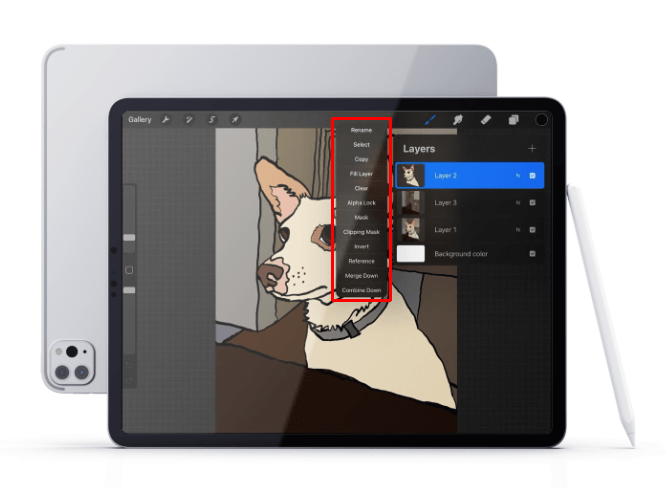 選擇“複製”。
選擇“複製”。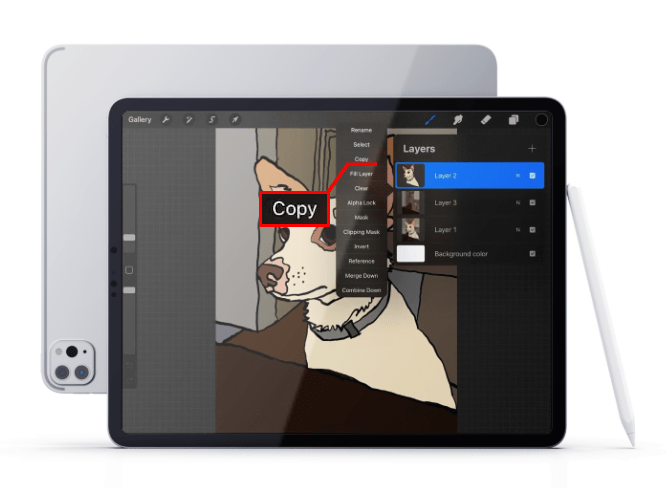 點擊左上角的扳手圖標。
點擊左上角的扳手圖標。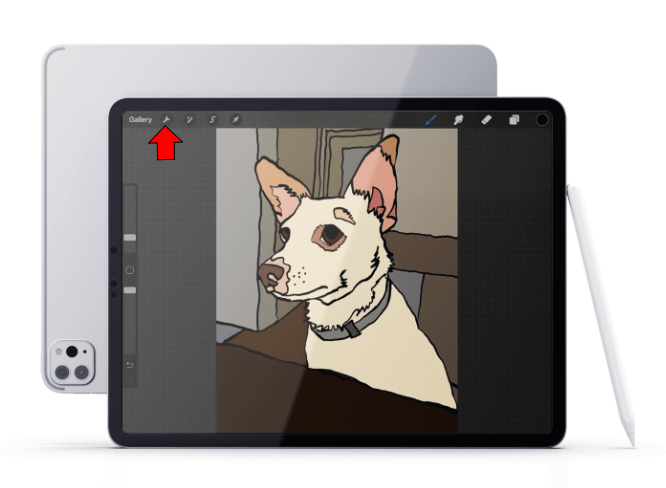 選擇“添加”,然後選擇“粘貼”,這應該是最底部的選項。
選擇“添加”,然後選擇“粘貼”,這應該是最底部的選項。 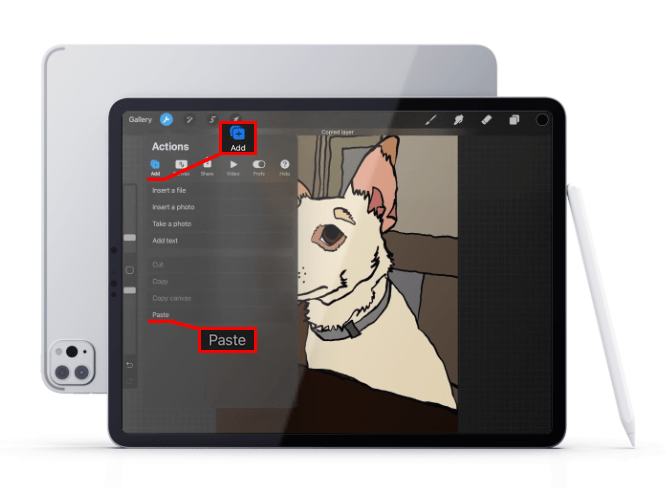
完成第 5 步後,新層r 將出現在“圖層”菜單中。
複製圖層
圖層複製在 Procreate 中非常簡單,僅包含兩個步驟:
轉到“圖層”和選擇所需的圖層。 在圖層上向左滑動並選擇“複製”。
在圖層上向左滑動並選擇“複製”。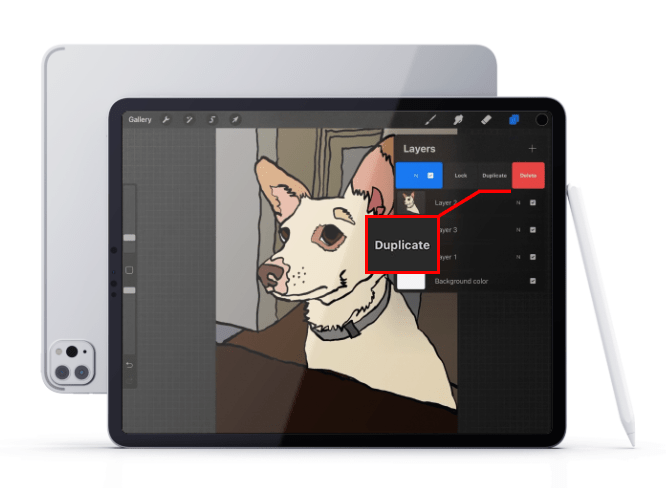
就是這樣——複製的層將出現在列表中。
複製/粘貼單個元素
複製整個層可能很有用,但對單個元素執行相同操作可能在各種項目中被證明是必不可少的。幸運的是,此技術與此處提到的其他技術一樣簡單:
在“圖層”中,選擇包含要復制的元素的圖層。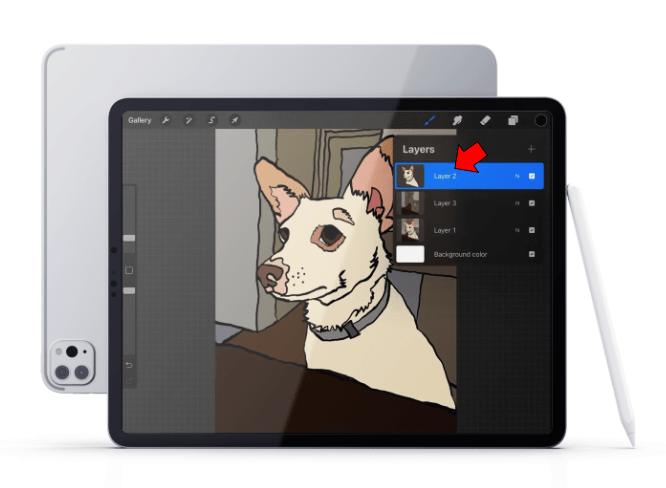 點擊左上角菜單中風格化的“S”以調出選擇工具。
點擊左上角菜單中風格化的“S”以調出選擇工具。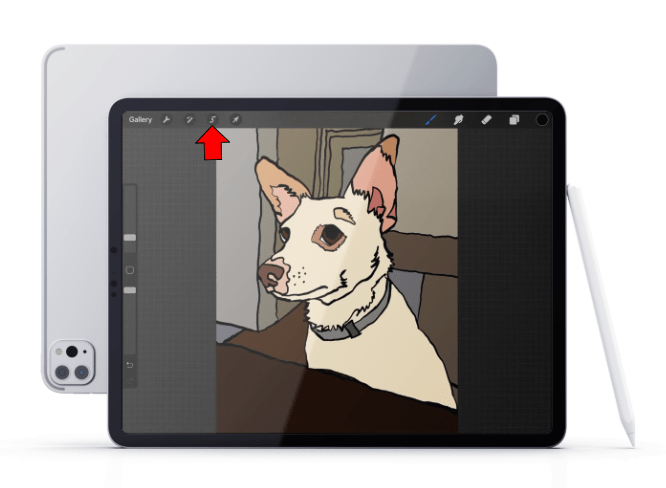 選擇選擇方式。選項將是自動、手繪、矩形和橢圓。
選擇選擇方式。選項將是自動、手繪、矩形和橢圓。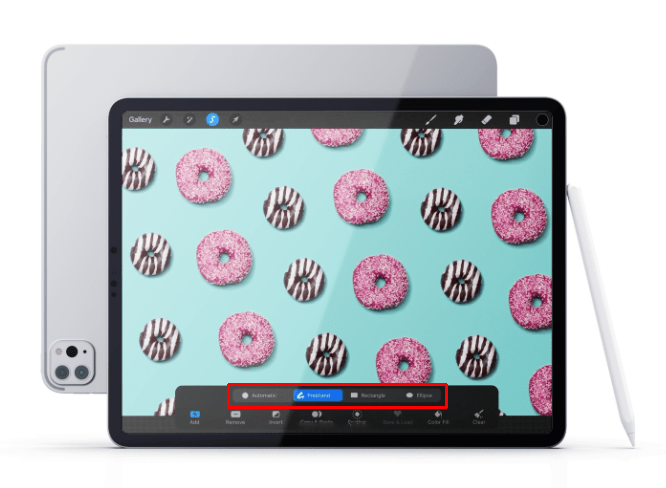 在所需對象周圍繪製選擇區域。
在所需對象周圍繪製選擇區域。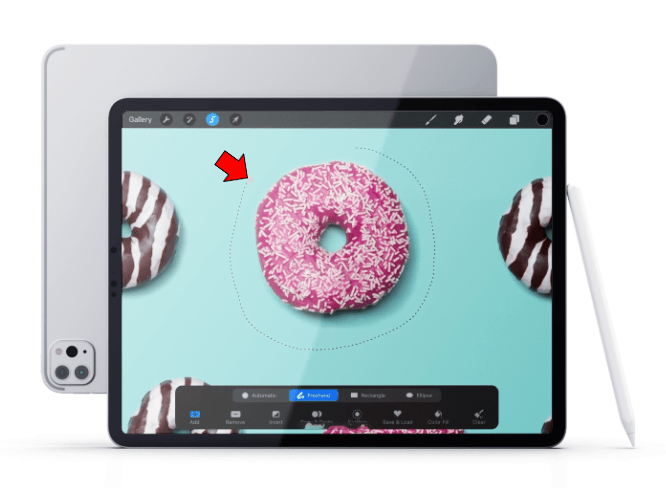 使用可用的快捷方式或扳手菜單來複製和粘貼元素。
使用可用的快捷方式或扳手菜單來複製和粘貼元素。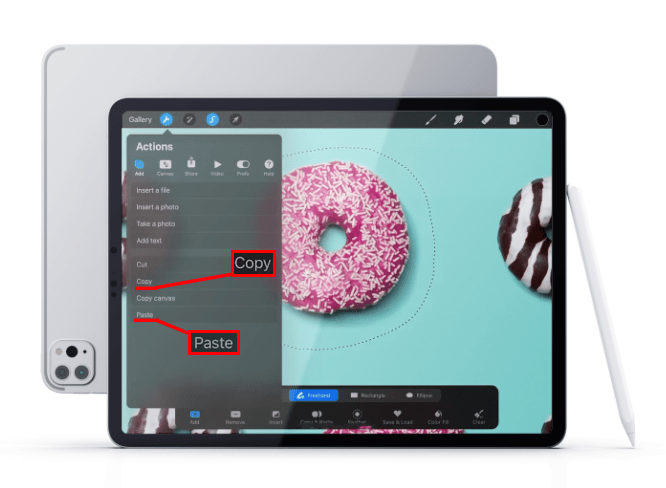
與圖層一樣,複製的元素將形成一個新圖層,您可以在“圖層”下找到.”
將圖層或元素粘貼到畫布
您已經看到在同一畫佈內複製和粘貼非常簡單。新畫布,Procreate 製作了這個過程也很簡單。
在這些情況下,您可以按照此處概述的方法之一複製圖層或元素。然後,只需轉到新的畫布並點擊粘貼。
複製和粘貼時不會降低質量
在 Procreate 中復制和粘貼不會導致粘貼的元素質量下降。但是,由於其他因素,您可能會看到一些模糊的邊緣。
特別是,如果您從一個畫布複製到另一個畫布,如果畫布的分辨率不同,質量可能會下降。原因如下:
設置畫布的寬度和高度時,實際上就是在確定其分辨率。尺寸越小,分辨率越低。
由於分辨率決定了圖像中有多少像素,因此畫布中的每個元素都將具有相同的分辨率。因此,如果您將一個元素從分辨率較低的畫布複製到另一個分辨率較高的畫布,該元素將保持低分辨率。
明顯的質量損失將導致低分辨率邊緣顯示更多在高分辨率畫布上。使兩個畫布大小相同將幫助您避免此問題。
輕鬆複製和粘貼
在 Procreate 和 Procreate Pocket 中有多種複制和粘貼方法。更好的是,這些操作可以在單個元素或整個圖層上執行。
既然您知道如何在 Procreate 中復制和粘貼,您的創造力就會少一個障礙。所以,拿起您的 iPad 或 iPhone 開始練習吧。
您是否在 Procreate 中復制和粘貼了某些內容?你用的是哪種方法?請在下面的評論中告訴我們。
免責聲明:本網站上的某些頁面可能包含附屬鏈接。這不會以任何方式影響我們的社論。