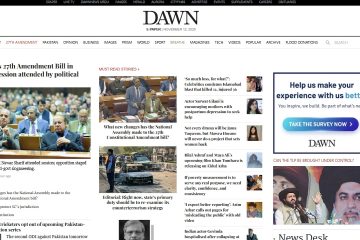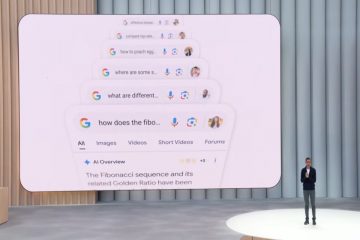本文介紹了使用 Windows 11 時隱藏或取消隱藏文件和文件夾的步驟。
Windows 允許您使用隱藏屬性隱藏文件和文件夾。刪除隱藏屬性將取消隱藏文件和文件夾。默認情況下,受保護的操作系統文件標有隱藏和系統屬性。
當您隱藏文件或文件夾時,其圖標在文件資源管理器中變暗(褪色),表示它已隱藏。您可以通過刪除隱藏屬性來取消隱藏文件和文件夾,顯示標准文件和文件夾圖標。
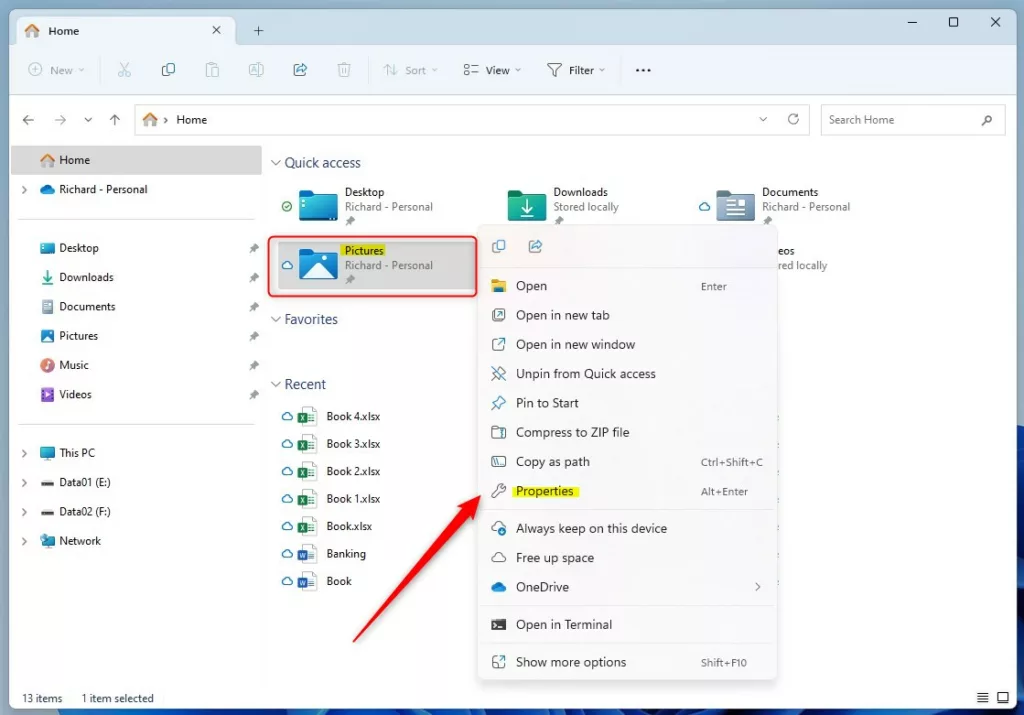
以下是如何在 Windows 11 中隱藏或取消隱藏文件和文件夾。
隱藏和取消隱藏Windows 11 中的文檔
如上所述,Windows 允許您使用隱藏屬性隱藏文件和文件夾。當文件和文件夾被隱藏時,它們在標准文件資源管理器視圖中是不容易看到的。
在 Windows 中有多種方法可以隱藏或取消隱藏文件和文件夾。以下是其中的一些。
使用文件或文件夾屬性窗口隱藏或取消隱藏文件和文件夾
要使用文件或文件夾屬性窗口,請右鍵單擊您要訪問的文件夾隱藏其內容。然後在上下文菜單中選擇屬性命令。
您也可以使用鍵盤快捷鍵(Alt + Enter)打開屬性 窗口。
Windows 上下文菜單屬性命令
在這種情況下,我們要隱藏圖片文件夾。
在屬性 窗口中,在常規 選項卡,選中屬性 部分中隱藏 旁邊的複選框以隱藏文件夾及其內容。單擊確定按鈕應用。
要取消隱藏文件夾及其內容,請右鍵單擊該項目,然後選擇屬性(Alt + Enter).在 Attributes 部分取消選中 Hidden 旁邊的框以取消隱藏。
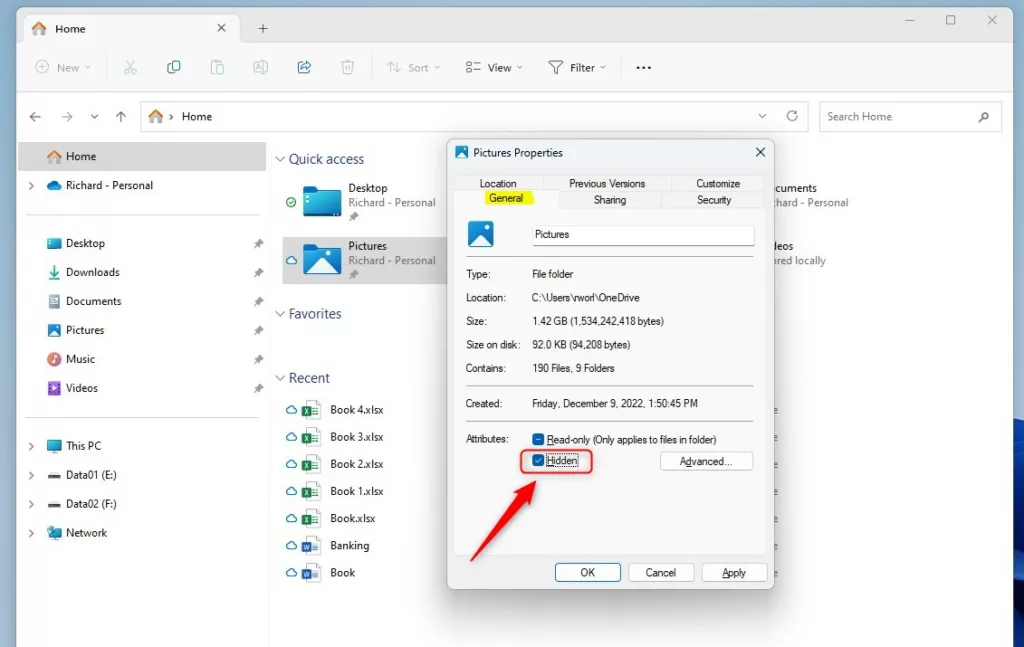 windows 項目屬性窗口
windows 項目屬性窗口
單擊“確定”後,選擇以下選項之一:
應用僅對此文件夾的更改 將更改應用於此文件夾、子文件夾和文件 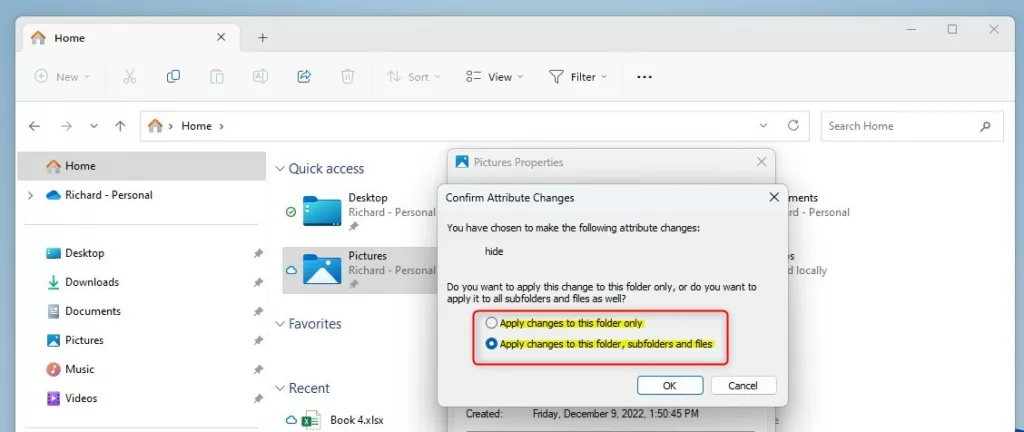 windows 項目屬性隱藏或取消隱藏文件和文件夾
windows 項目屬性隱藏或取消隱藏文件和文件夾
然後單擊確定應用。
使用命令隱藏或取消隱藏文件和文件夾
或者,您可以使用命令提示符或Windows PowerShell 應用程序。
為此,請打開 Windows 終端應用程序。然後選擇要使用的命令提示符或 PowerShell 選項卡。
使用下面的命令格式隱藏文件夾及其內容。
attrib +h”full path of folder”
取消隱藏文件夾及其內容content
attrib-s-h”full path of folder”
要隱藏或取消隱藏單個文件,您將指定文件的完整路徑,包括文件擴展名。
attrib +h”C:\Users\<用戶名>\Documents\file.txt”attrib-s-h”C:\Users\<用戶名>\Documents\file.txt”
示例:/p>
隱藏文件夾、子文件夾和文件。
attrib +h”文件夾的完整路徑”| attrib +h”文件夾的完整路徑\*”/s/d
取消隱藏文件夾、子文件夾和文件
attrib-s-h”文件夾的完整路徑”| attrib-s-h”full path of folder\*”/s/d
要隱藏上面演示的圖片文件夾,您將運行以下命令。
attrib +h”C:\Users\
將
要取消隱藏,請運行以下命令。
attrib-s-h”C:\Users\<用戶名>\圖片\”| attrib-s-h”C:\Users\
應該可以了!
結論:
這篇文章向您展示瞭如何在 Windows 11 中隱藏或取消隱藏文件和文件夾。如果您發現上述任何錯誤或有任何補充,請使用下面的評論表。