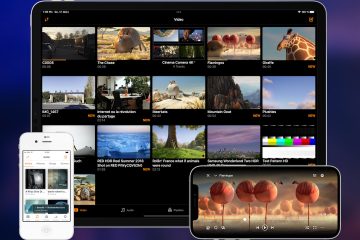DISM(部署映像服務和管理)命令檢查關鍵 Windows 文件的完整性並在必要時修復它們。 DISM 使用現有的.wim(Windows 映像格式)文件來修復 Windows 映像上的任何損壞。如果 DISM 命令無法找到或訪問此文件,命令行將顯示 DISM 0x800f081f 錯誤。
至於操作系統找不到 WIM 文件的原因,問題可能出現在 Windows安裝,導致缺少 Windows 圖像格式文件。除此之外,讀取文件時的權限問題或損壞的 Windows 組件存儲也是錯誤消息的可能原因。
要修復 DISM 0x800f081f 錯誤,您需要確保操作系統找到.wim 文件,以便 DISM 成功修復 Windows 映像的問題。
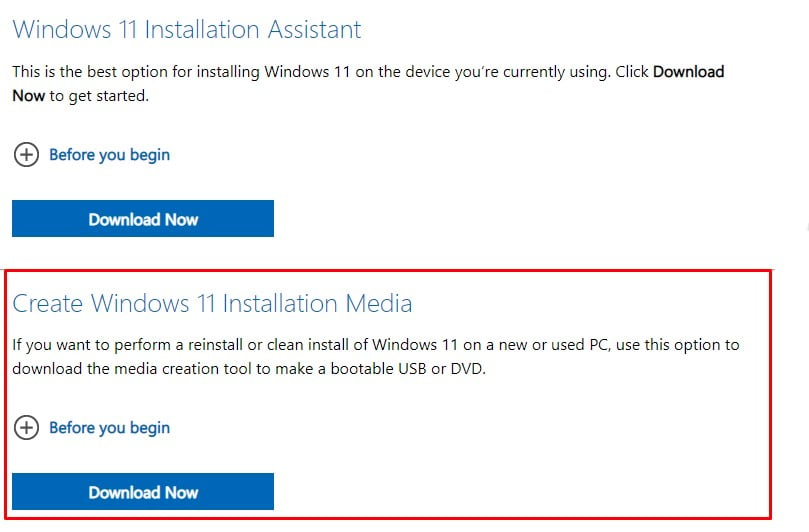
如何修復 DISM 0x800f081f 錯誤Windows 中的代碼?
要修復 DISM 0x800f081f 錯誤代碼,您必須確保 PC 找到並讀取正確的文件以恢復 Windows 映像。首先,嘗試簡單的解決方案,例如重新啟動 PC 和更新 Windows。
Windows 更新不僅包含功能和安全升級,還包含錯誤修復,運行 Windows 更新應該可以解決問題。如果沒有,您甚至可能需要重置 Windows 更新及其組件。
如果這不起作用,請嘗試檢查您的互聯網連接。有時,DISM 可能需要 Windows 更新服務來下載文件以修復 Windows 映像的任何問題。互聯網問題也可能導致運行 DISM 時出現問題。
如果這不起作用,您可能需要執行一些高級修復。
使用 Windows ISO 文件運行 DISM
如前所述,錯誤消息是因為 Windows 未能找到 Windows 圖像格式文件。因此,您可以做的是手動提供圖像格式文件的位置。
為此,您需要 Windows 的 ISO 文件(無論您當前使用的是哪個版本的 Windows)。要獲取 ISO 文件,請訪問 Microsoft 的官方下載中心。或者,您也可以使用媒體創建工具獲取 Windows ISO 文件。
首先,下載媒體創建工具 Windows 10 或 Windows 11,具體取決於您的 PC 規格。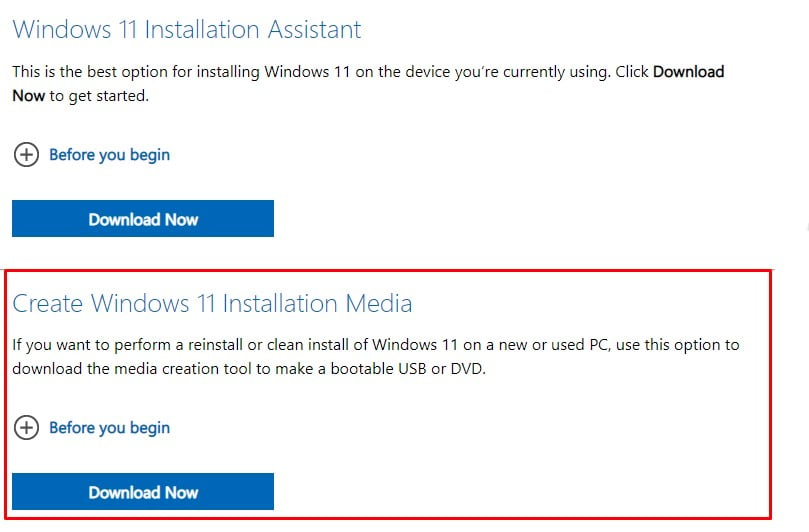 運行媒體創建工具。點擊接受。
運行媒體創建工具。點擊接受。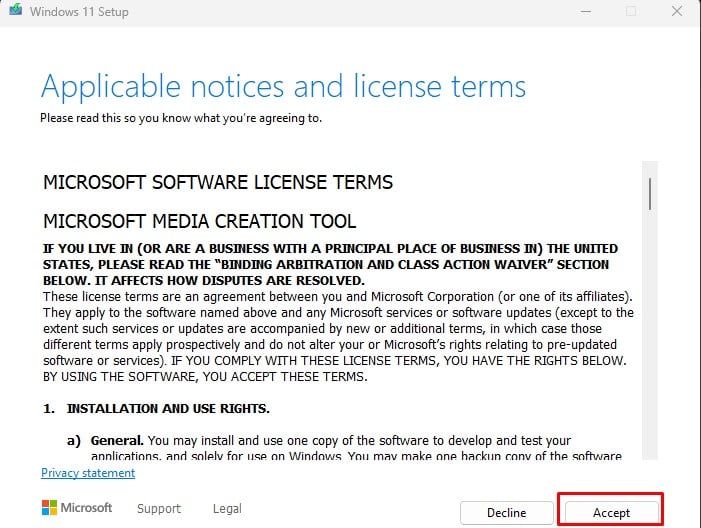
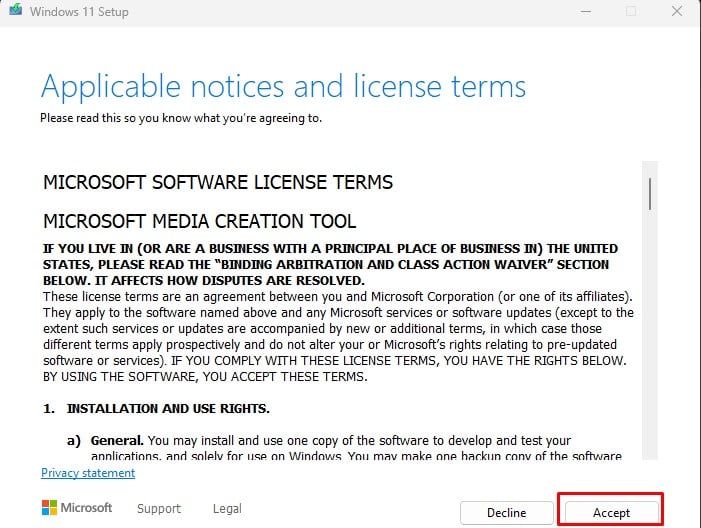 選中為此 PC 使用推薦的選項,然後單擊下一步。
選中為此 PC 使用推薦的選項,然後單擊下一步。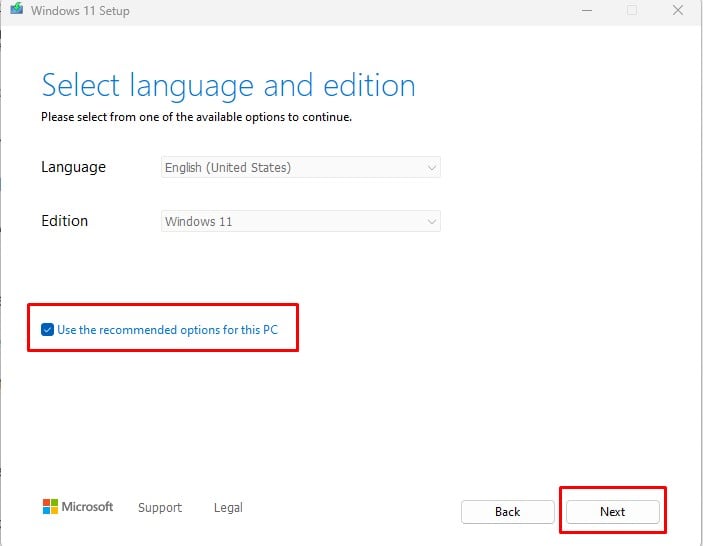
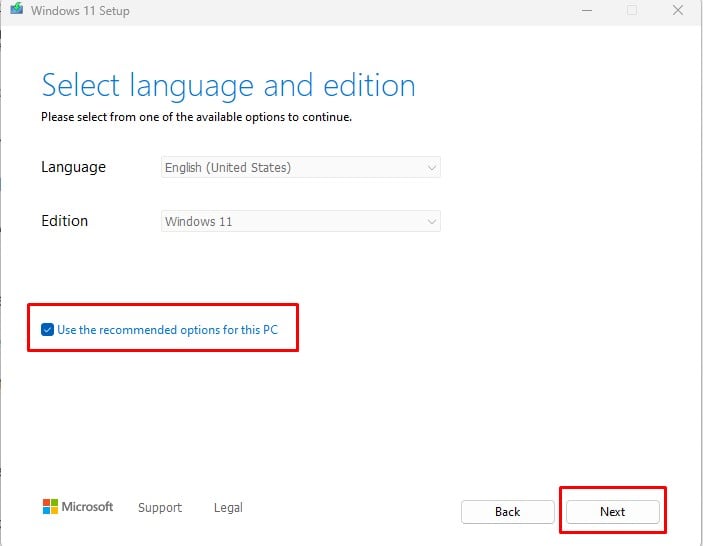 選擇 ISO 文件 然後按下一步。
選擇 ISO 文件 然後按下一步。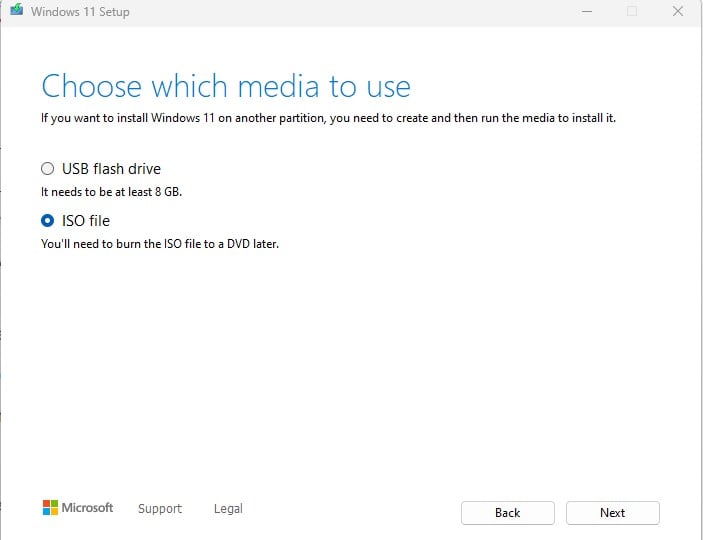
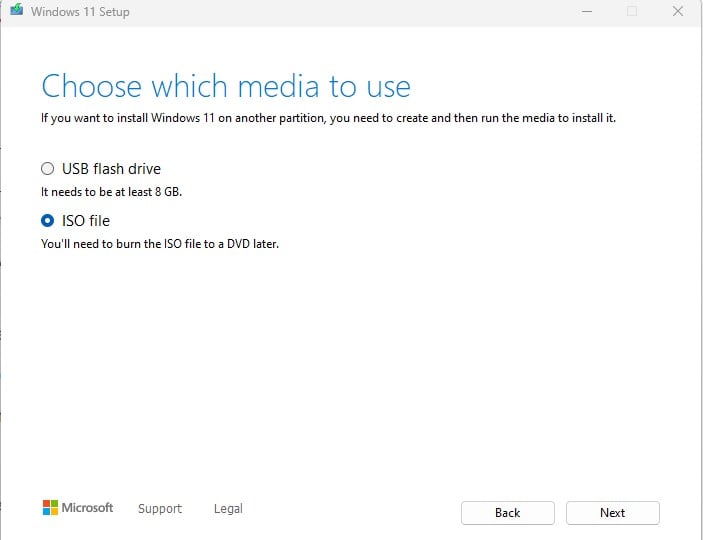 選擇位置在您想要 ISO 文件的位置,然後選擇“保存”。該過程完成後,您將在所選位置看到一個 Windows ISO 文件。
選擇位置在您想要 ISO 文件的位置,然後選擇“保存”。該過程完成後,您將在所選位置看到一個 Windows ISO 文件。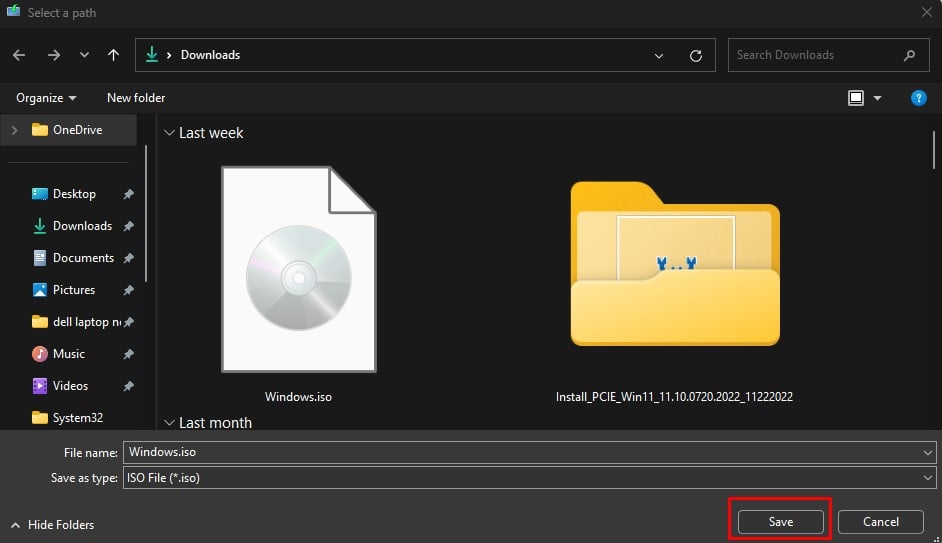
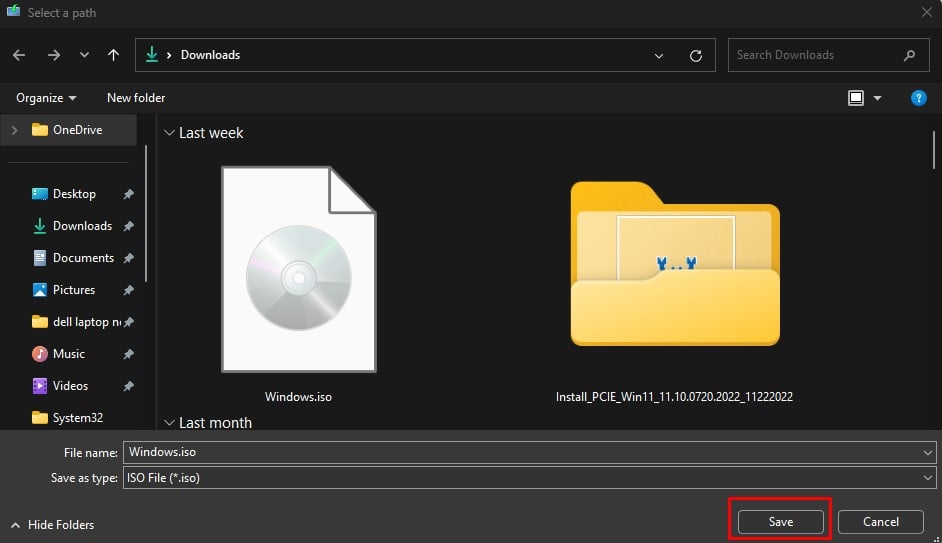 右鍵單擊 ISO 文件並選擇裝載 或直接雙擊它。轉到源並複制 install.esd 文件。
右鍵單擊 ISO 文件並選擇裝載 或直接雙擊它。轉到源並複制 install.esd 文件。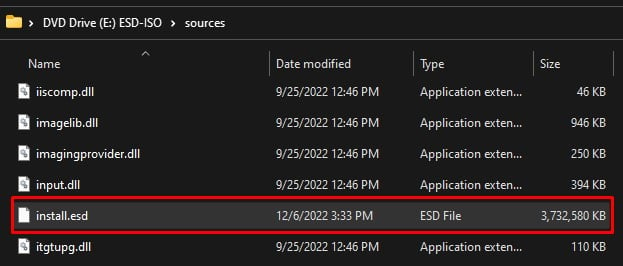
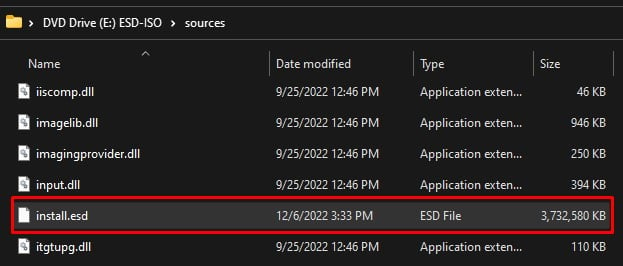 將復制的文件粘貼到C盤根目錄下。
將復制的文件粘貼到C盤根目錄下。
從根文件夾複製文件位置後,您需要指向該文件並運行 DISM 命令。
按 Windows + R 鍵打開“運行”。鍵入cmd 並按 Ctrl + Shift + Enter 以以管理員身份運行命令提示符。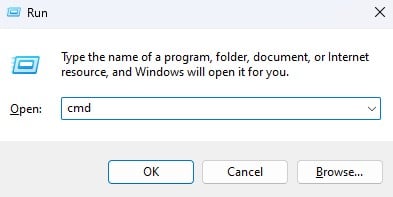
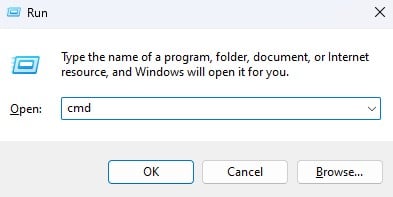 輸入cd\回車進入C盤根目錄
輸入cd\回車進入C盤根目錄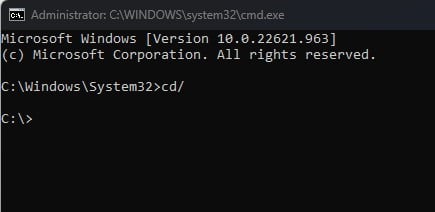
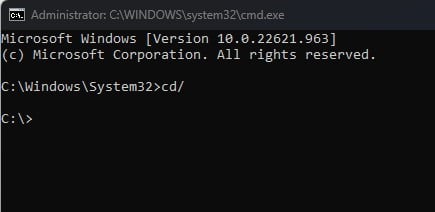 輸入 dism/Get-WimInfo/WimFile: install.esd 並按 Enter 以顯示每個版本的 Windows 的所有索引。
輸入 dism/Get-WimInfo/WimFile: install.esd 並按 Enter 以顯示每個版本的 Windows 的所有索引。 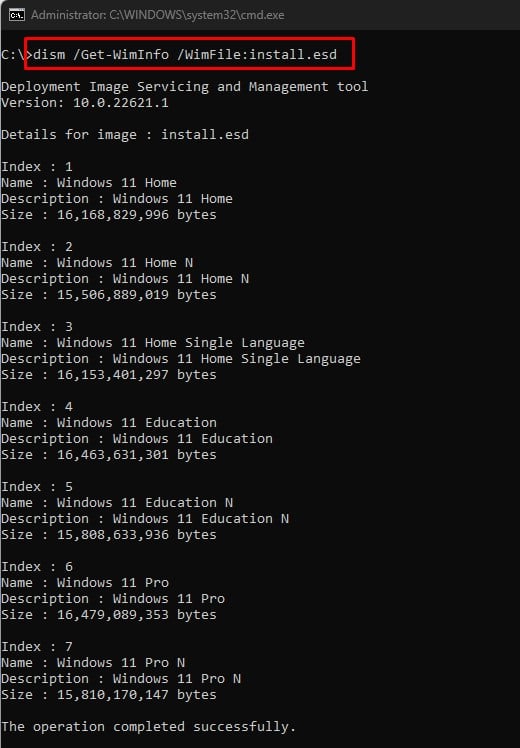
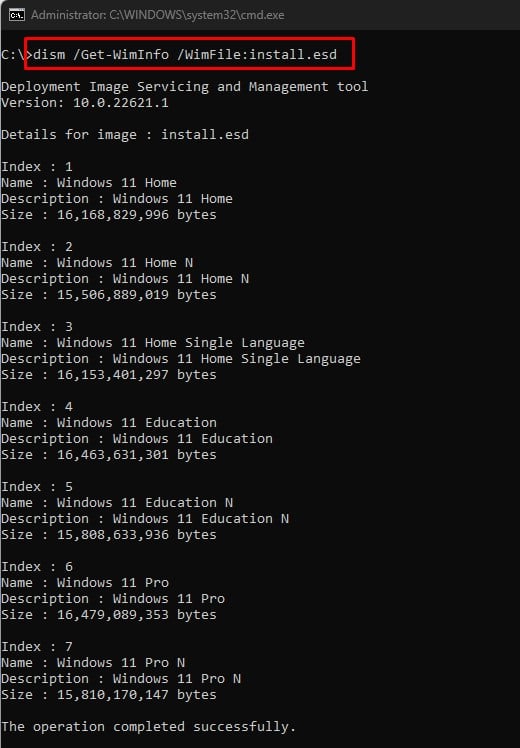 注意您的 Windows 版本的索引。輸入 Dism/Online/Cleanup-Image/RestoreHealth/Source:esd:C:\install.esd:
注意您的 Windows 版本的索引。輸入 Dism/Online/Cleanup-Image/RestoreHealth/Source:esd:C:\install.esd:
 將
將
DISM 命令應該運行而不會給出任何錯誤代碼。
重新啟動 Windows 更新
當 DISM 發現系統映像有任何錯誤時,它會使用 Windows 映像修復操作系統格式化 (.wim) 文件。操作系統使用 Windows 更新組件獲取所需文件。
未能通過 Windows 更新找到所需文件可能會觸發錯誤消息。嘗試重置 Windows 更新文件以修復 DISM 0x800f081f 錯誤。這些文件位於 C:\Windows\SoftwareDistribution 中。替換這些文件將重置 Windows 更新
在我們替換文件之前,您首先需要停止與 Windows 更新相關的服務。
按 Windows 鍵 + R 以打開運行 鍵入 cmd 並按 Ctrl + Shift + Enter 以以管理員身份運行命令。鍵入以下命令。在每個命令後按 Enter。淨停止位 淨停止 wuauserv 淨停止 cryptSvc 淨停止 msiserver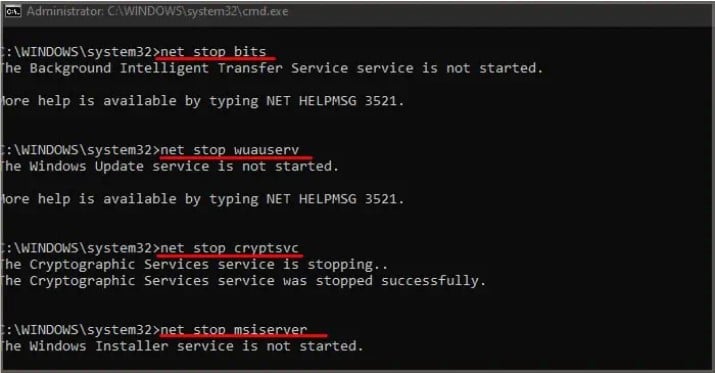 在命令提示符中,運行以下命令以重命名 SoftwareDistribution 文件夾。 ren %systemroot%\SoftwareDistribution 軟件分發.bak ren %systemroot%\system32\catroot2 catroot2.bak
在命令提示符中,運行以下命令以重命名 SoftwareDistribution 文件夾。 ren %systemroot%\SoftwareDistribution 軟件分發.bak ren %systemroot%\system32\catroot2 catroot2.bak 現在,鍵入以下命令以重新啟動之前停止的服務。淨啟動位 淨啟動 wuauserv 淨啟動 cryptSvc 淨啟動 msiserver
現在,鍵入以下命令以重新啟動之前停止的服務。淨啟動位 淨啟動 wuauserv 淨啟動 cryptSvc 淨啟動 msiserver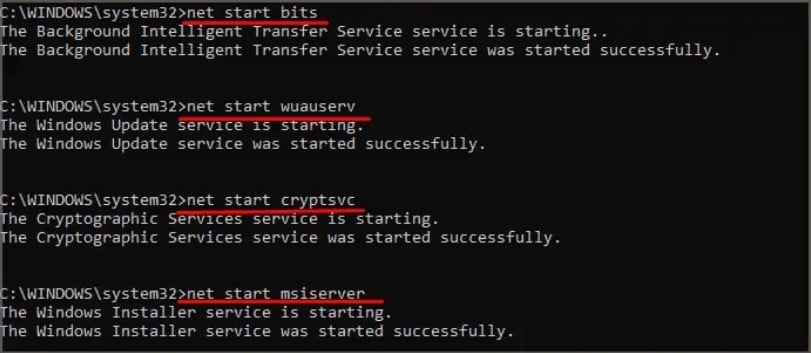 嘗試運行 DISM 命令以查看它是否解決了問題。
嘗試運行 DISM 命令以查看它是否解決了問題。
注意:您可能會在運行某些命令時收到服務未啟動或訪問被拒絕的錯誤消息。您可以忽略這些命令並按照流程進行操作。
啟動清理組件
您收到此錯誤消息的另一個原因是之前安裝了 Windows 應用商店組件。更新操作系統時,Windows 使用商店組件來獲取必要的文件。
雖然 Windows 會在一定時間後自動清理 Windows 應用商店組件,但當您使用 DISM 運行還原系統映像時,其先前版本可能會導致問題。
根據 Microsoft 的說法,StartComponentCleanup 會清理 Windows 應用商店系統未使用時的組件。該命令將在商店組件安裝 30 天后自動運行。這段時間完成後,它會卸載以前版本的 Windows 應用商店組件。
但是,有時您可能需要手動執行。
按 Windows + R 鍵打開“運行”。 輸入 cmd 並按 Ctrl + Shift + Enter 以以管理員身份打開命令提示符。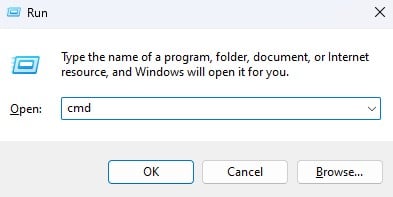
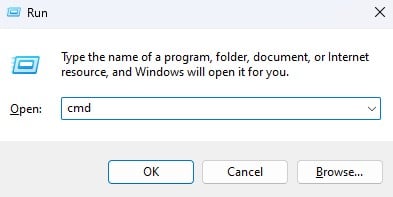 鍵入 Dism.exe/online/Cleanup-Image/StartComponentCleanup 並按 Enter 鍵開始清理過程。
鍵入 Dism.exe/online/Cleanup-Image/StartComponentCleanup 並按 Enter 鍵開始清理過程。
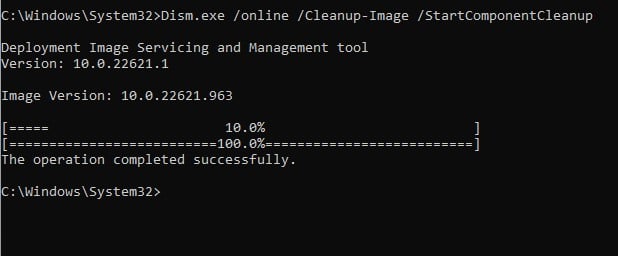
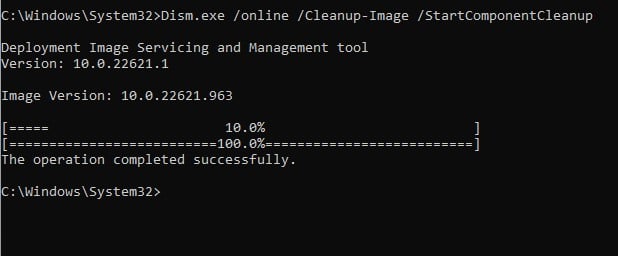 重啟你的電腦一次過程完成es。
重啟你的電腦一次過程完成es。
更改組策略設置
您還可以指定 Windows 用於組件安裝或組件修復的文件網絡位置。為此,您需要一個 Windows ISO 文件。首先,按照上述修復中的步驟 1 到 9 進行操作。
將 install.esd 文件粘貼到根文件夾後,運行組策略編輯器。
按 Windows + R 鍵打開運行。鍵入 gpedit.msc 打開組策略編輯器。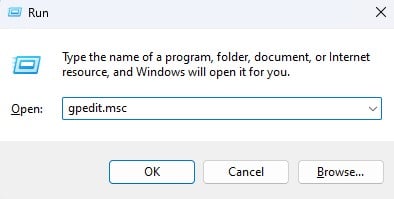
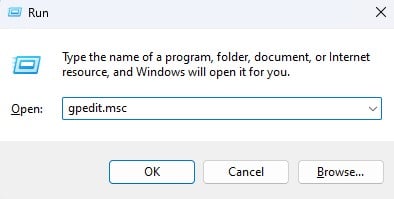 導航到計算機配置 > 管理模板 > 系統。雙擊指定可選組件安裝和組件修復設置的設置。
導航到計算機配置 > 管理模板 > 系統。雙擊指定可選組件安裝和組件修復設置的設置。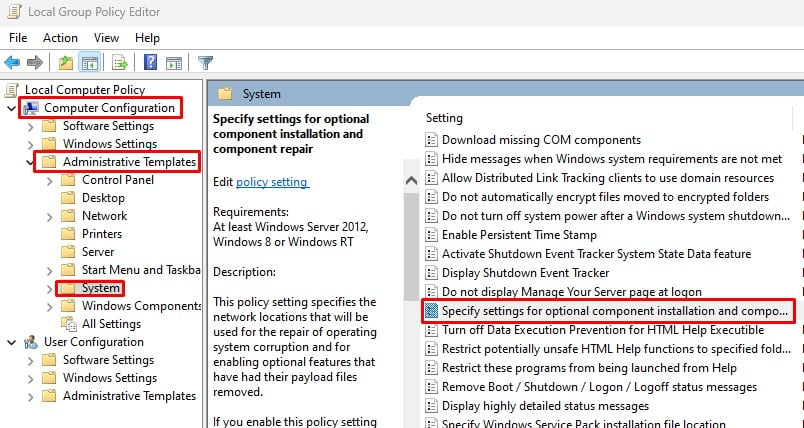
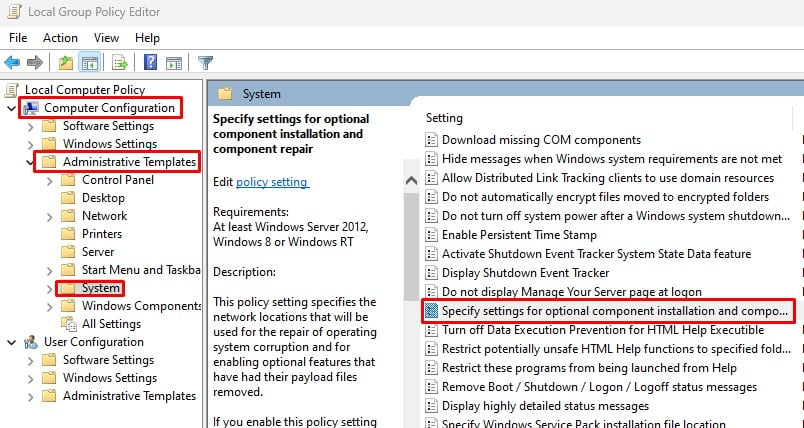 檢查啟用。在備用源文件路徑下,鍵入 WIM:C:\install.esd:<索引號>。將
檢查啟用。在備用源文件路徑下,鍵入 WIM:C:\install.esd:<索引號>。將 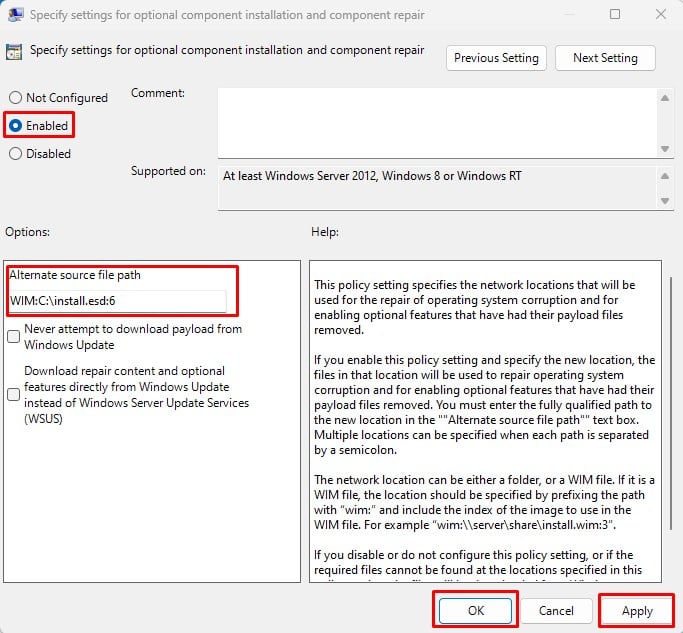
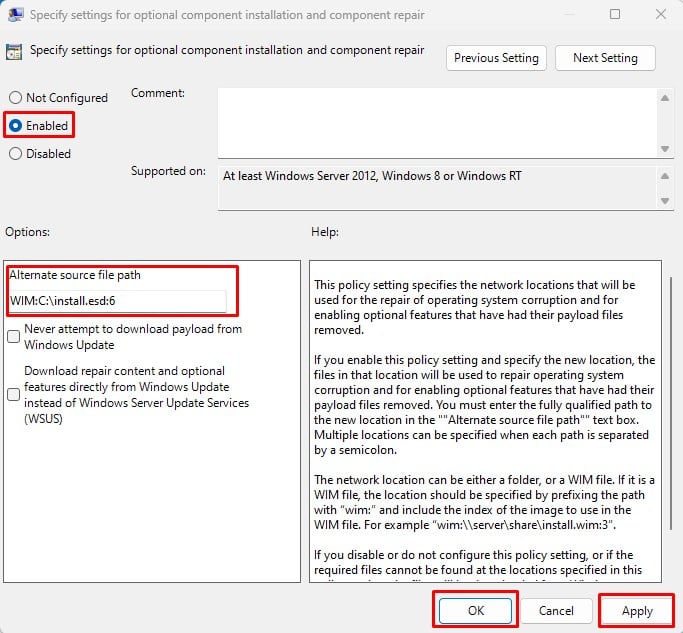 點擊應用,然後點擊確定。
點擊應用,然後點擊確定。