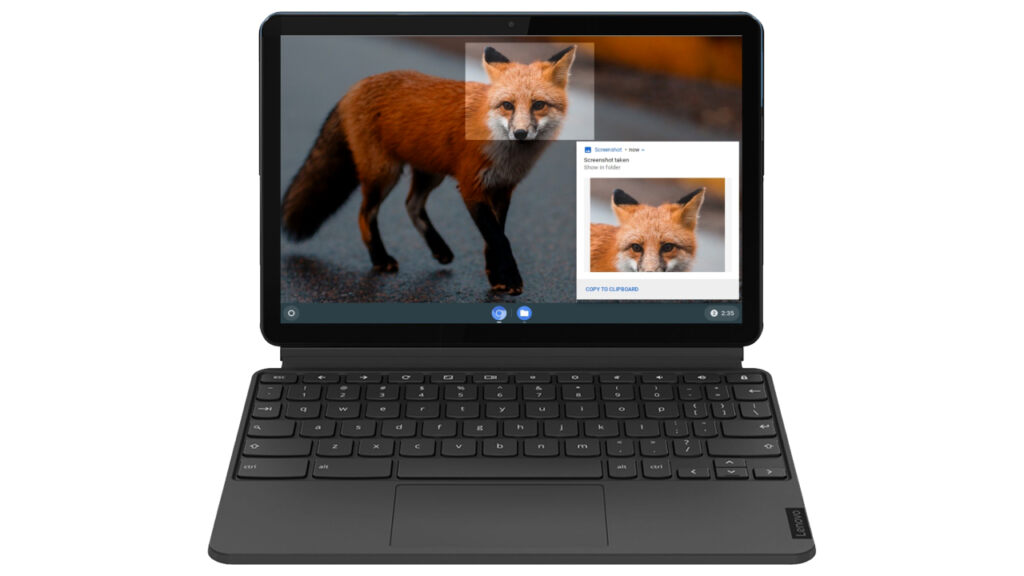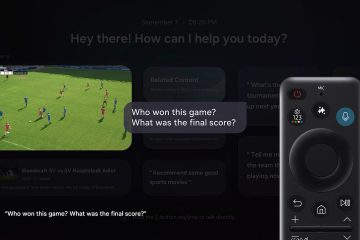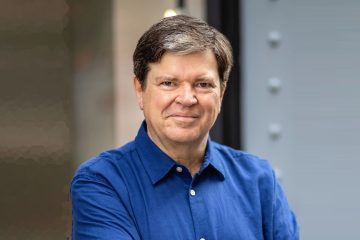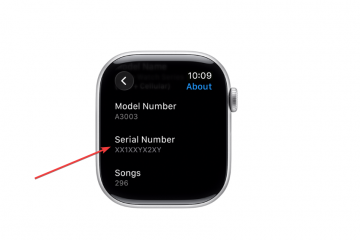多年來,用戶一直要求能夠在 Chromebook 上錄製屏幕。一些 Chrome 擴展程序有效地完成了這項工作,但許多擴展程序收取高價以獲得甚至基本功能的訪問權限。
Google 終於在 2020 年為 Chromebook 提供了一個本機屏幕錄像機,並且該功能一直在穩定的渠道上兩年多了。更不用說,谷歌最近在 Chrome 操作系統上創建了一個新的 Screencast 軟件,為 Chromebook 帶來了帶有註釋、相機視圖、轉錄和其他功能的增強屏幕錄製。
在本教程中,我們將演示在 Chromebook 上錄製屏幕的各種方法,並幫助您解決人們在嘗試錄製屏幕時經常遇到的一些問題。
屏幕錄像和屏幕截圖有什麼區別?
將屏幕截圖視為靜止圖像您的桌面,而屏幕錄製允許您錄製視頻。除了視頻之外,您還可以使用其他功能捕獲音頻。您還可以錄製屏幕的一部分、整個屏幕或僅錄製特定窗口。
Chromebook 上的屏幕錄製有哪些不同形式?
在屏幕錄製時,您有多種選擇,所有這些都可以通過 Chromebook 的“快速設置”面板訪問。
全屏錄製是捕獲整個屏幕的視頻。窗口屏幕錄製是您正在工作的窗口的視頻。部分屏幕錄製是您之前選擇的屏幕部分的視頻
如何在 Chromebook/ChromeOS 上進行屏幕錄製
ChromeOS 89 中引入的 Chromebook 屏幕錄製工具現在可用於快速設置面板。它的功能出奇地強大,而且易於使用。
單擊右下角的時鐘,然後單擊“屏幕捕獲”圖標
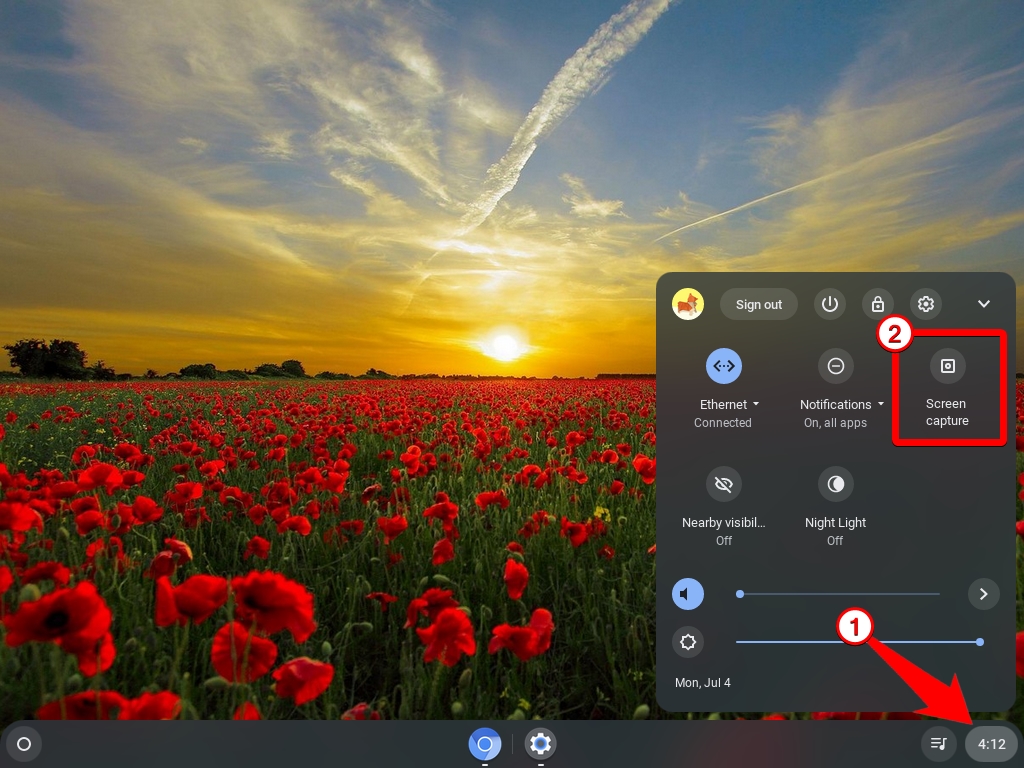 從屏幕捕獲工具欄中選擇視頻圖標
從屏幕捕獲工具欄中選擇視頻圖標
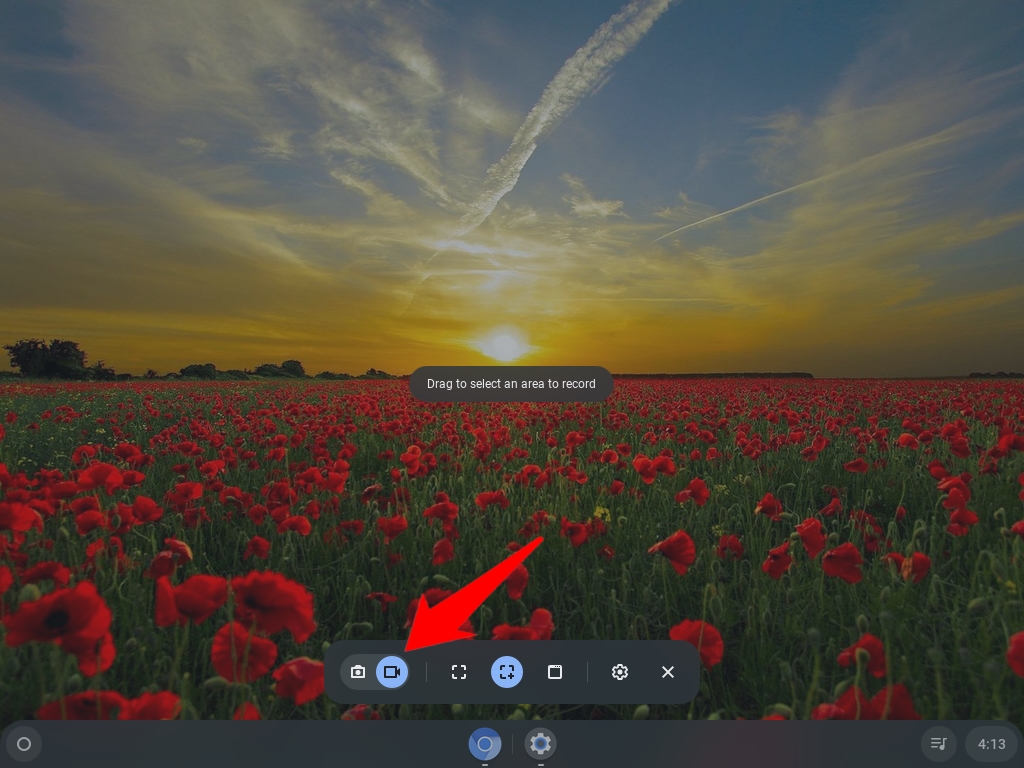 您可以錄製整個屏幕、一部分或單個窗口,選擇一個繼續
您可以錄製整個屏幕、一部分或單個窗口,選擇一個繼續
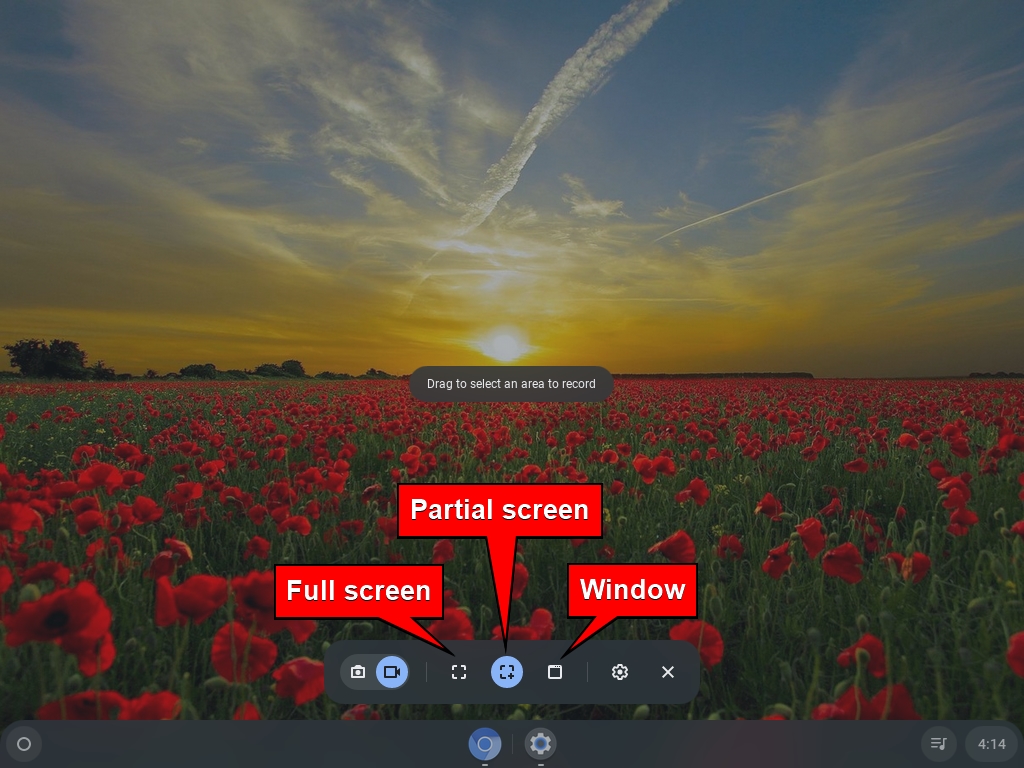 單擊齒輪圖標以使用板載麥克風捕獲音頻
單擊齒輪圖標以使用板載麥克風捕獲音頻
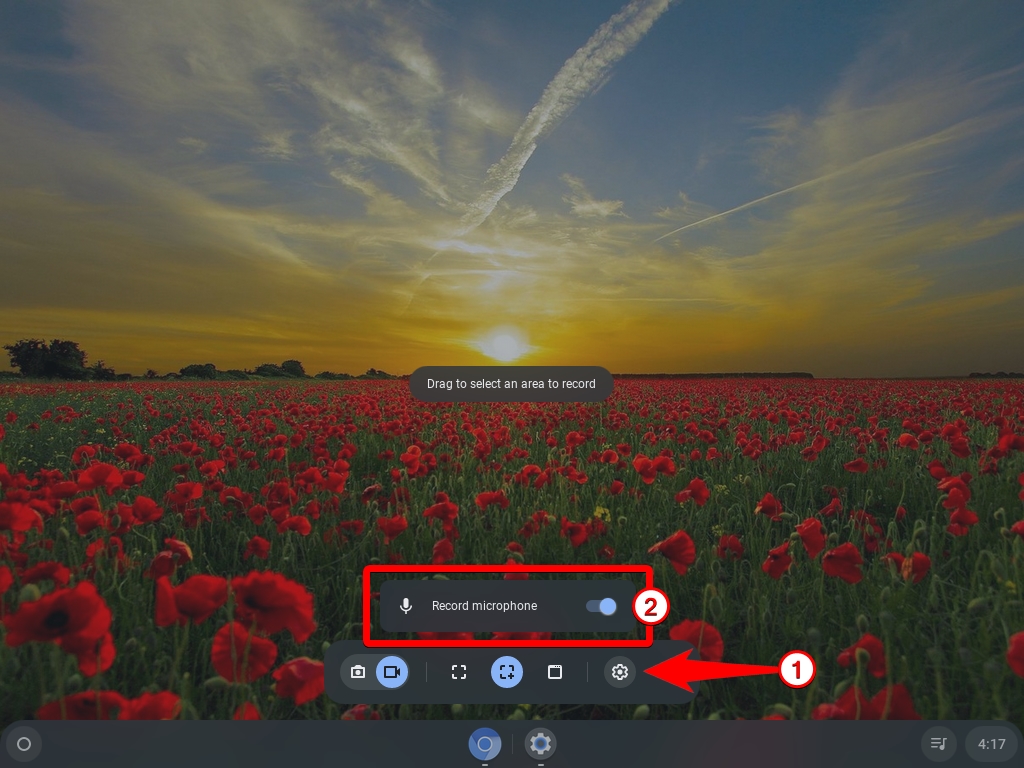 局部:拖動選擇要錄製的區域,然後按“錄製”按鈕開始屏幕錄製
局部:拖動選擇要錄製的區域,然後按“錄製”按鈕開始屏幕錄製
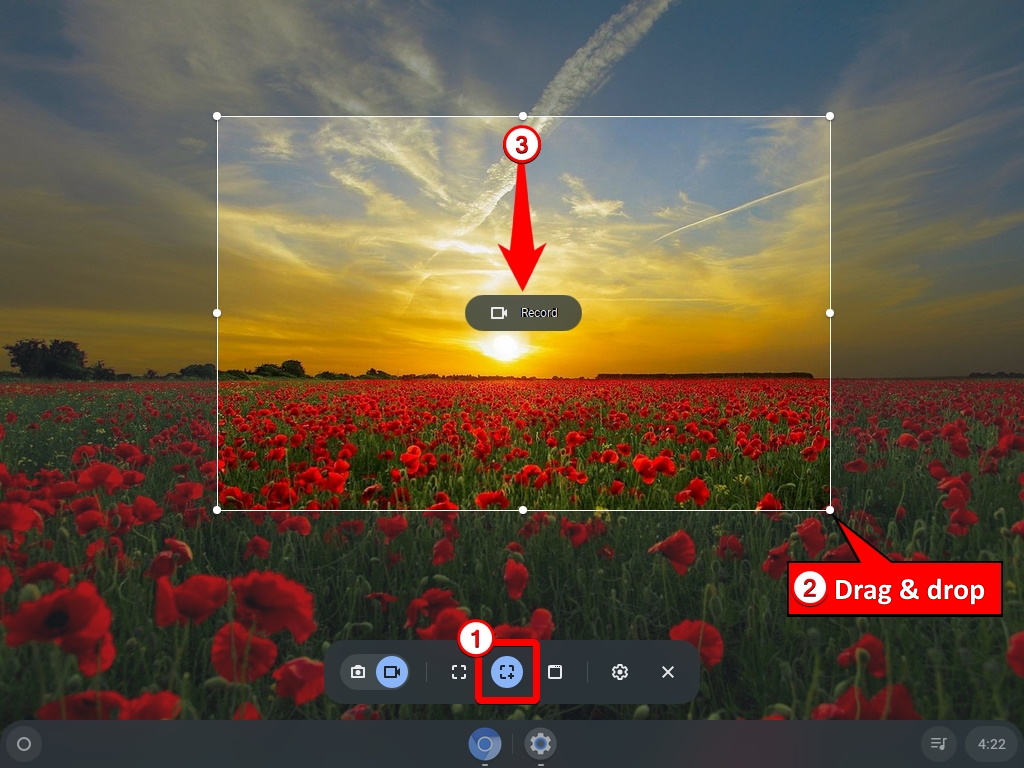 全屏:點擊全屏圖標,然後點擊任意位置重新在屏幕上開始錄屏
全屏:點擊全屏圖標,然後點擊任意位置重新在屏幕上開始錄屏
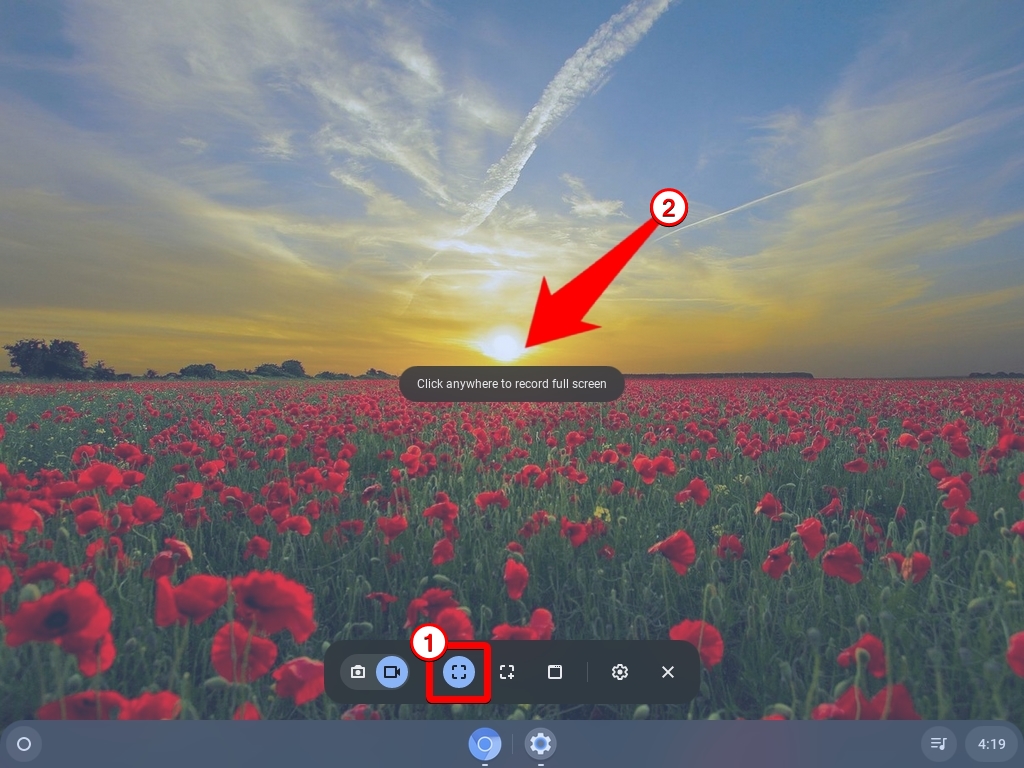 窗口:點擊窗口圖標,選擇要錄屏的窗口
窗口:點擊窗口圖標,選擇要錄屏的窗口
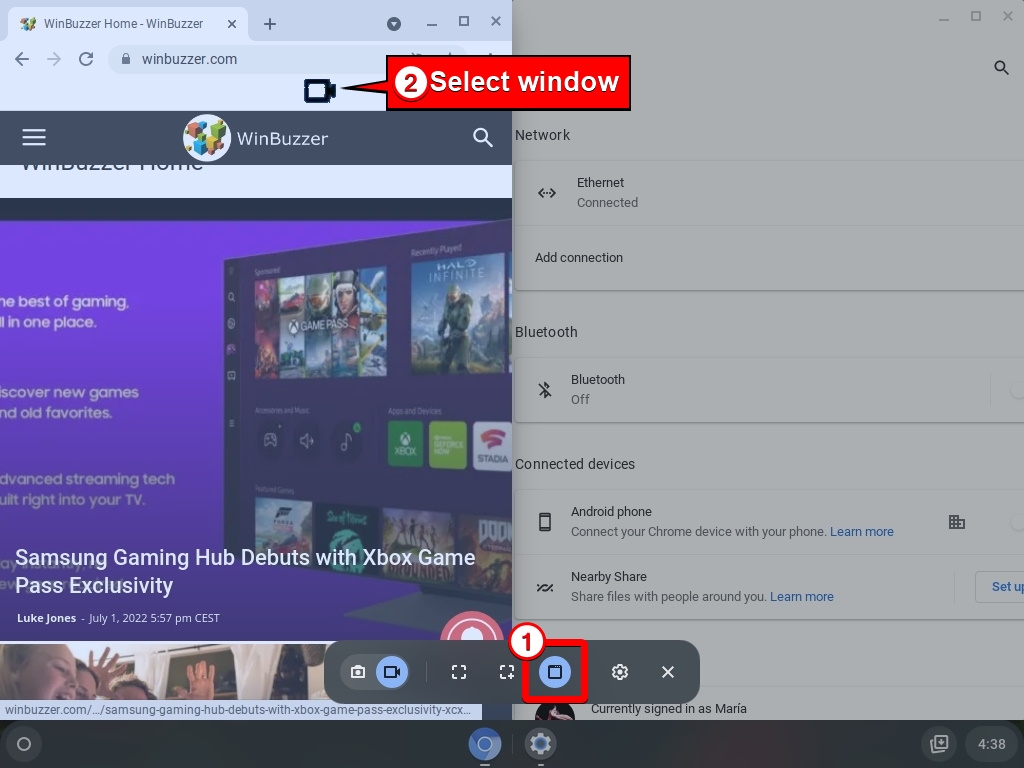 在 Chromebook 上完成屏幕錄製後,點擊左下方架子上的紅色“停止”按鈕
在 Chromebook 上完成屏幕錄製後,點擊左下方架子上的紅色“停止”按鈕
將彈出一條通知,指出“已錄製屏幕”單擊它轉到“下載”文件夾中的視頻文件
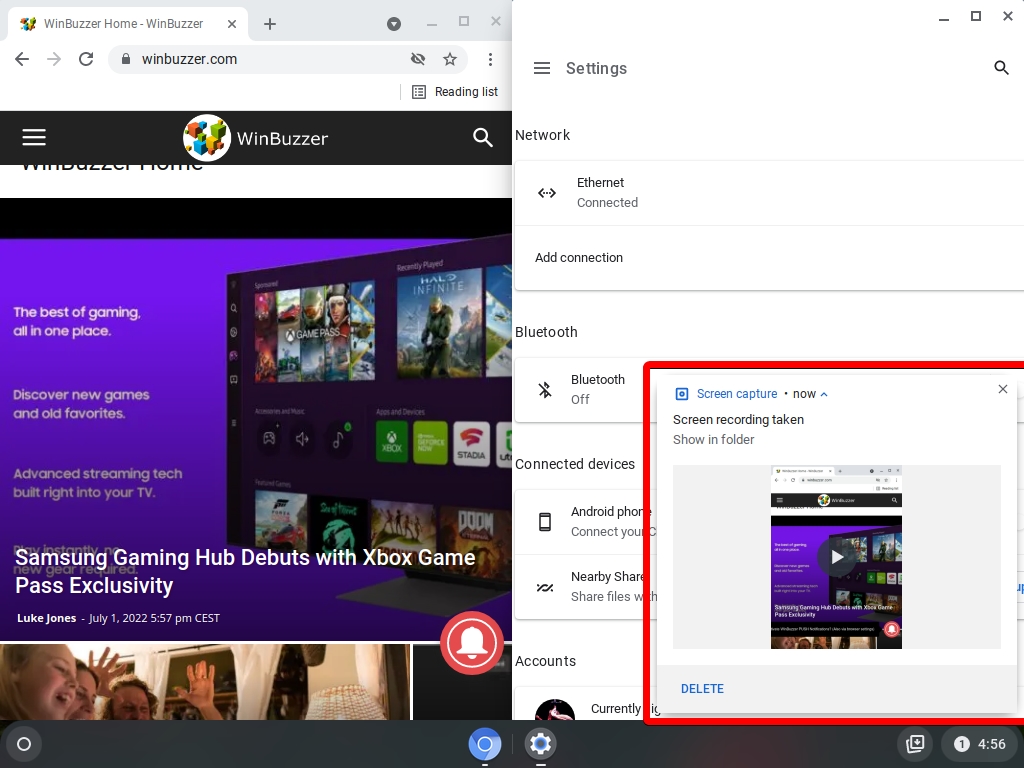 “下載”文件夾將打開,您可以選擇要觀看、分享、保存到 Google Drive 或刪除的視頻文件
“下載”文件夾將打開,您可以選擇要觀看、分享、保存到 Google Drive 或刪除的視頻文件
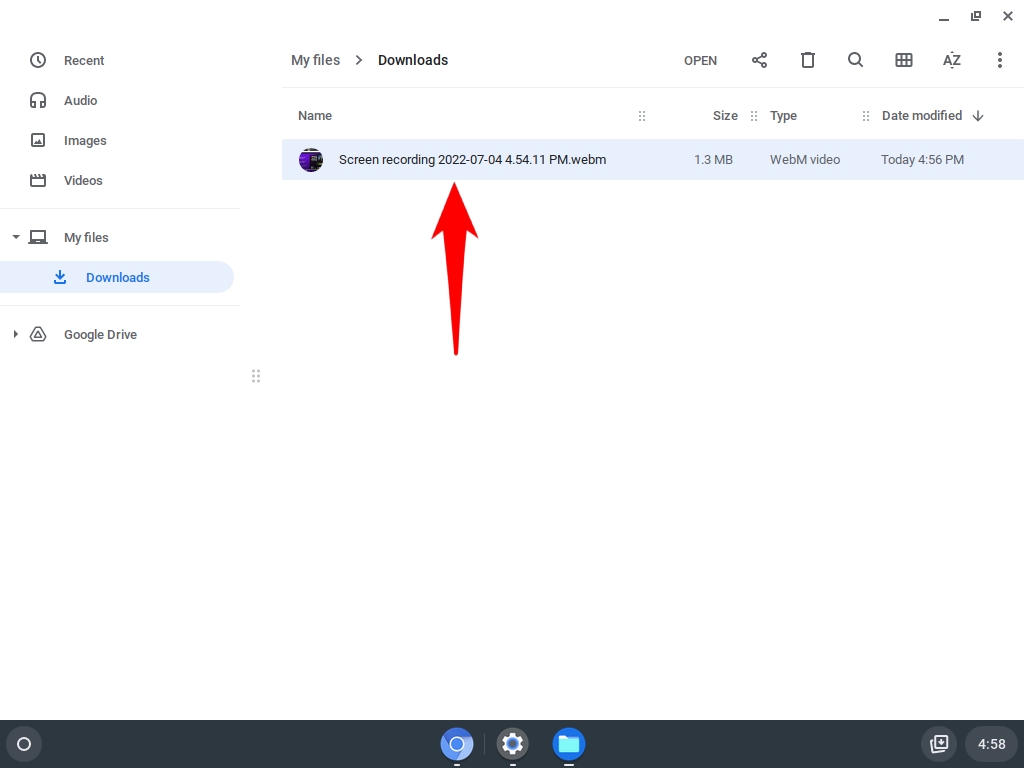
如何在 Chromebook 上截屏/ChromeOS/CloudReady
我們的其他教程向您展示了在 ChromeOS 上啟動屏幕捕獲工具的兩種方法、如何使用它,以及在設備上的何處可以找到捕獲的圖像和視頻。