如果您是使用筆記本電腦工作的移動用戶,您很可能會連接到位於不同位置的多台打印機,而這些打印機您可能只使用一兩次。一段時間後,您可能會不知不覺地在計算機上安裝了許多打印機。
當然,您可以使用“設置”應用程序刪除不需要的設備。但是,您可能不知道刪除打印機並不會從 Windows 10 中刪除其驅動程序。如果您再次需要它們,它們將保留在本地清單中。雖然這是快速重新安裝打印機的好方法,但如果您不再需要該驅動程序,您可以通過從 Windows 10 或更早版本中完全刪除該驅動程序來使事情井井有條,釋放一些空間並防止(可能的)打印機驅動程序問題.
在本指南中,您將了解在 Windows 10 上完全刪除打印機驅動程序的步驟。
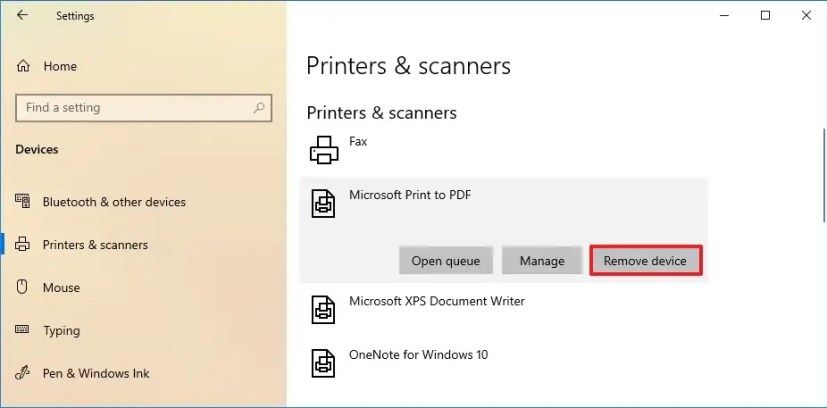
如何從 Windows 10 中完全刪除打印機
在 Windows 10 上,從計算機中刪除打印機和驅動程序需要兩個步驟。首先,您必須從系統中刪除打印機,其次,您必須使用打印機管理應用程序或 PowerShell 刪除驅動程序文件。
1.從設置中刪除打印機
要從 Windows 10 中刪除打印機,請使用以下步驟:
在 Windows 10 上打開設置。
點擊設備。
@media only screen and (min-width: 0px) and (min-height: 0px) { div[id^=”bsa-zone_1659356193270-5_123456″] {最小寬度:300px;最小高度:250px; } } @media only screen and (min-width: 640px) and (min-height: 0px) { div[id^=”bsa-zone_1659356193270-5_123456″] { min-width: 120px;最小高度:600px; } }
點擊打印機和掃描儀。
在“打印機和掃描儀”部分下,選擇要刪除的打印機。
點擊刪除設備按鈕。
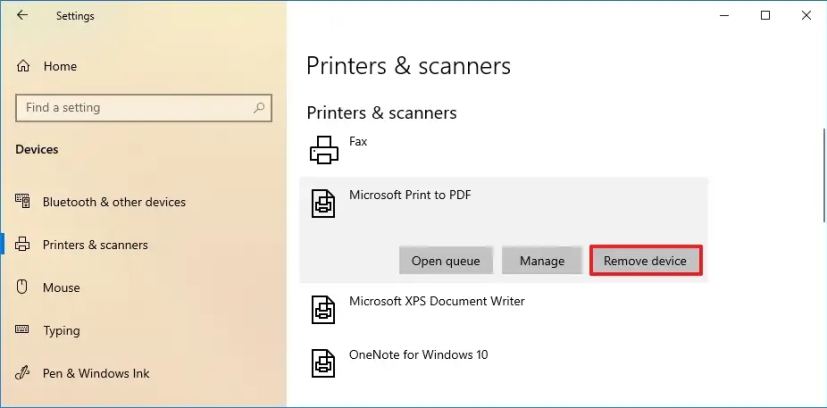
點擊是按鈕。
完成這些步驟後,您可以從計算機中刪除驅動程序。或者,您可以從控制面板 > 硬件和聲音卸載打印機> 設備和打印機,右鍵單擊打印機並選擇刪除設備選項。
2. 從打印管理中刪除打印機驅動程序
要刪除打印機驅動程序,請使用以下步驟:
打開開始。
搜索控制面板並單擊打開合作的最佳結果nsole。
單擊系統和安全。
單擊管理工具。
雙擊-單擊打印管理選項。
展開自定義過濾器分支。
單擊所有驅動程序從左側導航窗格中。
右鍵單擊右側的打印機驅動程序,然後選擇刪除選項。
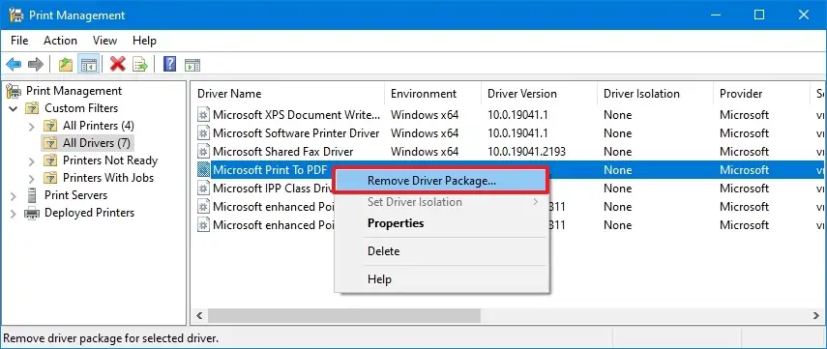
單擊是按鈕。
完成這些步驟後,驅動程序將從計算機上卸載。如果您有其他打印機,則需要重複這些步驟以將它們從設備中完全移除。
3.從 PowerShell 中刪除打印機驅動程序
在 Windows 10 家庭版上,打印管理應用程序不可用,但您仍然可以使用 PowerShell 非常輕鬆地卸載驅動程序。您也可以在 Windows 10 專業版上使用這些說明。
要使用 PowerShell 刪除打印驅動程序,請使用以下步驟:
打開開始。
搜索 PowerShell,右鍵單擊最上面的結果,然後選擇以管理員身份運行選項。
鍵入以下內容命令列出 Windows 10 上安裝的所有打印驅動程序,然後按 Enter:
Get-PrinterDriver | Format-List Name
鍵入以下命令刪除打印驅動程序並按 Enter:
Remove-PrinterDriver-Name”Your-Printer-Name”
在命令中,使用第 3 步中出現的名稱更新打印機名稱。如果名稱包含空格,則需要引號。例如,此命令從 Windows 10 主頁刪除“Microsoft Software Printer Driver”:
Remove-PrinterDriver-Name”Microsoft Software Printer Driver”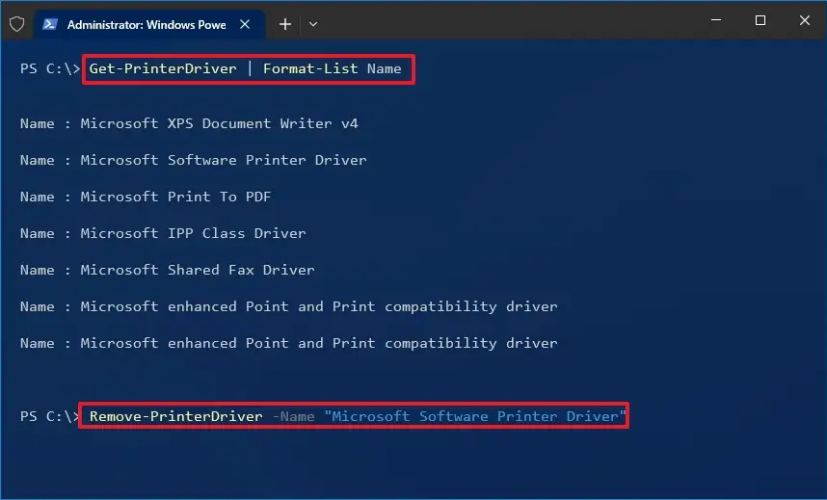
完成這些步驟後,打印機驅動程序將不再在系統上可用。您可能需要根據需要在 Windows 10 上重複這些步驟以卸載其他打印機。
@media only screen and (min-width: 0px) and (min-height: 0px) { div[id^=”bsa-zone_1659356403005-2_123456″] { min-width: 300px; min-height: 250px; } } @media only screen and (min-width: 640px) and (min-height: 0px) { div[id^=”bsa-zone_1659356403005-2_123456″] { min-width: 300px; min-height: 250px; } }