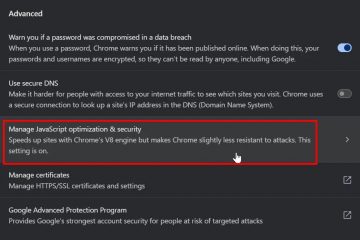本文介紹了在 Windows 11 中將 OneDrive 文件夾更改或移動到其他位置可以採取的步驟。
OneDrive 應用可讓您同步計算機上的文件和文件夾通過 Microsoft 雲,您可以在移動設備和使用該服務的其他計算機上隨時隨地訪問它們。
默認情況下,您設備上的重要文件夾(您的桌面、文檔和圖片文件夾)將得到備份自動上傳到微軟雲在線。
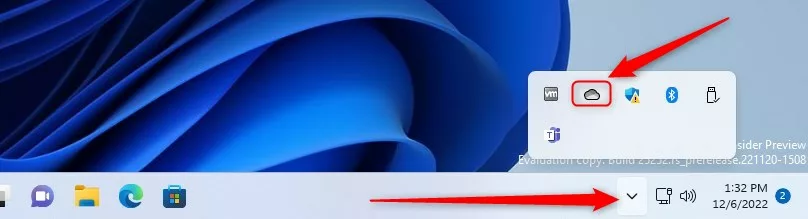
當您設置 OneDrive 時,它會默認在您的主目錄中創建一個 OneDrive 文件夾。它位於您的主文件夾中的本地磁盤 (C:) 驅動器上。 (C:\Users\
您可以將 OneDrive 文件夾移動或重新定位到另一個驅動器或分區。下面的步驟向您展示瞭如何將 OneDrive 文件夾從其默認位置移動到另一個驅動器(例如 E:\Users\
移動 OneDrive文件夾到 Windows 11 中的另一個驅動器
如上所述,當您設置 OneDrive 時,默認情況下會在您的主目錄中創建一個 OneDrive 文件夾。
位置通常在這裡-> (C:\Users\
您可以移動此文件夾並將其重新鏈接到 Windows 上的另一個位置,下面的步驟將向您展示如何操作。
首先,在您的 PC 上打開 OneDrive 應用。
您可以從開始菜單或瀏覽到 OneDrive 安裝位置(“C:\Program Files\Microsoft OneDrive\OneDrive.exe“)。
您還可以從任務欄溢出中快速訪問 OneDrive 圖標。
任務欄上的 onedrive 圖標概覽
當應用程序打開時,點擊幫助和設置(齒輪)圖標,然後點擊
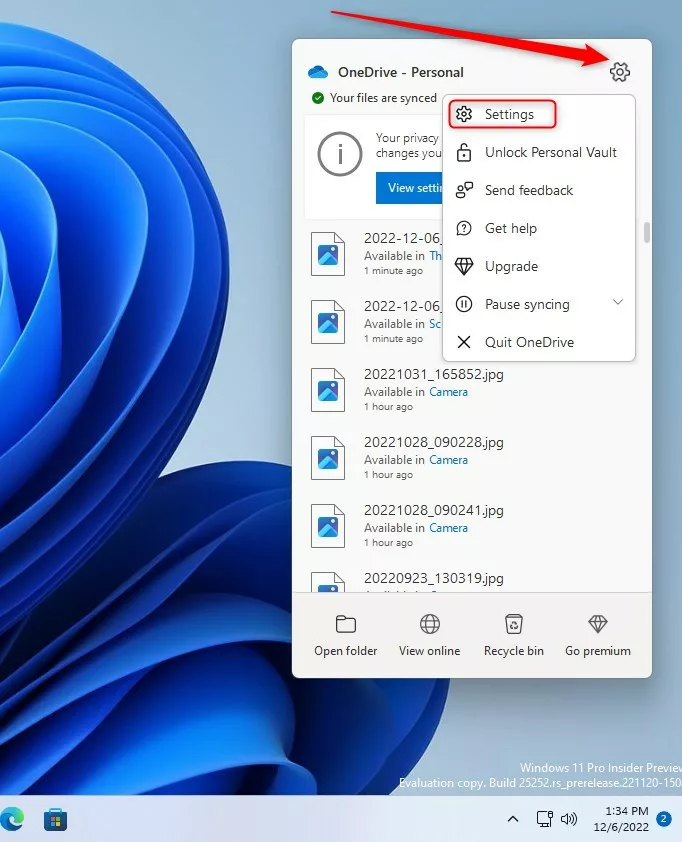 onedrive 幫助和設置按鈕
onedrive 幫助和設置按鈕
在設置窗格中的帳戶下,單擊“取消鏈接此電腦“鏈接。
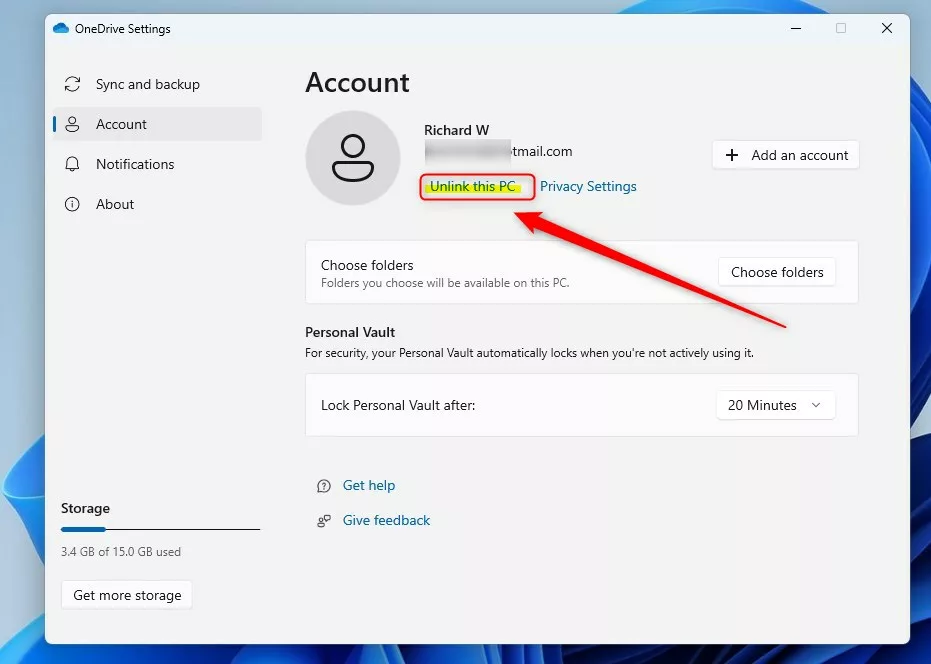 onedrive app unlink pc link
onedrive app unlink pc link
確認您要取消 PC 與 OneDrive 帳戶的鏈接。
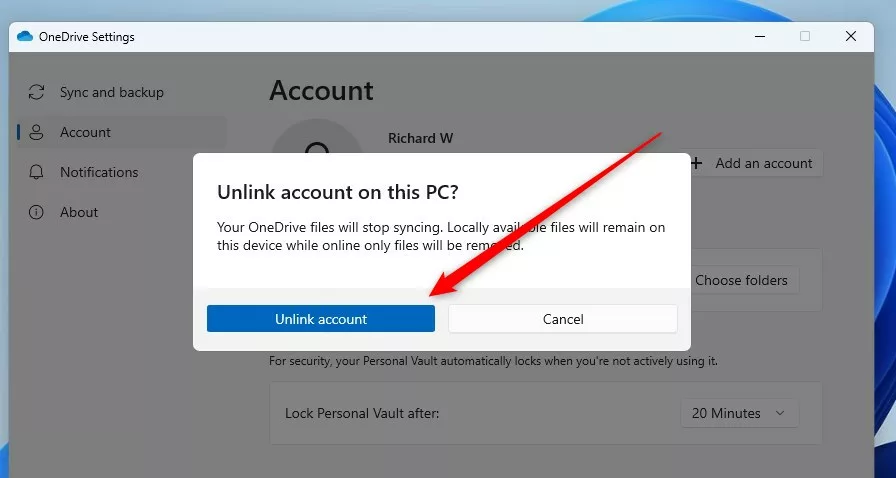 onedrive app confirms unlinking this PC
onedrive app confirms unlinking this PC
接下來,打開文件資源管理器,然後瀏覽到 OneDrive 位置。 (C:\Users\<用戶名>\OneDrive)。右鍵單擊 OneDrive 文件夾,然後選擇剪切 或鍵盤快捷鍵 (Ctrl + X)。
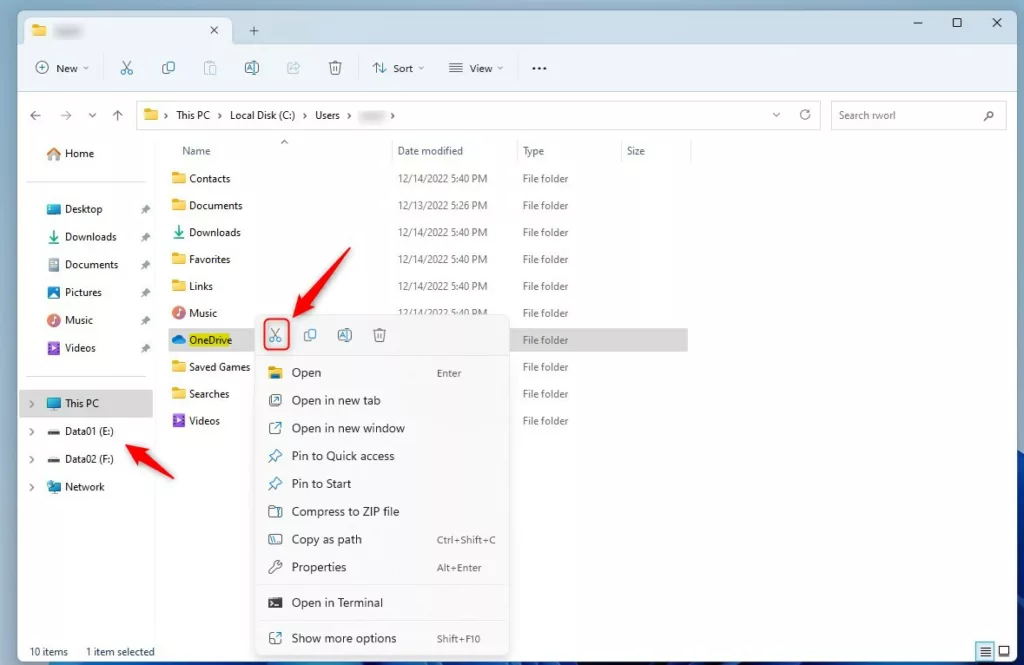 onedrive 文件夾剪切到另一個位置
onedrive 文件夾剪切到另一個位置
打開您要粘貼文件夾的位置。在這種情況下,我們希望將 OneDrive 文件夾移動到 E:\Users\
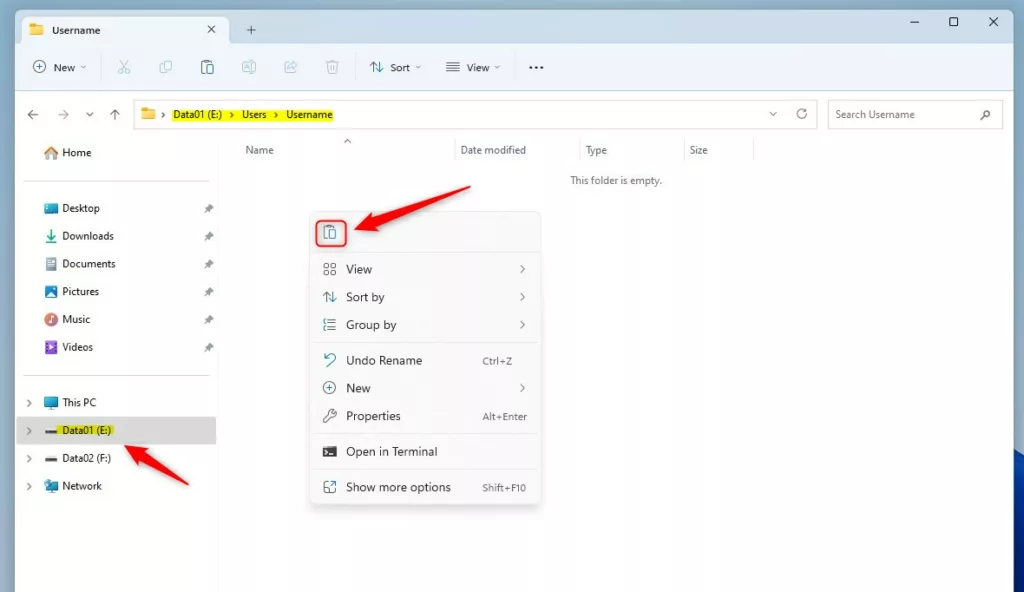 onedrive 文件夾粘貼到另一個位置
onedrive 文件夾粘貼到另一個位置
重新鏈接 OneDrive 文件夾
既然您已將 OneDrive 文件夾移動到另一個位置,請重新設置 OneDrive。
啟動該應用,然後單擊登錄按鈕。
p> onedrive 應用程序登錄按鈕
onedrive 應用程序登錄按鈕
鍵入您的 Microsoft 帳戶電子郵件地址以繼續。
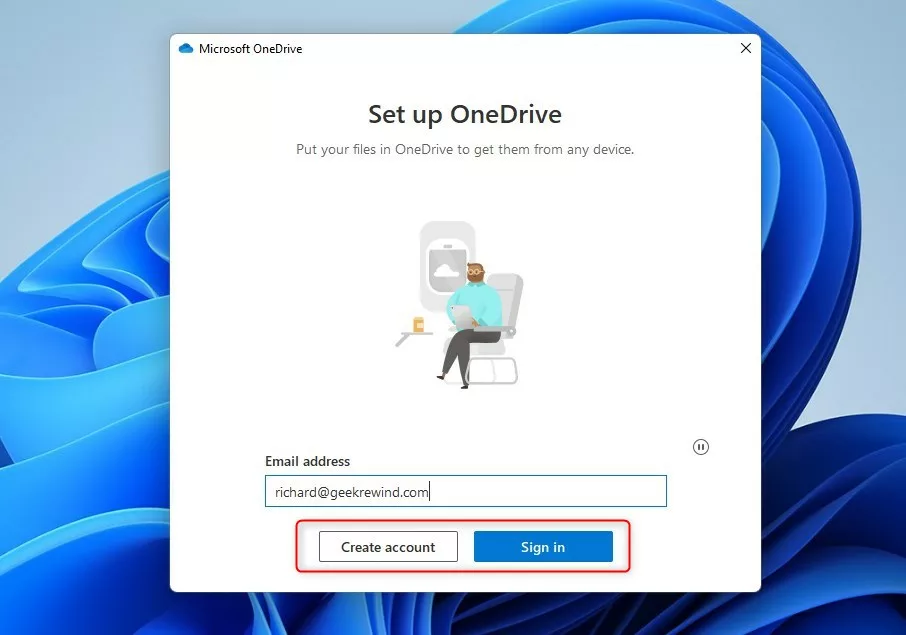 windows 11 設置 onedrive 文件夾
windows 11 設置 onedrive 文件夾
默認情況下,OneDrive 應用將使用其原始位置。由於我們要使用E盤,點擊Change location鏈接。
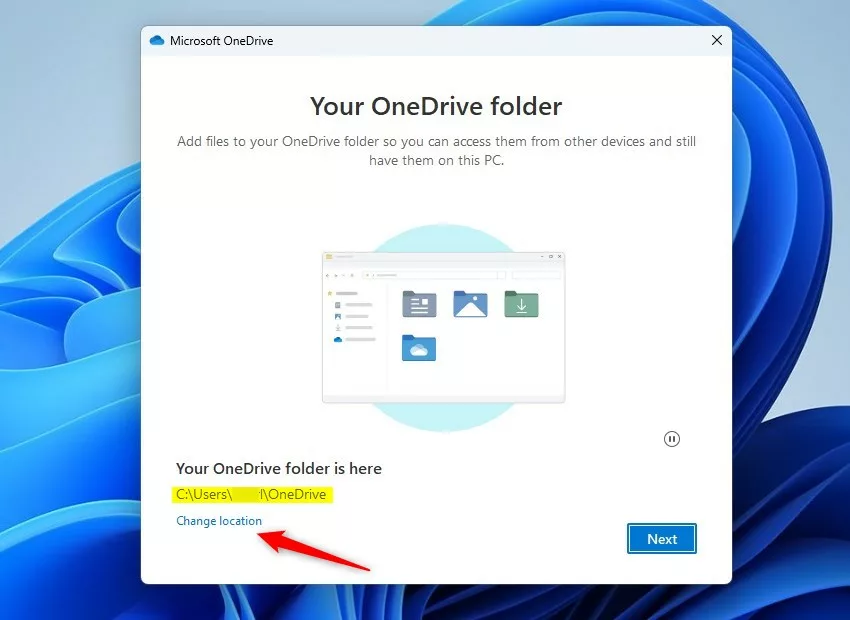 onedrive change location link on setup
onedrive change location link on setup
瀏覽到新位置,然後選擇 OneDrive 文件夾。出現提示時,選擇使用此文件夾。
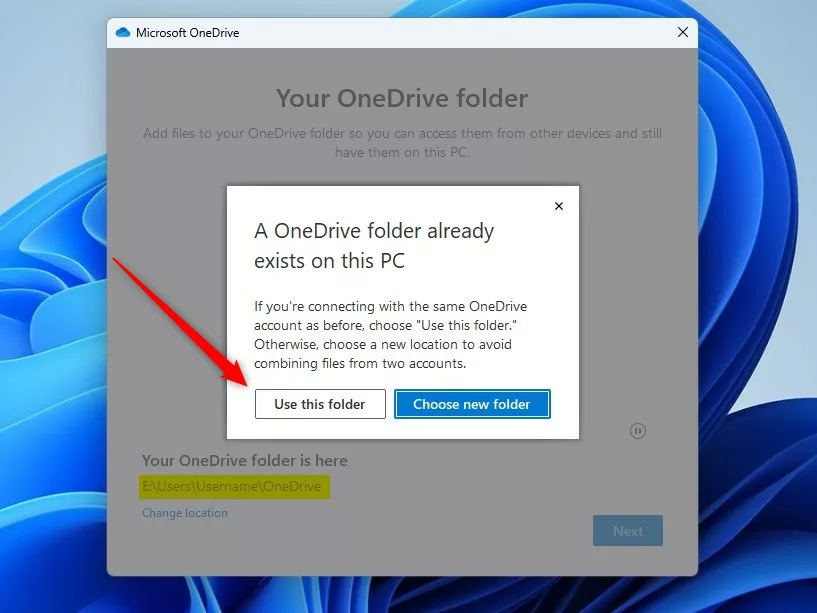 onedrive 應用程序設置使用此位置
onedrive 應用程序設置使用此位置
確認位置,然後單擊下一步。
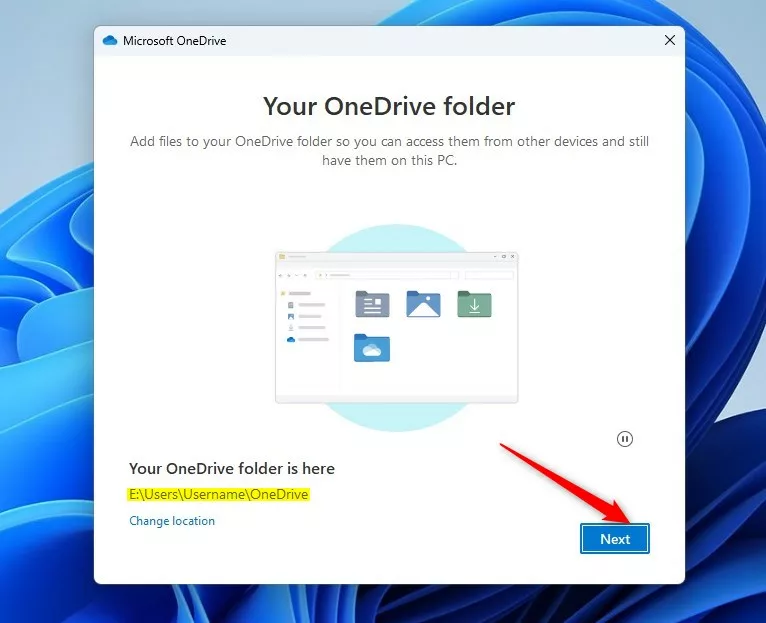 onedrive設置下一個按鈕位置
onedrive設置下一個按鈕位置
在下一個窗口中,選擇要備份到 OneDrive 帳戶的文件夾。現有文件夾和內容將自動備份到雲端。
完成後,點擊開始同步或選擇“我稍後再做“跳過。
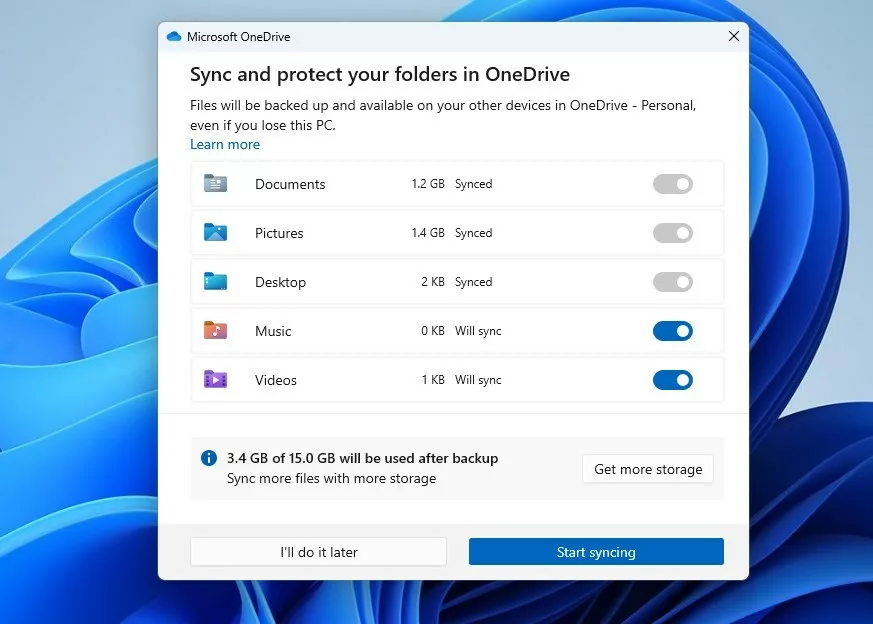 onedrive 應用程序設置開始同步
onedrive 應用程序設置開始同步
繼續直到完成。在最後一個窗口中,選擇打開 OneDrive 文件夾
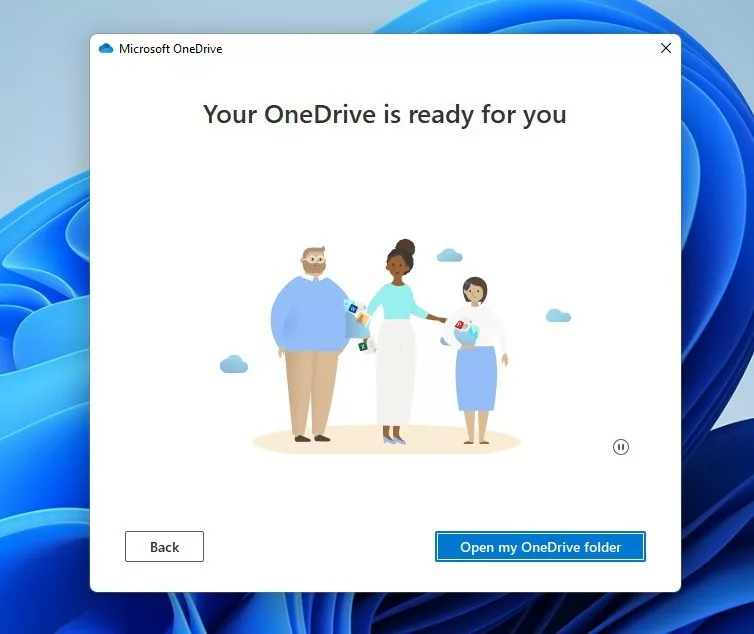 windows 11 你的 onedrive 已經為你準備好了
windows 11 你的 onedrive 已經為你準備好了
內容現在應該位於新位置。
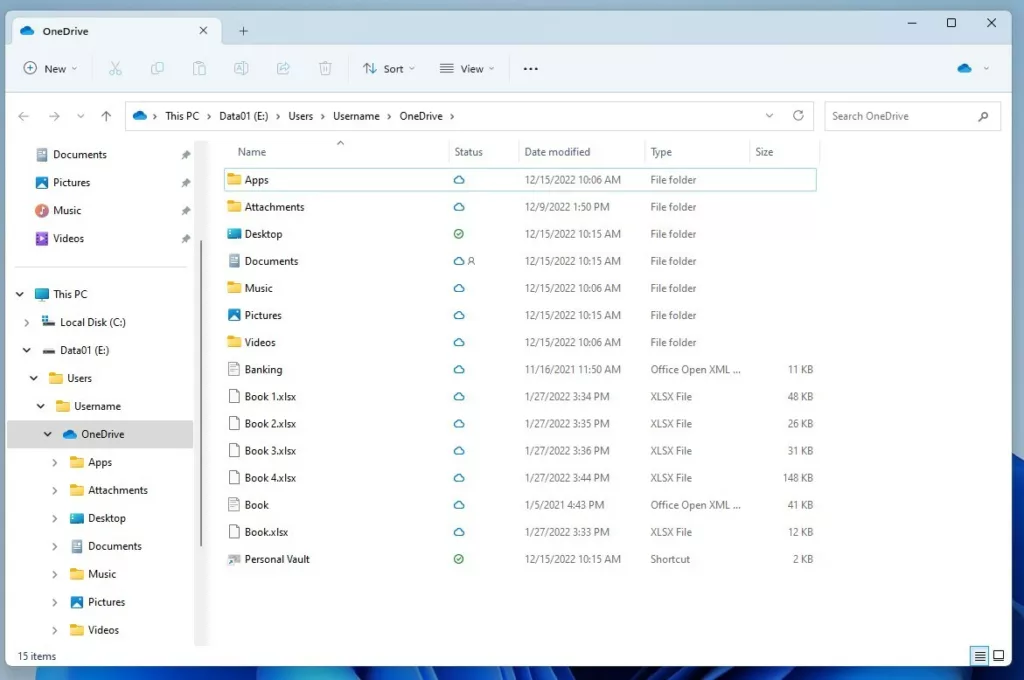 onedrive 文件夾移動到另一個位置
onedrive 文件夾移動到另一個位置
應該這樣做!
參考:
結論:
這篇文章向您展示瞭如何在 Windows 11 中更改您的 OneDrive 文件夾位置。如果您發現上述任何錯誤或有任何補充,請使用下面的評論表。