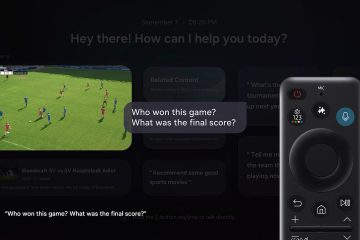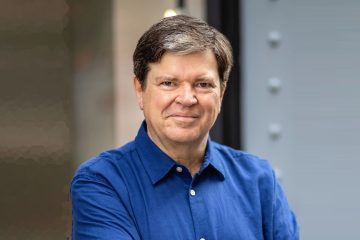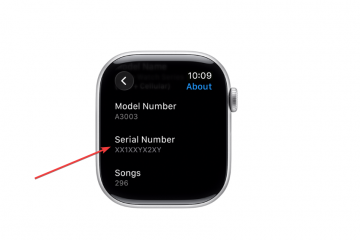使用遠程桌面 (MSTSC) 連接向遠程計算機複製粘貼內容和數據是該協議的基本用途。雖然當您連接到網絡上的遠程 PC 時默認情況下會啟用此重要功能,但可能會出現阻止它的問題。
用戶有 報告即使在執行了典型的故障排除任務之後,他們的問題仍然存在無法解決,並且無法將數據複製到遠程計算機或從遠程計算機複製數據。
如果您遇到類似問題,本指南列出了一系列解決方案,您可以執行這些解決方案來解決問題並使您的生活又簡單了。
Table of contents
複製粘貼不起作用的原因
當您使用上下文菜單或 CTRL + C 快捷鍵複製某些內容時,數據會臨時存儲在系統內存(RAM)內的 Windows 剪貼板中).為遠程連接運行剪貼板的文件是“rdpclip.exe“,這也是進程的名稱。
如果您無法將內容複製或粘貼到和來自遠程 PC 的 rdpclip.exe 可能無法正常運行。
複製粘貼功能無法正常工作的另一個原因是剪貼板功能可能在您的遠程會話中被禁用,或者其中一台機器阻止了剪貼板重定向。
在下面的可能解決方案中,我們已經給出了解決這些問題並修復問題的方法。
修復無法複製在遠程桌面連接 (RDC) 中粘貼
按給定的時間順序執行以下任務以恢復複製粘貼功能。
在遠程桌面會話中啟用剪貼板共享
如果您無法將內容複製或粘貼到遠程計算機或主機(從遠程 PC),請檢查您是否允許剪貼板共享r 遠程會話。
除非啟用剪貼板共享,否則解決該問題的任何解決方案都不起作用。
按照以下步驟在遠程桌面會話期間啟用剪貼板共享,以便能夠將內容從一台機器複製粘貼到另一台:
打開遠程桌面連接工具。
mstsc
在mstsc中輸入運行命令框以啟動遠程桌面連接。
單擊“顯示選項”。
顯示更多選項
切換到“本地資源”選項卡。
打開本地資源選項卡
選中“剪貼板”旁邊的複選框。
啟用剪貼板
選中“本地設備和資源”部分下“剪貼板”旁邊的框。
返回“常規”選項卡。
切換到常規選項卡
輸入連接詳細信息。
輸入連接詳細信息
單擊“連接”。
您的遠程會話現在將連接到啟用了剪貼板共享的遠程 PC。檢查您現在是否可以跨設備複製和粘貼內容。
如果剪貼板已啟用,或者您的問題在啟用後仍未解決,請繼續執行以下其他可能的修復.
重啟Rdpclip.exe
正如我們之前提到的,rdpclip.exe是在遠程會話的剪貼板後面運行的進程。有時,rdpclip.exe 會發生故障,需要重新啟動進程。
有兩種方法可以重新啟動 rdpclip.exe 進程。
從任務管理器重新啟動 Rdpclip.exe
h4>
在遠程計算機上打開任務管理器。
切換到“詳細信息”選項卡。
打開任務管理器詳細信息選項卡
結束“rdpclip.exe”進程。
Kill rdpclip.exe 進程
右鍵單擊“rdpclip.exe”進程,然後單擊結束任務。
點擊“結束進程”確認。
確認操作
從任務管理器運行新任務。
運行一個新任務
輸入“rdpclip.exe”並運行它。
重新運行 rdpclip.exe
您現在已經重新啟動了 rdpclip.exe 進程。現在檢查您是否可以在任何一台機器上複製粘貼任何內容。
要避免上述所有步驟,您可以在幾秒鐘內使用命令行重新啟動 rdpclip.exe 進程。
p>
從命令提示符重新啟動 Rdpclip.exe
在遠程計算機上,以提升的權限啟動命令提示符。
運行以下 cmdlet 可終止 rdpclip.exe 進程:
taskkill/f/IM rdpclip.exe從中終止 rdpclip.exe命令提示符
然後運行此 cmdlet 以重新運行 rdpclip.exe 進程:
啟動 C:\Windows\System32\rdpclip.exe使用命令提示符重新啟動 rdpclip.exe
我們重新啟動 rdpclip.exe 進程就這麼簡單正在運行命令提示符。
現在檢查您是否能夠再次正常執行複制粘貼功能。
使用組策略啟用剪貼板重定向
組策略控制您的系統如何處理不同的任務和功能。您的組織可能正在控制一項特定策略,以防止您通過遠程桌面應用程序從遠程計算機複製或粘貼內容。
但是,您可以通過執行這些步驟來啟用遠程桌面來繞過這一點剪貼板重定向。請注意,需要在主機和遠程計算機上執行這些步驟。
在主機上,打開組策略編輯器。
打開組策略編輯器
使用左窗格導航到以下內容:
計算機配置 >> 管理模板 >> Windows組件 >> 遠程桌面服務 >> 遠程桌面會話主機 >> 設備和資源重定向
雙擊“不允許剪貼板重定向”策略。
打開組策略
選擇禁用。
禁用策略
單擊應用並確定。
在一個提升命令提示符以使更改生效。
GPUpdate/force強制更新新策略配置
在遠程計算機上重複步驟 1 到 6。
在兩台計算機上配置策略後,檢查問題是否已解決。
啟用來自 Windows 註冊表的剪貼板重定向
如果組策略方法對您不起作用,您可以允許/啟用來自 Windows 註冊表的遠程桌面剪貼板重定向。但是,在主機和遠程計算機上執行的任務是不同的。
在各自的計算機上執行下面給出的兩個修復。
注意:這些過程包括手動操作 Windows 註冊表。系統註冊表中關鍵值的錯誤配置對您的操作系統來說可能是致命的。因此,我們堅持要求您在繼續此過程之前創建一個系統還原點。
您還可以使用我們精選的磁盤映像和備份軟件,這樣您就不會再丟失數據或操作系統。
在主機上
在主機上打開註冊表編輯器。
打開註冊表編輯器
在“運行命令”框中輸入 regedit。
導航到:
Computer\HKEY_LOCAL_MACHINE \SOFTWARE\Microsoft\Terminal Server Client
雙擊“DisableClipboardRedirection”值。
打開DisableClipboardRedirection DWORD
將其值數據更改為“0″。
更改數值數據
將DisableClipboardRedirection的數值數據更改為0,然後點擊確定。
重新啟動計算機以使更改生效。
重新啟動時,檢查您現在是否可以復制粘貼內容設備之間。如果問題仍然存在,請使用遠程桌面連接連接到遠程計算機,然後執行下一節中給出的步驟。
如果您在上面的步驟 3 中沒有看到“DisableClipboardRedirection”值,您可以使用下面共享的.REG 文件創建它。您也可以跳過上述所有步驟並運行此註冊表文件來完成工作。
在主機上啟用遠程桌面剪貼板重定向(3.0 KiB,0 次命中)
在主機上下載並運行.REG 文件,按照-屏幕對話框,然後重新啟動 PC。
在遠程計算機上
在遠程 PC 上,打開註冊表編輯器。
打開註冊表編輯器
導航到:
Computer\HKEY_LOCAL_MACHINE\SYSTEM\CurrentControlSet\Control\Terminal Server\Wds\rdpwd
雙擊“fDisableClip” DWORD 並將其值數據設置為“0″。
更改 fDisableClip 的數值數據
現在導航到:
Computer\HKEY_LOCAL_MACHINE\SYSTEM\CurrentControlSet\Control\Terminal Server\WinStations\RDP-Tcp
雙擊“fDisableClip”DWORD 並設置其值數據到“0″。
更改 fDisableClip 的值數據
重新啟動計算機以使更改生效效果。
當它重新啟動時,使用遠程桌面重新連接到遠程 PC,然後
結論
通過仔細查看原因並考慮複製粘貼功能在 a 期間不起作用的可能解決方案遠程桌面會話,可以說大多數時候問題是可以解決的。
如果您執行上面共享的所有修復,問題肯定會消失。
另外參見:
Subhan Zafar Subhan Zafar 是一位成熟的 IT 專業人士,對 Windows 和服務器基礎架構測試和研究感興趣,目前作為研究顧問與 Itechtics 合作。他曾學習電氣工程,並通過了華為認證(HCNA & HCNP 路由和交換)。