在 Windows 10 上,在網絡中共享文件夾是一種與其他用戶共享文件的好方法,而不是通過電子郵件來回發送文件或使用 USB 閃存驅動器。
但是,這一天可能會到來當您出於各種原因需要停止共享文件夾時。無論情況如何,Windows 10 至少包含三種使用文件資源管理器、計算機管理和命令提示符快速停止共享文件夾的方法。
本指南將教您在 Windows 10 上停止共享網絡文件夾的步驟.
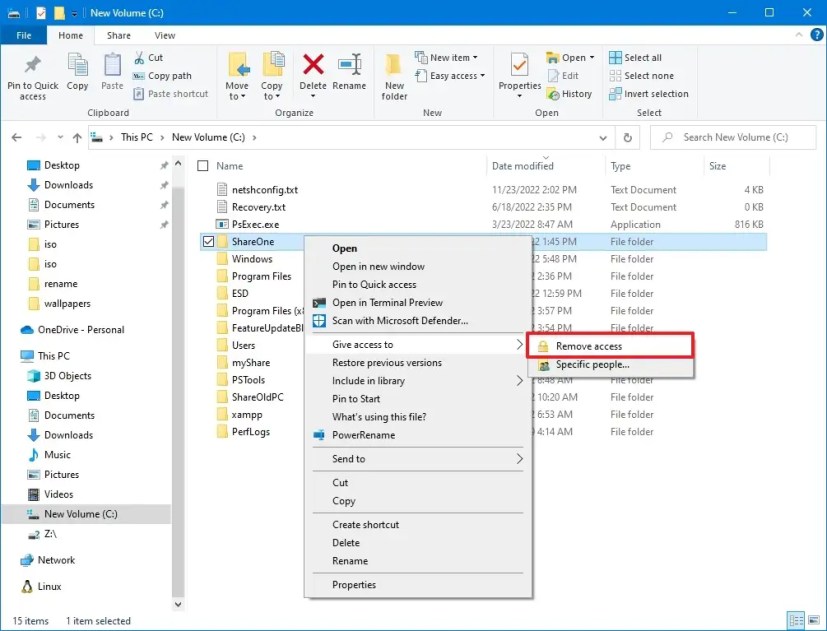
停止從文件資源管理器共享網絡文件夾
停止共享網絡文件夾,使用這些步驟:
打開文件資源管理器。
@media only screen and (min-width: 0px) and (min-height: 0px ) { div[id^=”bsa-zone_1659356193270-5_123456″] { 最小寬度:300px;最小高度:250px; } } @media only screen and (min-width: 640px) and (min-height: 0px) { div[id^=”bsa-zone_1659356193270-5_123456″] { min-width: 120px;最小高度:600px; } }
瀏覽到文件夾位置。
右鍵單擊文件夾,選擇“授予訪問權限”子菜單,然後選擇刪除訪問權限 選項。
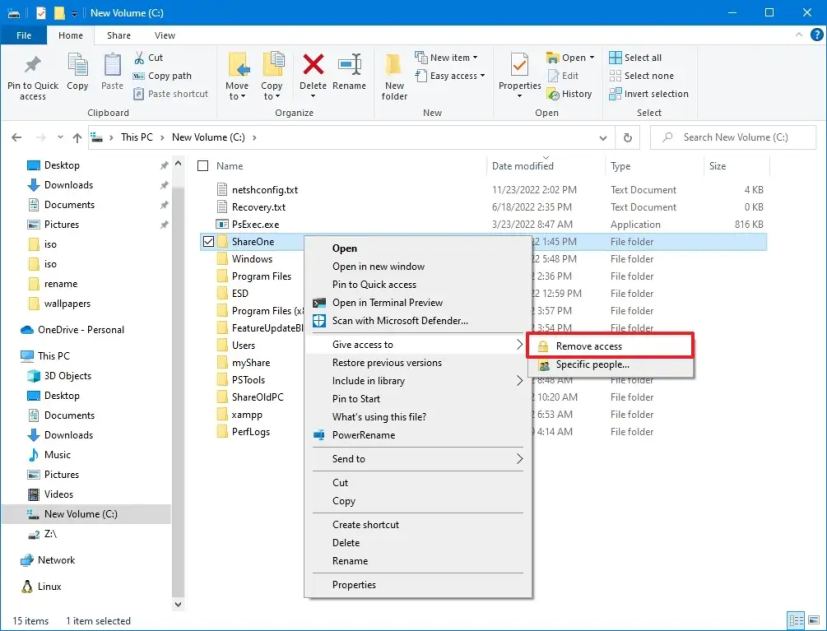
點擊停止共享選項。
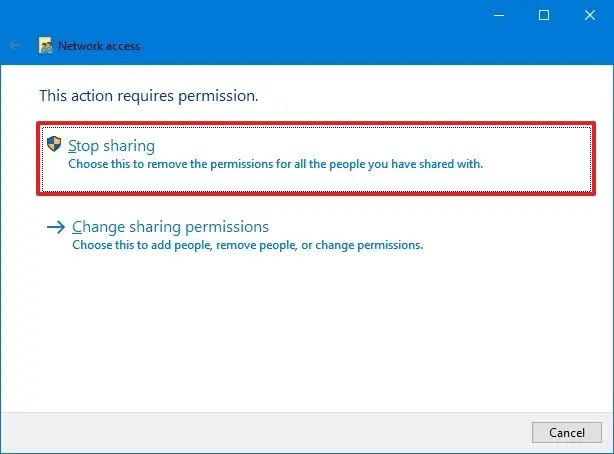
完成這些步驟後,該文件夾將不再在網絡中可供其他用戶訪問。
停止共享網絡文件夾來自計算機管理
要停止與計算機管理共享任何文件夾,請使用以下步驟:
在 Windows 10 上打開開始。
搜索對於計算機管理,然後單擊 t最上面的結果打開控制台。
展開左側窗格中的共享文件夾分支。
單擊共享項.
右鍵單擊文件夾並選擇停止共享選項。
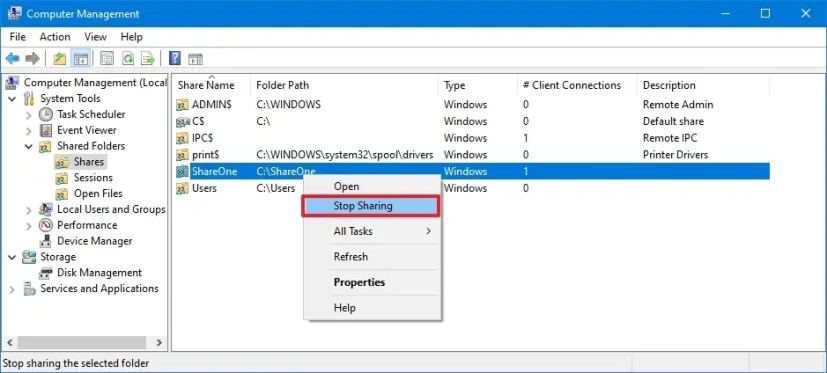
點擊 是按鈕。
完成這些步驟後,網絡中的任何人都將無法再訪問該文件夾。
儘管您可以停止共享文件夾文件夾的位置,使用計算機管理是最佳選擇,因為它允許您從一個地方查看和停止所有共享。
從命令提示符停止共享網絡文件夾
要停止帶有命令提示符的共享文件夾,使用這些步驟:
打開開始。
搜索命令提示符,ri右擊頂部的結果,然後選擇以管理員身份運行選項。
鍵入以下命令以查看您計算機上的所有共享文件夾,然後按Enter:
net share
鍵入以下命令停止共享特定文件夾並按 Enter:
net share ShareOne/delete 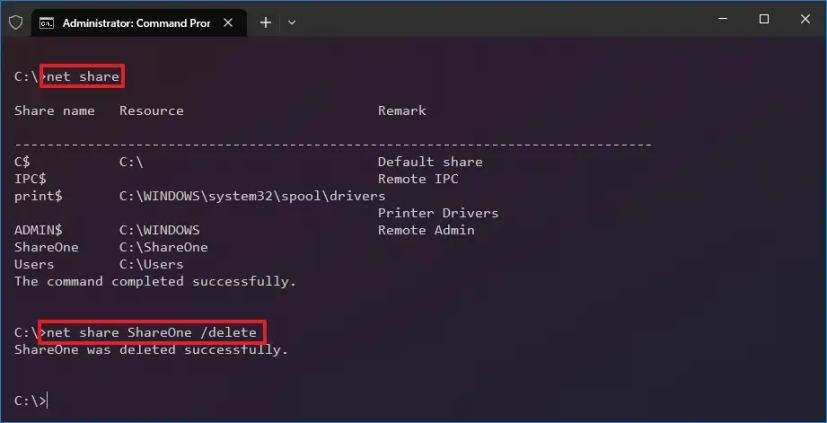
在命令中,確保將 ShareOne 更改為您要共享的文件夾的名稱。 (這不是“資源”名稱。)
完成這些步驟後,您在命令中指定的文件夾將不再對網絡用戶可用。
雖然您有在 Windows 10 上停止共享文件夾的多個選項,如果您在使用文件資源管理器或計算機管理禁用共享時遇到問題,使用命令提示符選項可以派上用場。
@media only screen and (min-width: 0px) and (min-height: 0px) { div[id^=”bsa-zone_1659356403005-2_123456″] { min-width: 300px; min-height: 250px; } } @media only screen and (min-width: 640px ) and (min-height: 0px) { div[id^=”bsa-zone_1659356403005-2_123456″] { min-width: 300px; min-height: 250px; } }

