在 Windows 10 上,thumbs.db 是使用文件資源管理器中文件夾的縮略圖預覽創建的隱藏文件。
儘管這些文件無害,但有時它們會導致問題。例如,如果您將內容從 Windows 10 設備移動到網絡共享,然後您想要刪除一個文件夾,您可能會收到“該操作無法完成,因為該文件已在 Windows 資源管理器中打開”消息指的是“thumbs.db”文件,它會阻止您刪除文件夾。
在本指南中,您將學習刪除 thumbs.db 文件以使用 Windows 10 上的文件資源管理器刪除網絡文件夾的步驟.
從文件資源管理器中刪除帶有 thumbs.db 的網絡文件夾
到在 Windows 10 上刪除帶有 thumbs.db 文件的文件夾,使用以下步驟:
在 Windows 10 上打開文件資源管理器。
瀏覽到要刪除的文件夾。
單擊查看選項卡。
選中隱藏的項目選項。
在“佈局”部分下,選擇詳細信息視圖選項。
@media only screen and (min-width: 0px) and (min-height: 0px) { div[ id^=”bsa-zone_1659356193270-5_123456″] { 最小寬度:300px;最小高度:250px; } } @media only screen and (min-width: 640px) and (min-height: 0px) { div[id^=”bsa-zone_1659356193270-5_123456″] { min-width: 120px;最小高度:600px; } }
選擇 thumbs.db 文件。
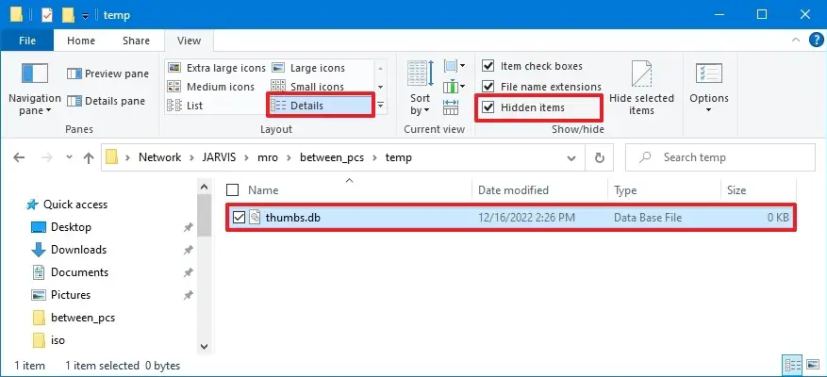
點擊<“查看"選項卡中的 strong>刪除 按鈕。
單擊是 按鈕。
完成這些步驟後,拇指。 db 文件應該可以毫無問題地刪除。但是,如果這些步驟不起作用,您可以切換到另一個視圖並再次選擇詳細信息 視圖。
用拇指刪除網絡文件夾。 db disabling preview cashing
如果 thumbs.db 拒絕刪除。您可以嘗試在 Windows 10 上禁用縮略圖預覽功能。
從組策略中禁用 thumbs.db
要禁用網絡文件夾的 thumbs.db 緩存,請使用以下步驟:
打開開始。
搜索gpedit 並單擊頂部結果以打開 G組策略編輯器。
單擊左側窗格中的用戶配置。
瀏覽以下路徑:
用戶配置 > 管理模板 > Windows組件 > 文件資源管理器
雙擊 “關閉隱藏的 thumbs.db 文件中縮略圖的緩存” 策略。
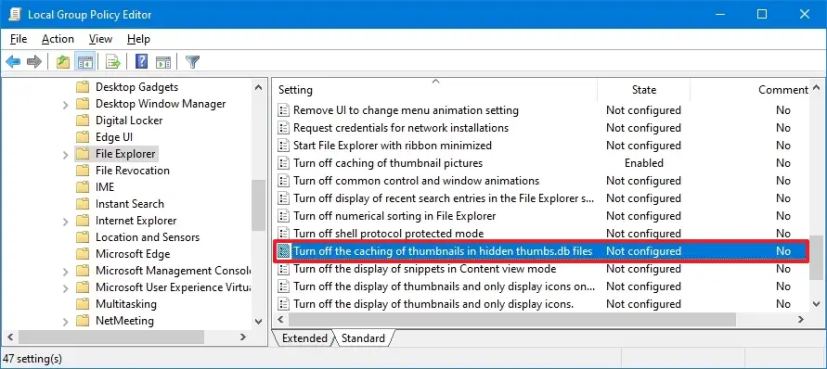
選擇啟用選項以禁用該功能。
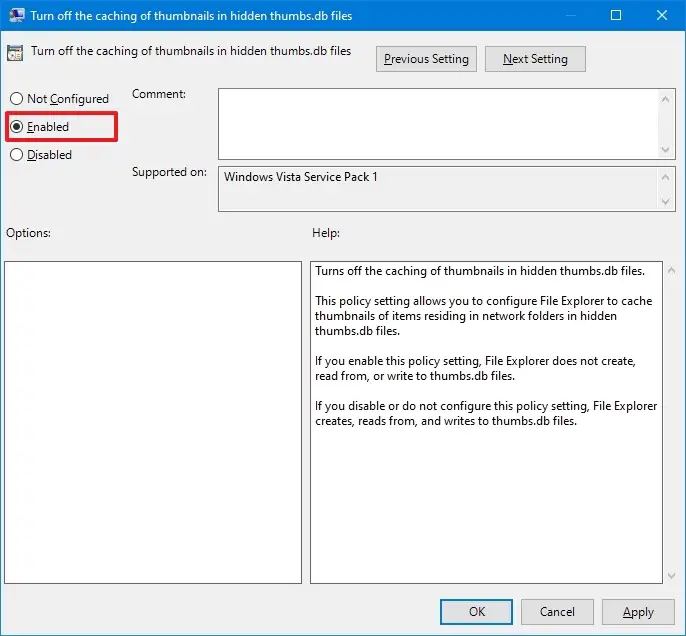
點擊應用 按鈕。
單擊確定 按鈕。
重新啟動計算機。
完成這些步驟後,您現在應該可以刪除 ne thumbs.db 文件的兩個文件夾。
從註冊表中禁用 thumbs.db
要通過註冊表刪除帶有 thumbs.db 的網絡共享,請使用以下步驟:
打開開始。
搜索regedit,右鍵單擊最上面的結果,然後選擇以管理員身份運行選項.
瀏覽以下路徑:
HKEY_CURRENT_USER\Software\Policies\Microsoft\Windows
右鍵單擊Windows文件夾,選擇新建 子菜單並單擊 Key。
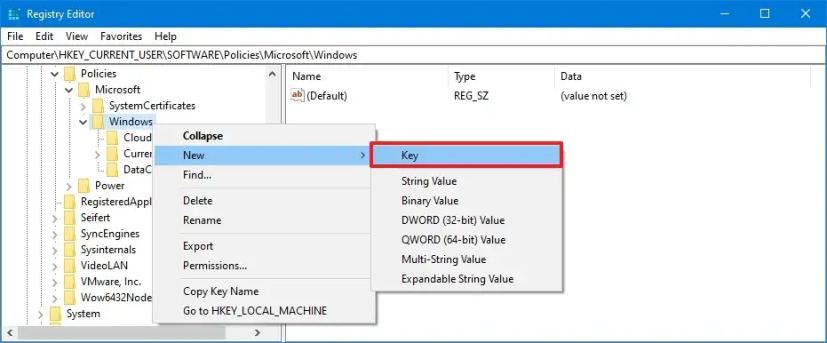
將密鑰命名為 Explorer 然後按 Enter 。
右鍵單擊新創建的密鑰,選擇新建子菜單並單擊“DWORD(32 位)值” 選項。
將 DWORD 命名為 DisableThumbsDBOnNetworkFolders 並按 Enter。
雙擊新創建的 DWORD 並將其值從 0 到 1。
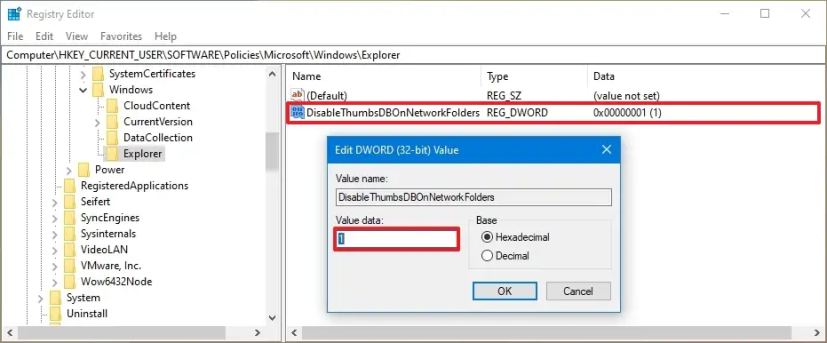
單擊確定按鈕。
重新啟動計算機。
完成這些步驟後,新設置將應用,您現在應該能夠刪除 thumbs.db 文件,而不會出現“操作無法完成,因為文件在 Windows 資源管理器中打開”消息。
@media only screen and (min-width: 0px) and (min-height: 0px) { div[id^=”bsa-zone_1659356403005-2_123456″] { min-無線dth:300px;最小高度:250px; } } @media only screen and (min-width: 640px) and (min-height: 0px) { div[id^=”bsa-zone_1659356403005-2_123456″] { min-width: 300px;最小高度:250px; } }