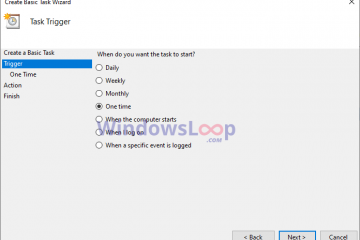本文介紹了在 Windows 11 中控制 OneDrive 應用上傳和下載速率的步驟。
OneDrive 應用可讓您將計算機上的文件和文件夾與 Microsoft 云同步,允許您在移動設備和其他使用該服務的計算機上的任何位置訪問它們。
默認情況下,您設備上的重要文件夾(您的桌面、文檔和圖片文件夾)將自動備份到微軟雲在線。
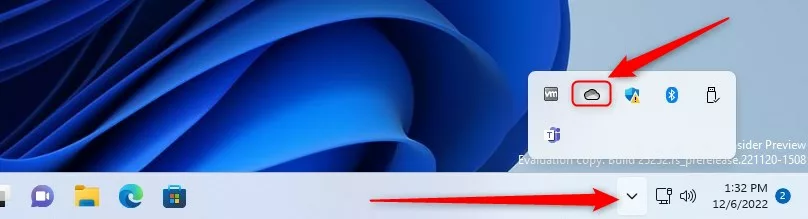
使用 OneDrive 應用,您可以選擇使用多少網絡帶寬。您可以將上傳和下載吞吐量限制為固定速率,以便您可以將網絡用於其他事情。
如果您使用的是慢速網絡或移動網絡,您還可以暫時暫停 OneDrive 同步。
在 Windows 11 中控制 OneDrive 應用上傳和下載速率
如上所述,使用 OneDrive 應用,您可以選擇使用多少網絡帶寬。如果您的網絡速度較慢,您還可以暫時暫停 OneDrive 同步。
以下是控制 OneDrive 應用上傳和下載速率的方法。
首先,在 Windows 11 中設置 OneDrive。如果您發現不想下載的大型不重要文件和文件夾,請轉到並打開 OneDrive 應用。
您可以從開始菜單或瀏覽到 OneDrive 執行此操作安裝位置(“C:\Program Files\Microsoft OneDrive\OneDrive.exe“)。
您還可以從以下位置快速訪問OneDrive圖標任務欄溢出。
任務欄概述上的 onedrive 圖標
當應用程序打開時,點擊幫助和設置(齒輪)圖標,然後點擊設置.
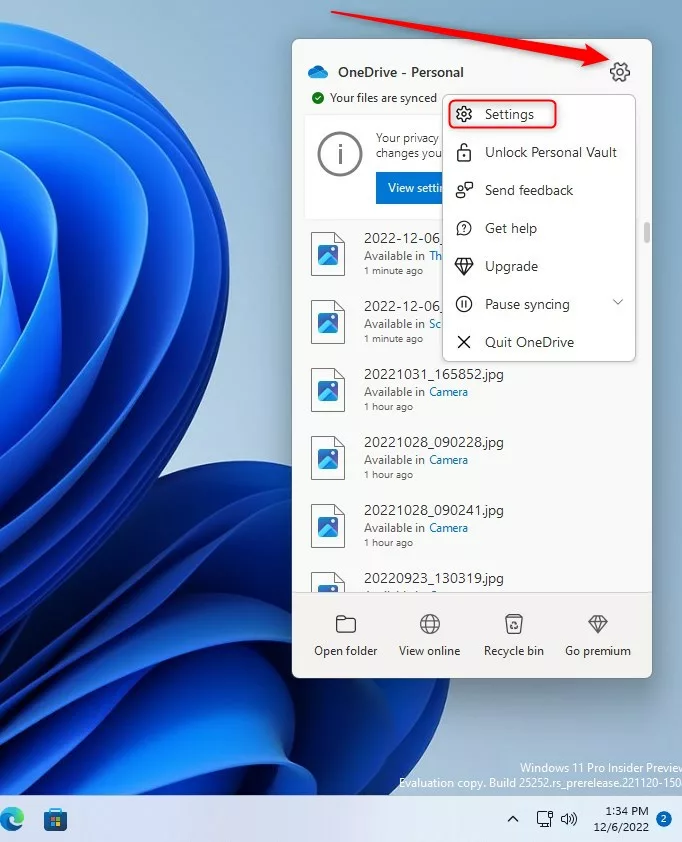 onedrive 幫助和設置按鈕
onedrive 幫助和設置按鈕
在設置窗格中的同步和備份下,單擊“ 高級設置“鏈接展開。
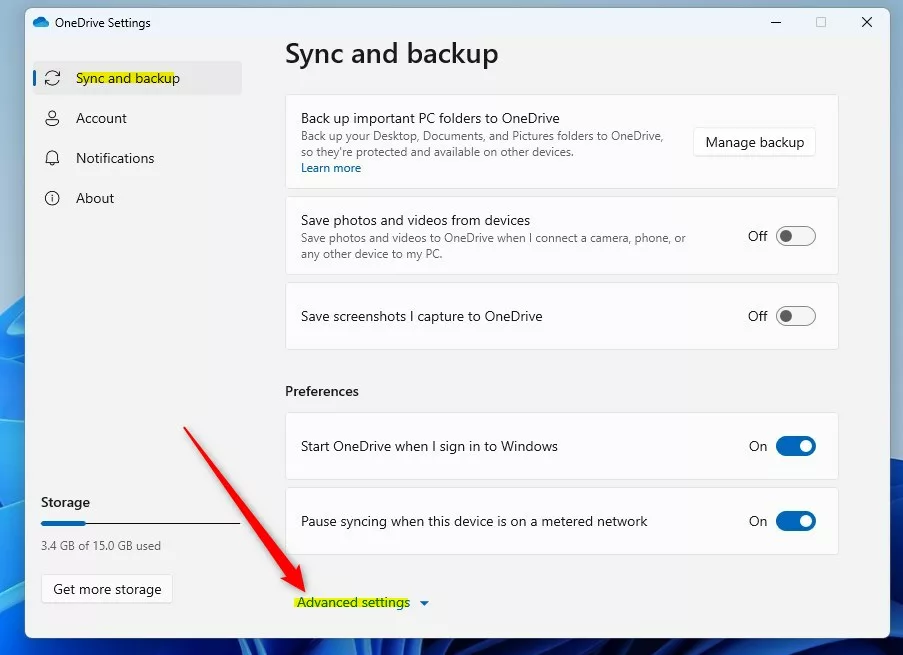 onedrive 同步和備份高級設置
onedrive 同步和備份高級設置
在高級設置部分,展開限制下載速率 和限制上傳速率 磁貼,然後配置您的設置。
限制下載速率:如果您打開了限制下載速率 ,輸入限制速率。限制上傳速率:如果您打開了限制上傳速率,請選擇以下之一: Adjust automaticallyLimit to:輸入速率。
Adjust automatically=此設置允許 OneDrive 同步客戶端 (OneDrive.exe) 上傳數據僅消耗未使用的帶寬而不干擾使用網絡的其他應用程序作為背景。
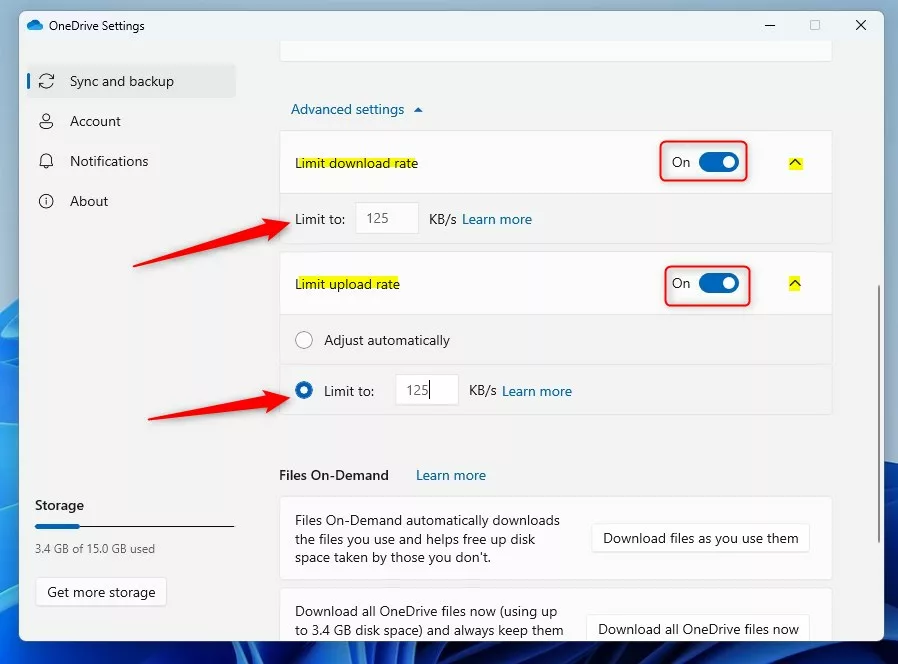 onedrive 應用限制下載和上傳速率
onedrive 應用限制下載和上傳速率
保存您的更改,您就完成了。您可以關閉 OneDrive 應用。
參考:
結論:
這篇文章向您展示瞭如何在 Windows 11 中控製或限制 OneDrive 應用下載和上傳網絡速率。如果您發現上述任何錯誤或有任何補充,請使用下面的評論表。