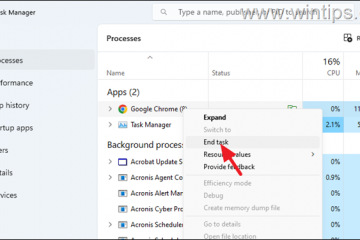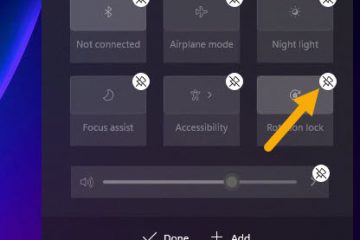當客戶端服務器運行時進程消耗過多的 GPU 時,您可能會在玩自己喜歡的遊戲時遇到 FPS 突然下降的情況。在最壞的情況下,這甚至可能會凍結計算機,使您的 Windows 體驗嚴重下降。
基本上,客戶端服務器運行時 (cssrs.exe) 是管理整體圖形子系統和指令集。在正常情況下,它的 GPU 使用率在 0% 到 1% 之間。但這可能會由於各種原因而增加,例如啟用高圖形設置、損壞的驅動程序、病毒等。
這樣的問題隨時可能發生 – 當操作系統啟動、觀看視頻、玩遊戲或執行操作時常規任務。儘管如此,您不必擔心,因為這很容易解決。
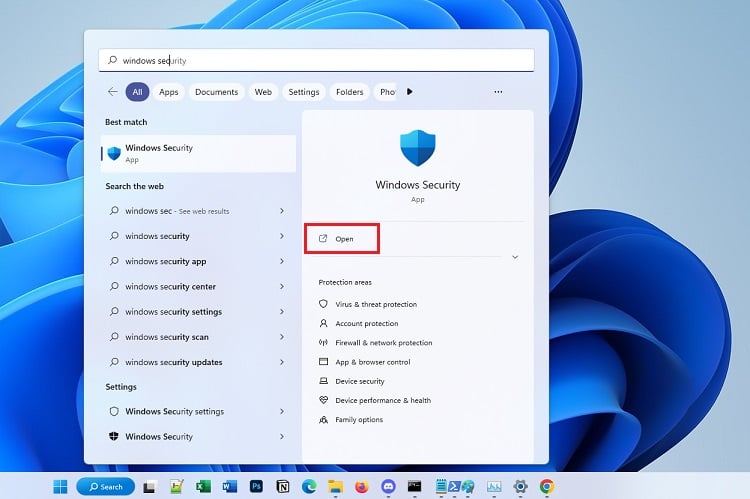
是什麼原因導致“客戶端服務器運行時進程高 GPU”問題?
大多數 Windows 用戶聲稱遇到了執行乾淨的 Windows 安裝後出現高 GPU 使用率問題。這是因為安裝後有幾個後台活動可能正在運行。
同樣,您的系統也可能需要額外的操作系統更新,或者您的 Windows 文件尚未被索引。無論是什麼原因,這都可能導致 FPS 瓶頸、計算機延遲,甚至觸發藍屏死機。
因此,如果您的系統的客戶端服務器運行時進程已飆升至約 40% 至 70%,以下可能是其可能的原因: 服務具有高優先級 錯誤配置的視覺效果 啟用高圖形設置 損壞的 d河流、Windows 更新、BIOS 或其他第三方程序惡意軟件超頻或降頻 GPU 損壞的用戶配置文件
如何修復客戶端服務器運行時進程高 GPU
高 GPU 使用率是兩個客戶端上的常見錯誤服務器運行時和桌面窗口管理器 (dwm.exe) 進程。在這兩種情況下,用戶都聲稱他們的系統開始發熱,並且風扇發出不必要的噪音。
無論是什麼原因,本部分包含的簡單而有效的修復程序應該可以幫助您解決問題。
無論是什麼原因。 p>
掃描惡意軟件
如果您打開任務管理器,您可能會發現不止一個客戶端服務器運行時進程在運行。但是,其中之一可能不合法。要確認這一點,請右鍵單擊每個進程並選擇打開文件位置。如果這沒有將您帶到 System32 文件夾,請知道這是某種形式的惡意軟件。
同樣,如果您的計算機受到比特幣挖掘的影響,cssrs.exe 進程可能會指示高 GPU惡意軟件。因此,我們建議使用內置的 Windows 安全應用快速掃描可能的病毒:
使用開始菜單搜索並啟動 Windows 安全應用。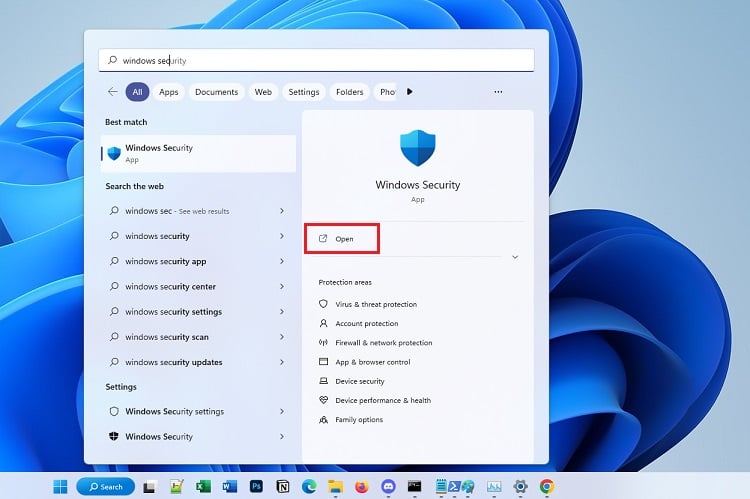 接下來,轉到病毒和威脅防護。
接下來,轉到病毒和威脅防護。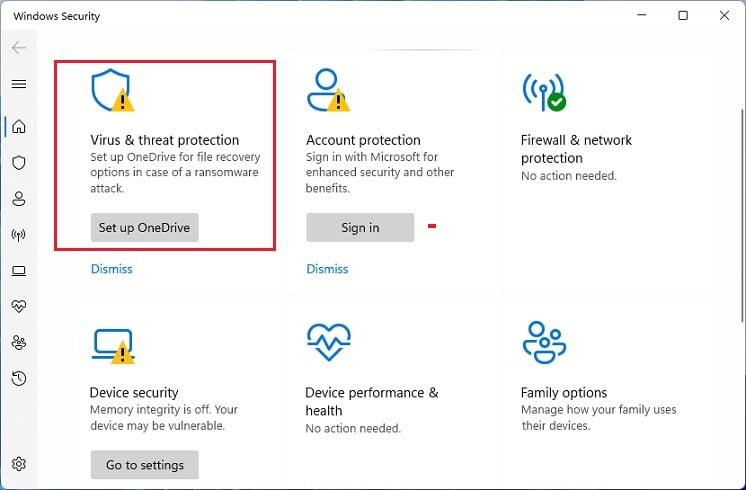
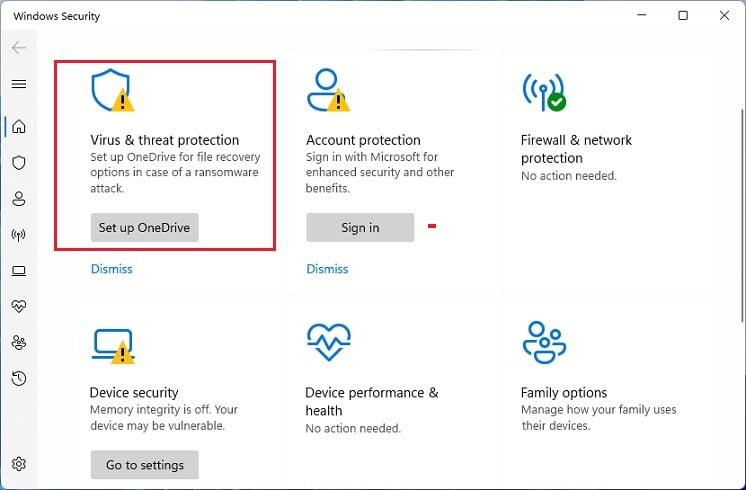 在當前威脅下,點擊快速掃描按鈕。
在當前威脅下,點擊快速掃描按鈕。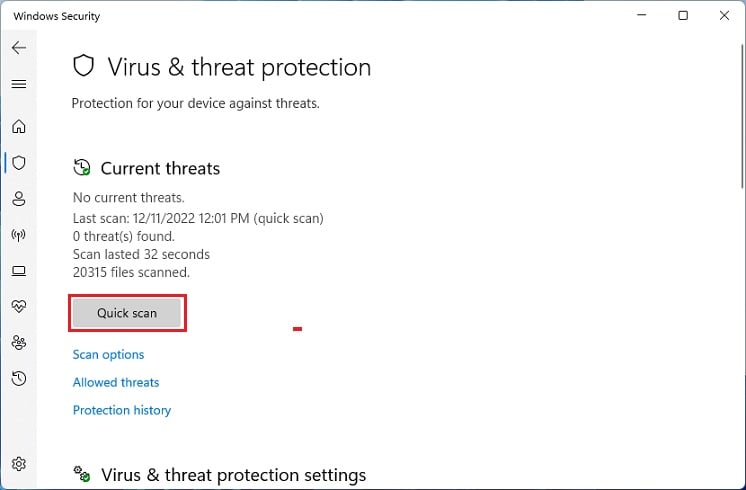 等待掃描完成。時間長短取決於要掃描的文件數量。一旦完成,您甚至應該會收到通知。
等待掃描完成。時間長短取決於要掃描的文件數量。一旦完成,您甚至應該會收到通知。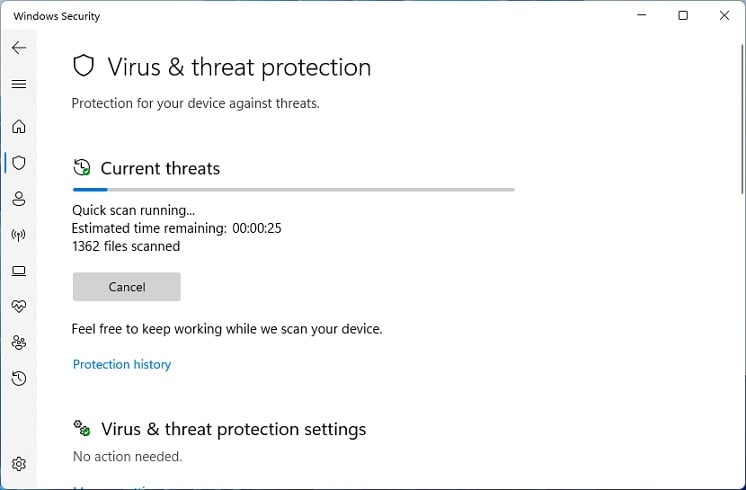
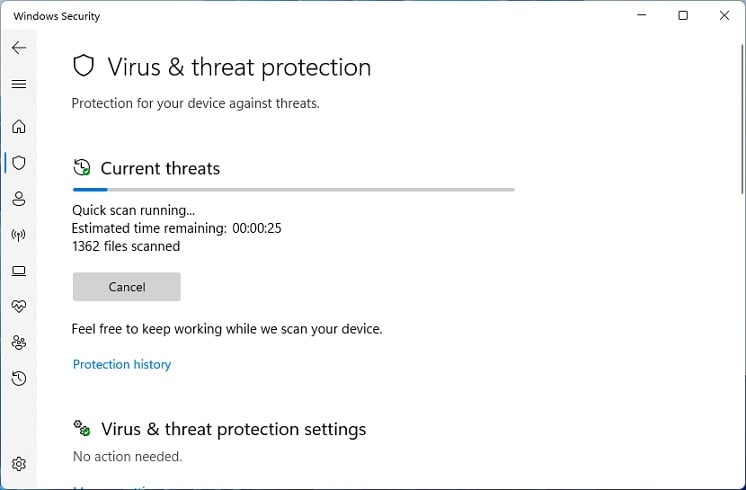
更新您的操作系統
過時的操作系統是造成此問題的另一個原因。第二種可能的解決方案是下載並安裝最新的 Windows 更新:
使用 Windows + I 快捷方式打開“設置”。導航到 Windows 更新。在這裡,點擊檢查更新按鈕。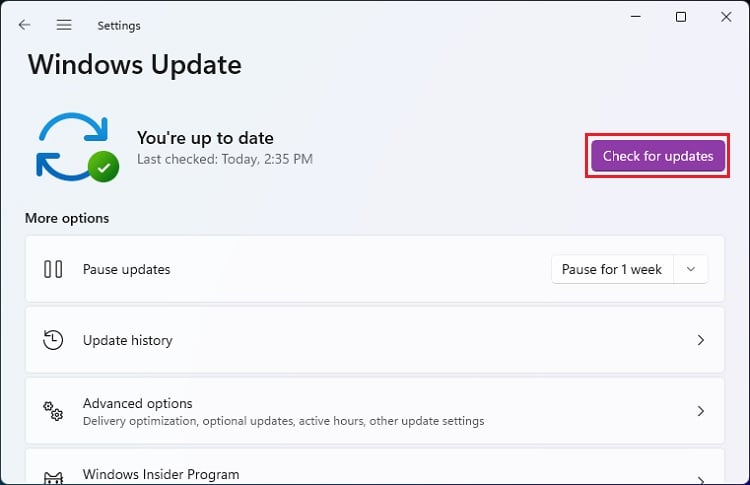
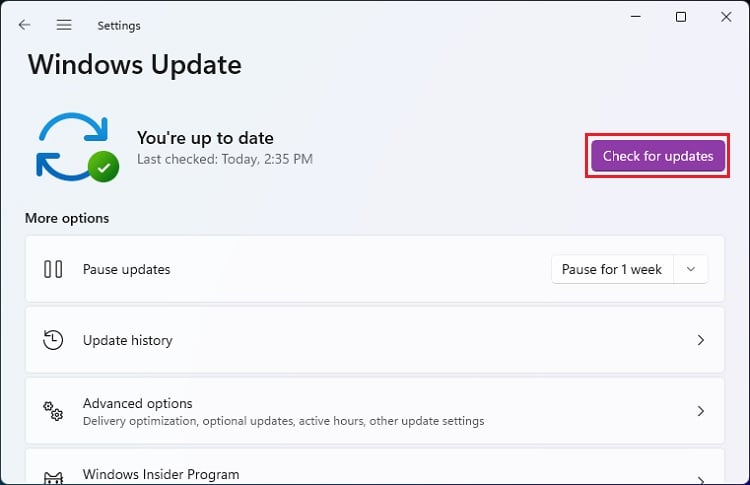 如果有可用更新,請按下載並安裝。
如果有可用更新,請按下載並安裝。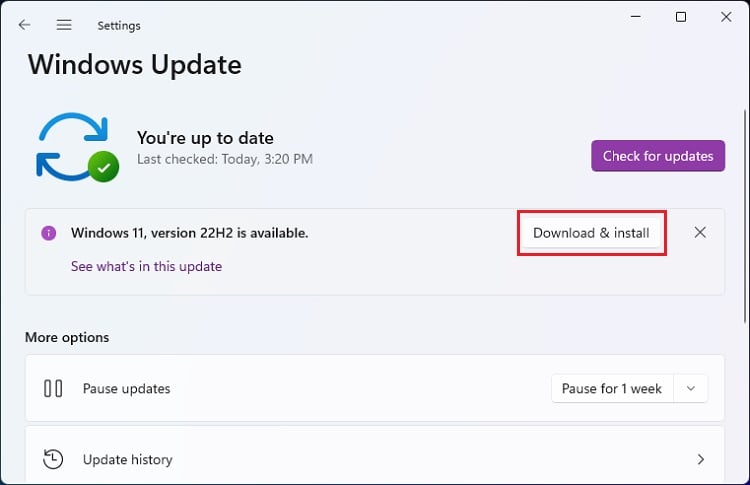
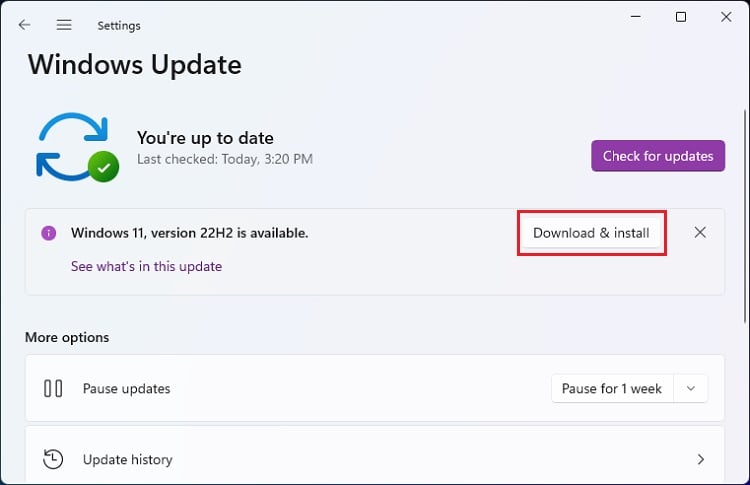 等待您的操作系統更新。完成後,重新啟動您的 PC 並檢查客戶端服務器運行時的 GPU 使用情況。
等待您的操作系統更新。完成後,重新啟動您的 PC 並檢查客戶端服務器運行時的 GPU 使用情況。
如果您已經在運行更新,它可能正在下載一些會過度消耗 GPU 的東西。所以,最好等到安裝完成。
Tweak Priority
無論是cssrs.exe還是任何其他進程,設置一個高優先級會分配更多的系統資源(CPU、GPU、內存等)。由於手動停止它是不可能的(因為它會使您的計算機不穩定),我們建議調整其優先級,這應該有助於降低 GPU 使用率:
首先,使用 Ctrl + Shift + Esc 啟動任務管理器鍵。切換到詳細信息選項卡並找到 csrss.exe。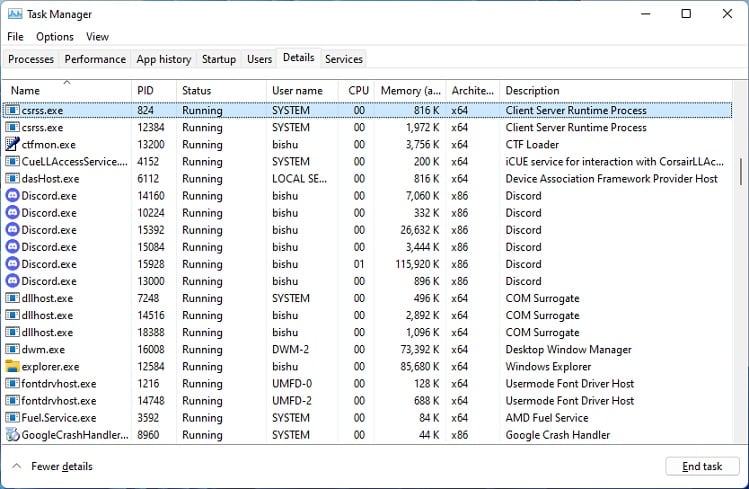 右鍵單擊它並展開設置優先級選項。現在,選擇正常、低於正常或低。
右鍵單擊它並展開設置優先級選項。現在,選擇正常、低於正常或低。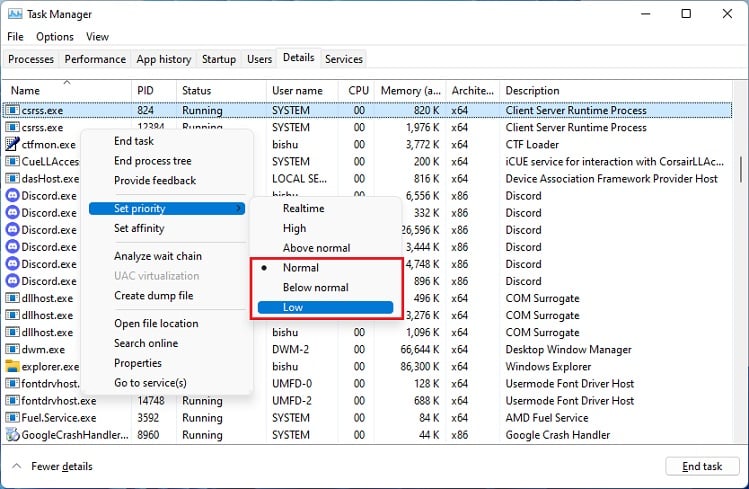 重新啟動任務管理器並從進程選項卡檢查客戶端服務器運行時進程的 GPU 使用情況。
重新啟動任務管理器並從進程選項卡檢查客戶端服務器運行時進程的 GPU 使用情況。
禁用硬件加速 GPU 調度
如果 csrss.exe 進程使用高 GPU,導致過熱問題,我們強烈建議關閉硬件加速 GPU 調度設置。此外,一些 Windows 用戶還遇到了凍結或崩潰問題,因為此設置通過使用更多 GPU 來加速渲染。
轉到“開始”菜單並打開“設置”。移動到系統> 顯示。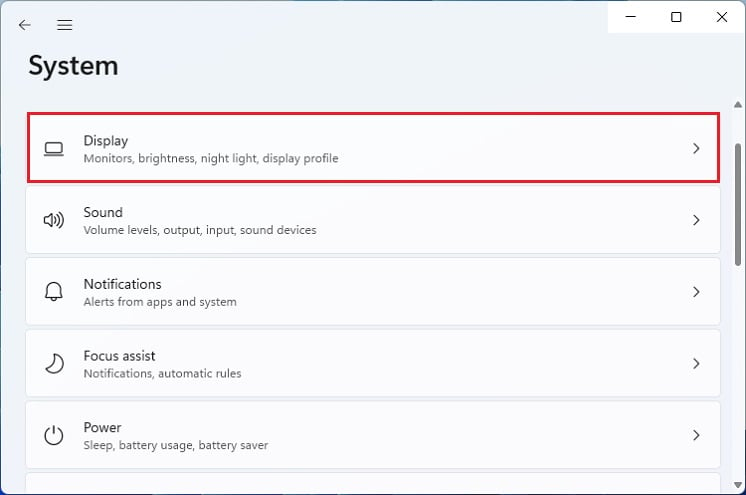 向下滾動並導航到圖形設置。
向下滾動並導航到圖形設置。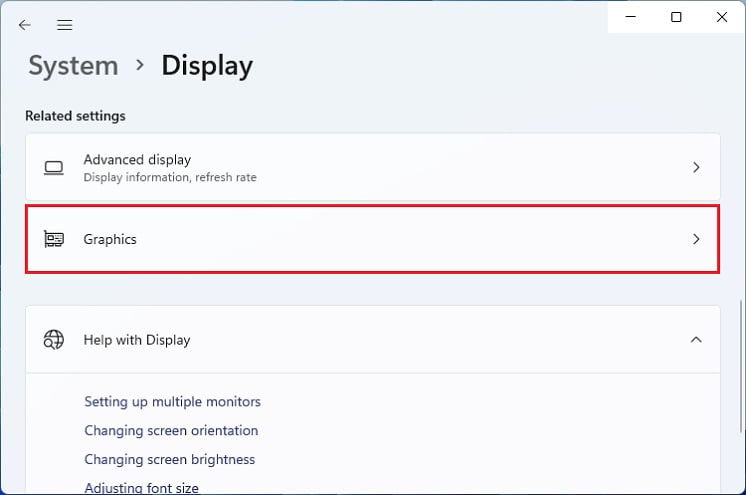
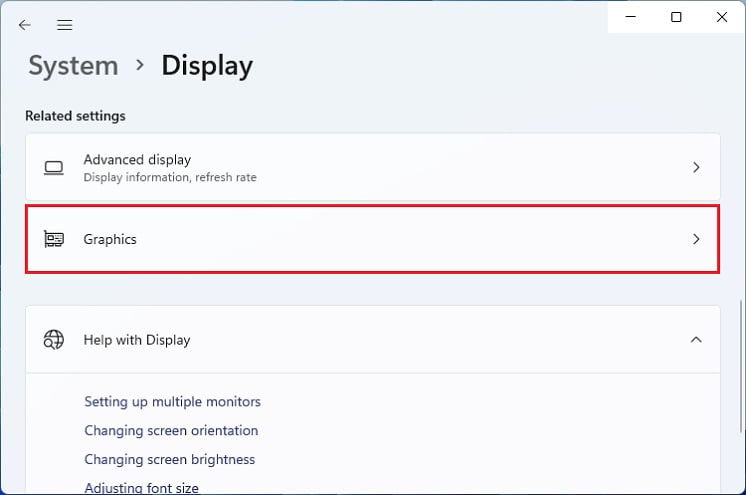 在默認設置下,點擊更改默認圖形設置。
在默認設置下,點擊更改默認圖形設置。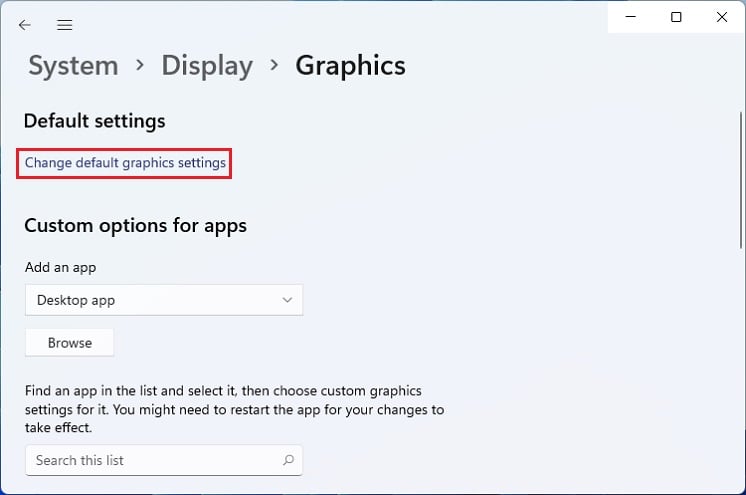
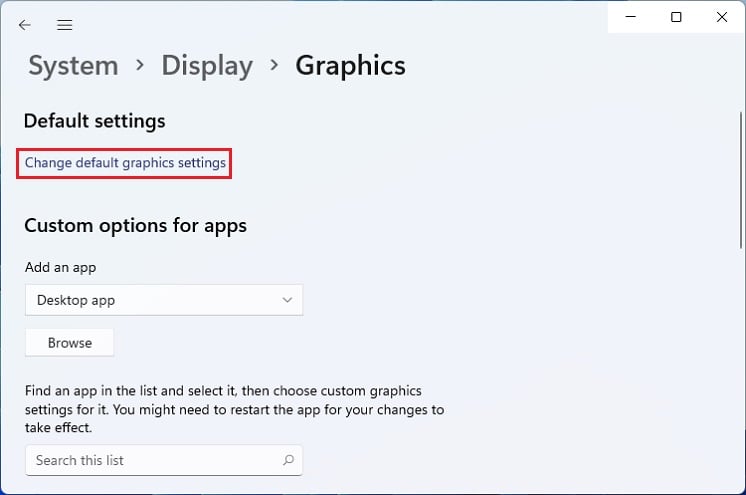 在新窗口中,關閉硬件加速 GPU 調度選項。
在新窗口中,關閉硬件加速 GPU 調度選項。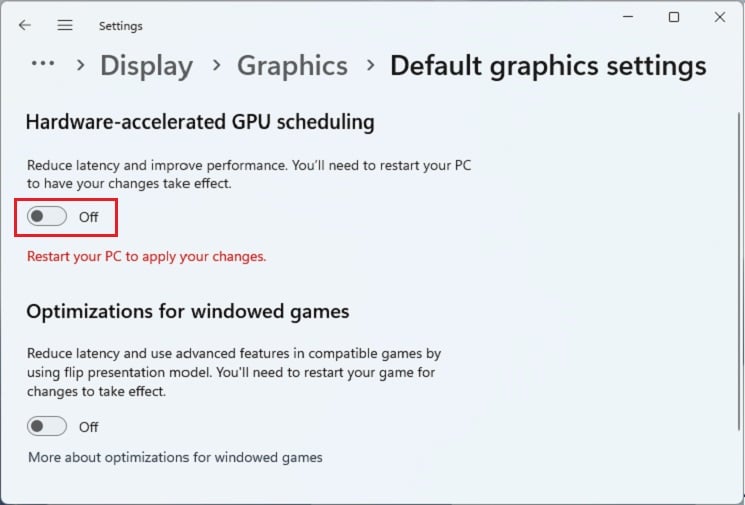
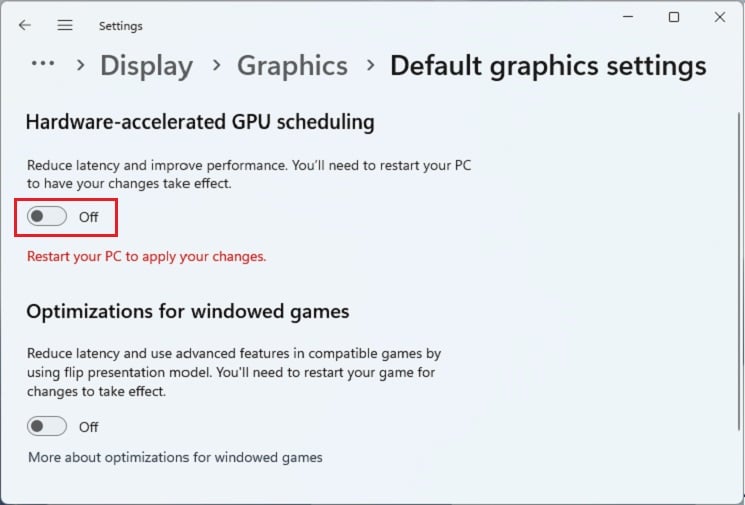 現在,重新啟動計算機,啟動任務管理器,然後檢查問題是否仍然存在。
現在,重新啟動計算機,啟動任務管理器,然後檢查問題是否仍然存在。
禁用透明效果和 HDR 設置
啟用內置透明效果和 HDR 設置不會影響計算機的整體性能。但是,它可以使進程使用比平時更多的 GPU。通過以下步驟在 Windows 11 中禁用這些選項以修復客戶端服務器運行時進程高 GPU 問題:
按 Windows + I 快捷方式直接打開 Windows PC 上的設置。導航到系統> 顯示> HDR。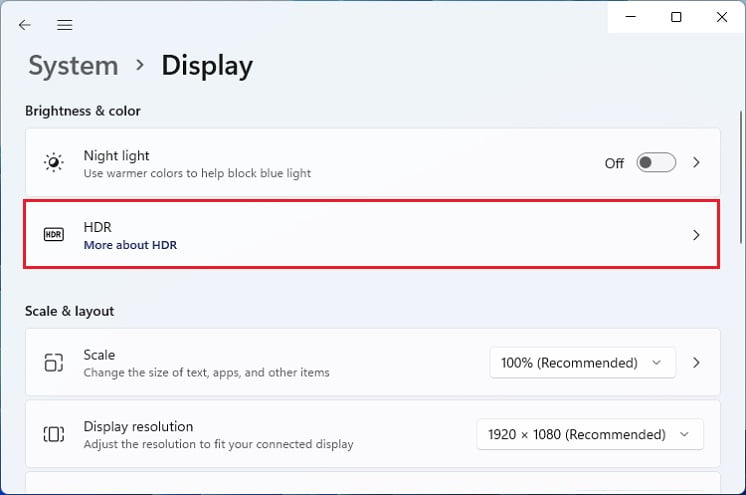
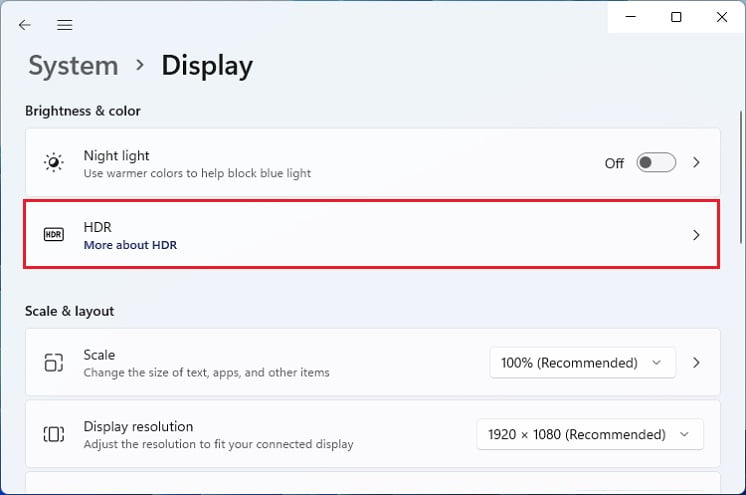 現在,關閉播放流式 HDR 視頻 選項。接下來,轉到個性化> 顏色。在這裡,關閉透明效果。禁用這兩個設置後,打開任務管理器並檢查 cssrs.exe 進程是否仍然顯示高 GPU。
現在,關閉播放流式 HDR 視頻 選項。接下來,轉到個性化> 顏色。在這裡,關閉透明效果。禁用這兩個設置後,打開任務管理器並檢查 cssrs.exe 進程是否仍然顯示高 GPU。
調整視覺效果
很明顯,您的 PC 需要更多地使用 GPU 才能獲得令人眼花繚亂的視覺效果。事實上,這是優化 Windows 的多種方法之一。但是,如果您根據自己的外表調整了此設置,則可能會遇到 Client Server Runtime Process 高 GPU 問題。
在“設置”應用程序中,轉到系統> 關於。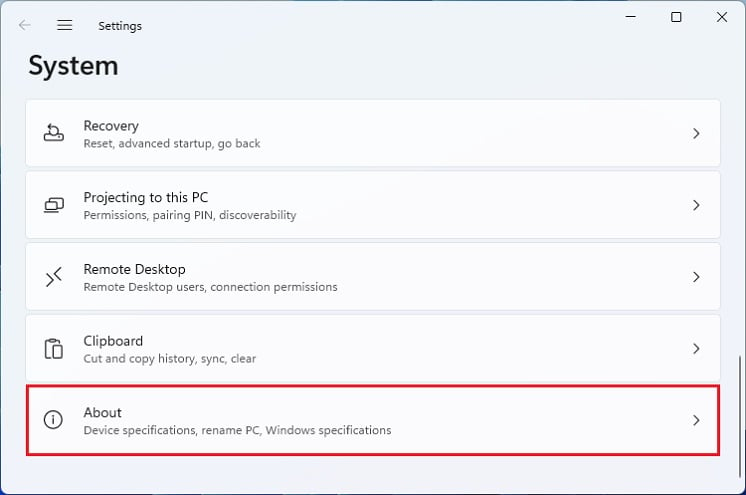
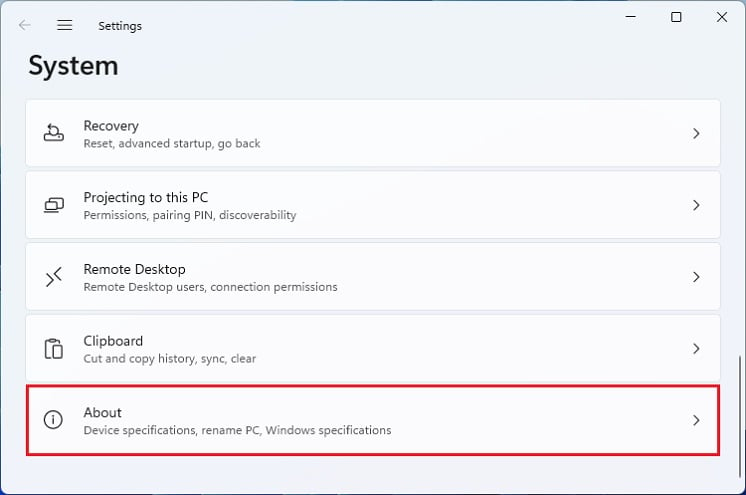 移動到設備規格並選擇高級系統設置。
移動到設備規格並選擇高級系統設置。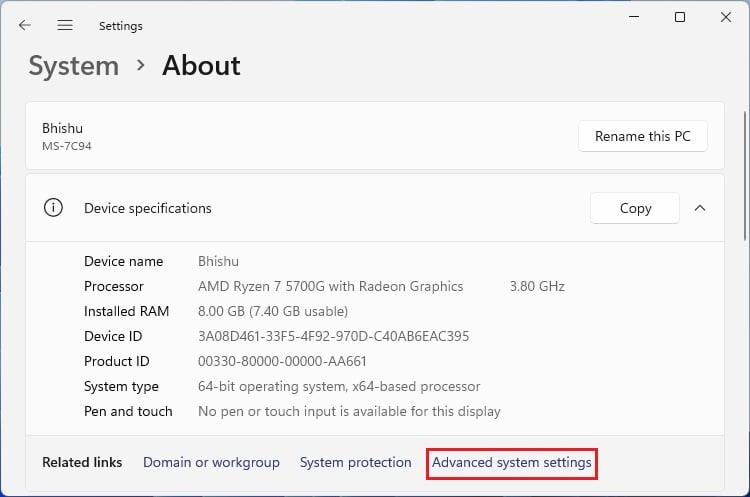
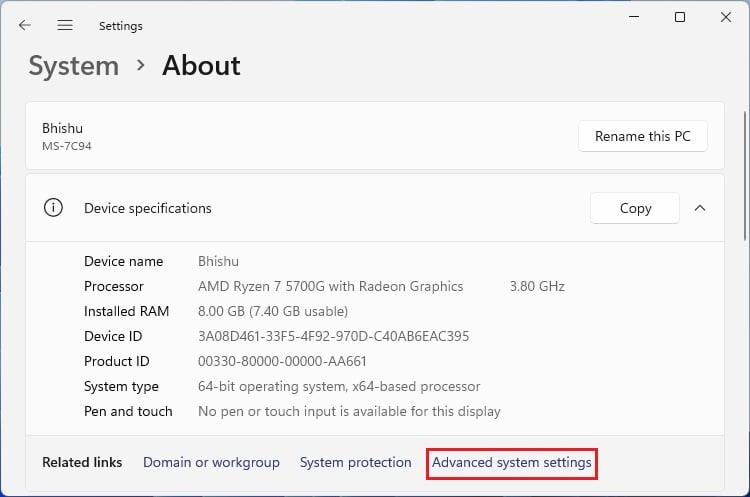 彈出系統屬性對話框後,按 Perf 中的設置按鈕 ormance 部分。
彈出系統屬性對話框後,按 Perf 中的設置按鈕 ormance 部分。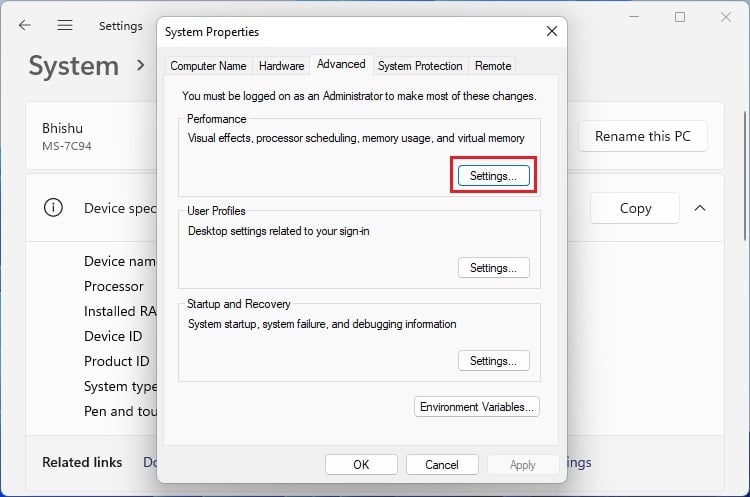
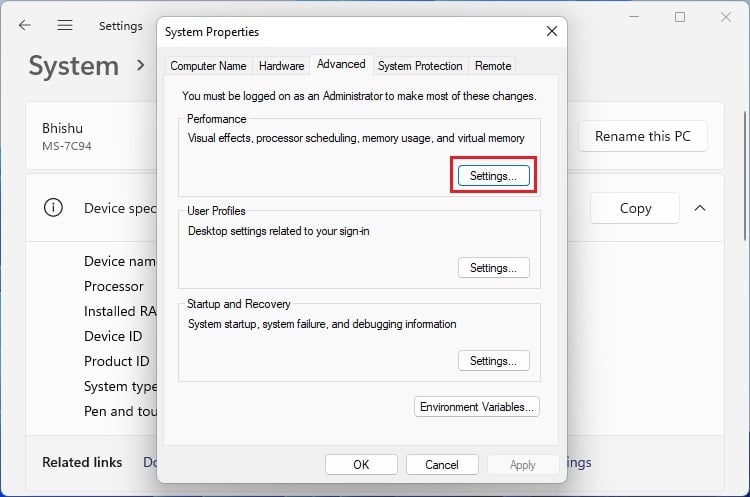 一旦性能選項窗口啟動,選擇調整以獲得最佳性能選項並點擊確定。
一旦性能選項窗口啟動,選擇調整以獲得最佳性能選項並點擊確定。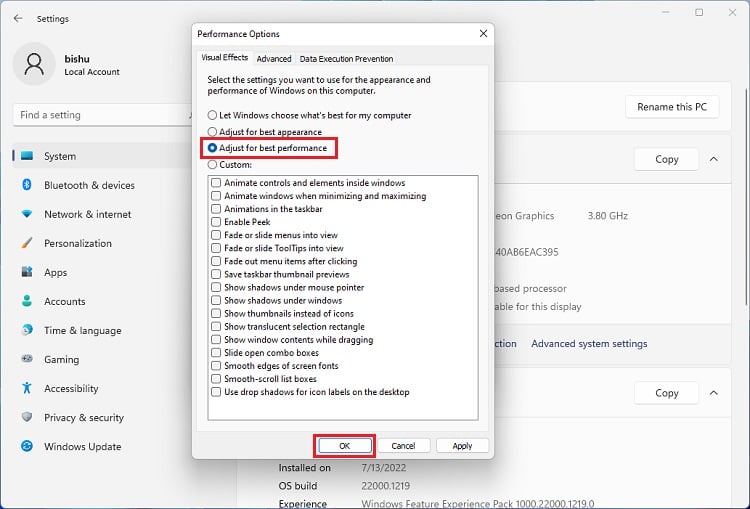
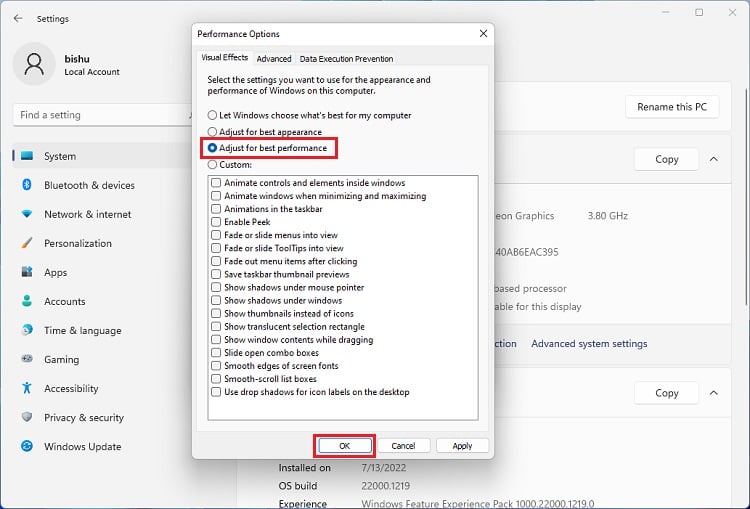 關閉所有窗口並打開任務管理器以檢查進程是否仍然顯示高 GPU。
關閉所有窗口並打開任務管理器以檢查進程是否仍然顯示高 GPU。
在帶網絡連接的安全模式下檢查問題
如果調整圖形設置沒有解決問題,則您的驅動程序或操作系統可能存在問題。但在繼續之前,最好檢查客戶端服務器運行時進程是否在帶網絡的安全模式下顯示高 CPU 使用率。
基本上,這是一個使用網絡驅動程序啟動系統的 Windows 功能,並且受限服務。如果此處出現問題,您可以更新或重新安裝損壞的設備驅動程序。請檢查以下有關如何以安全模式啟動 Windows 的步驟:
在“設置”中,轉到系統> 恢復。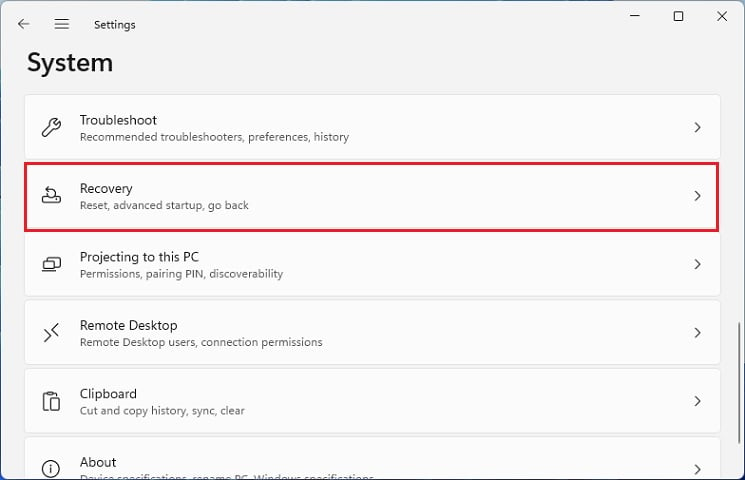
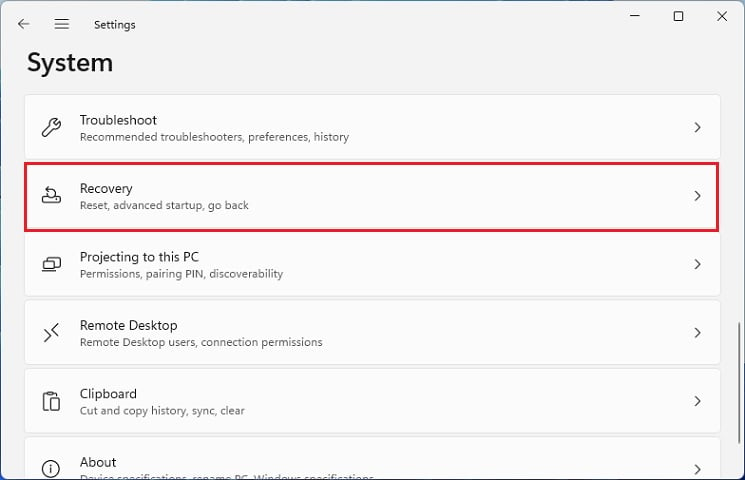 現在,按立即重啟按鈕在高級啟動中。
現在,按立即重啟按鈕在高級啟動中。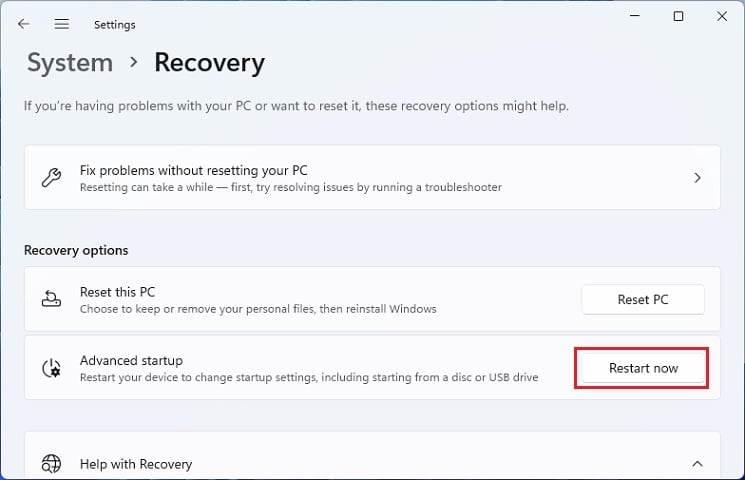
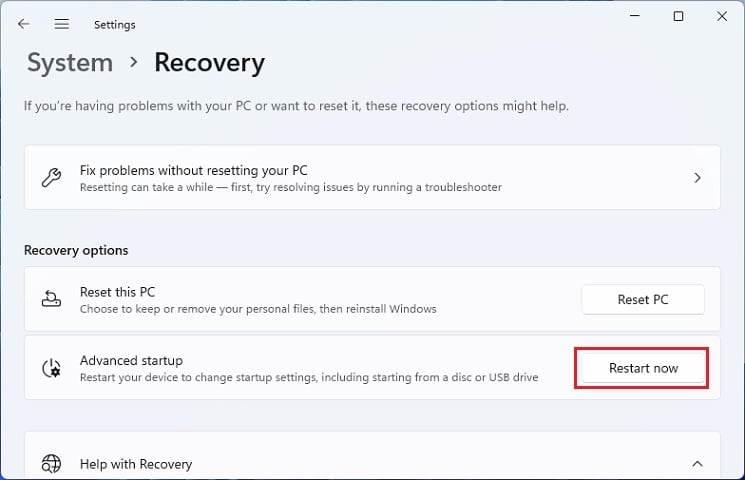 再次點擊立即重啟按鈕進入 Windows 恢復環境。
再次點擊立即重啟按鈕進入 Windows 恢復環境。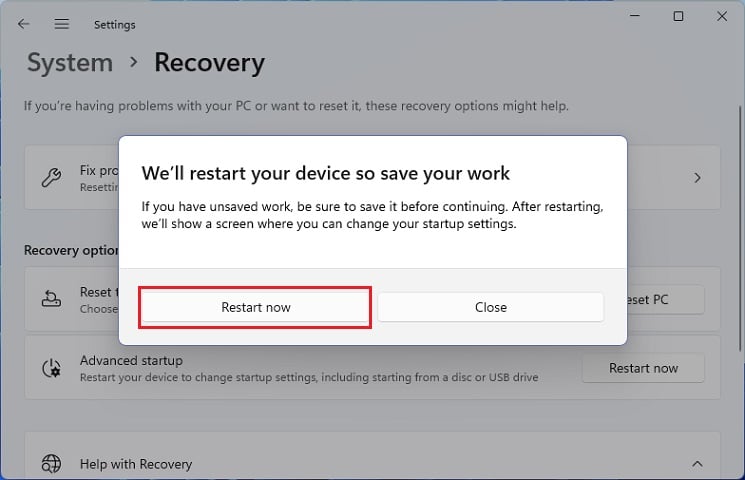
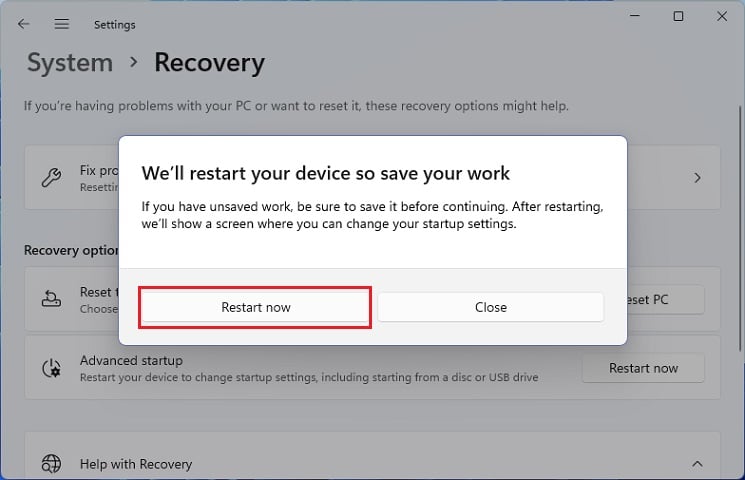 在“選擇一個選項”窗口中,選擇“疑難解答”。
在“選擇一個選項”窗口中,選擇“疑難解答”。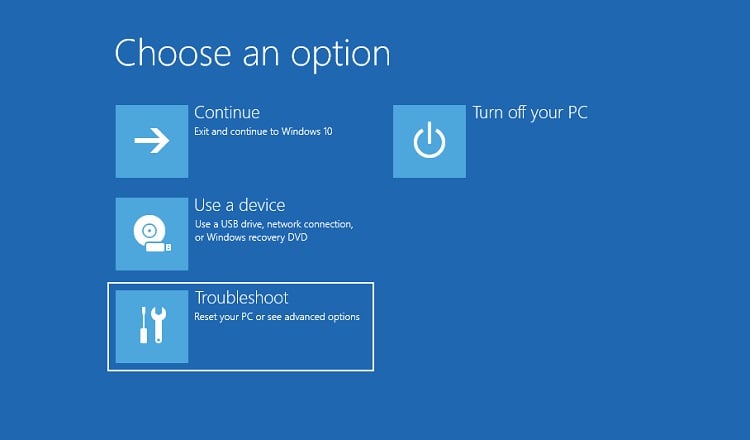
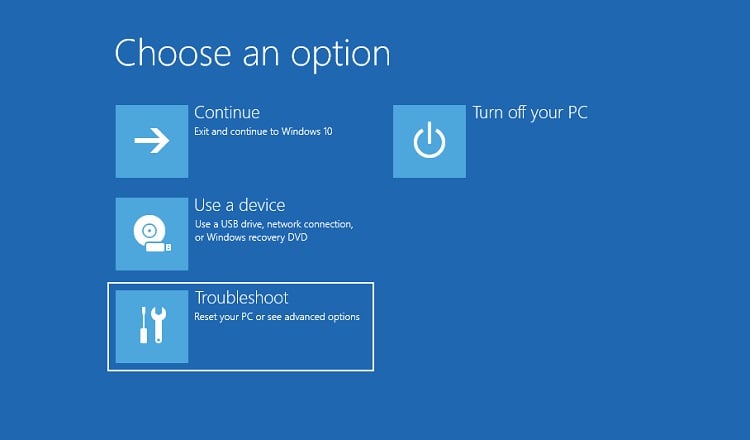 接下來,轉到 高級選項。
接下來,轉到 高級選項。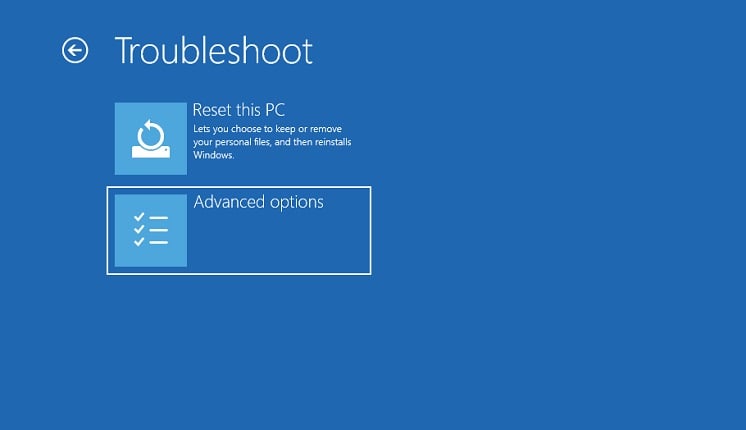
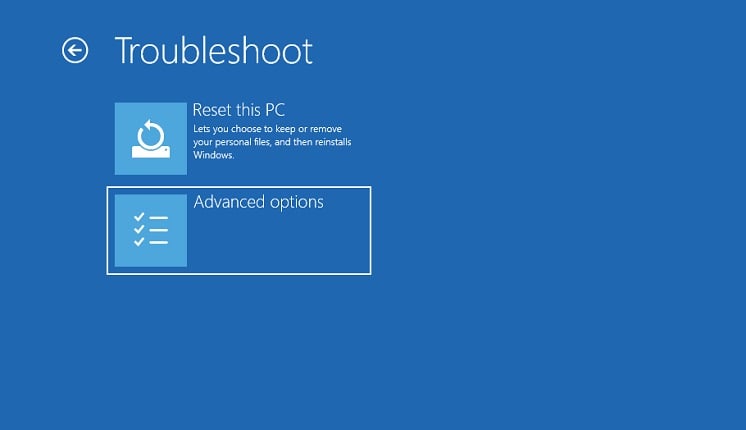 然後,選擇啟動設置。
然後,選擇啟動設置。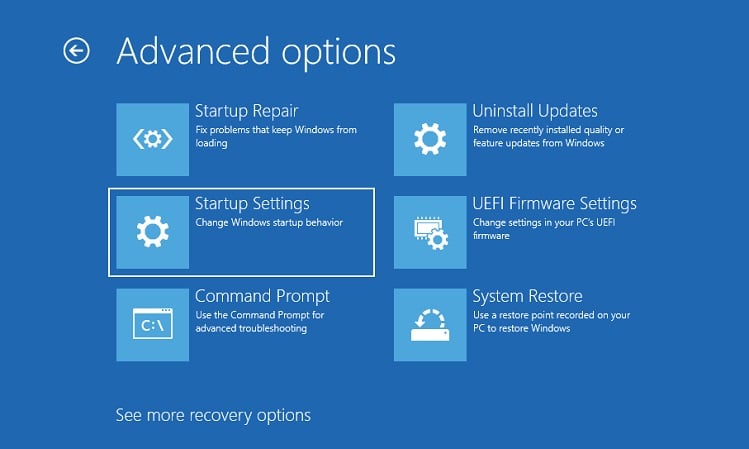 在下一個窗口中,點擊重啟按鈕。
在下一個窗口中,點擊重啟按鈕。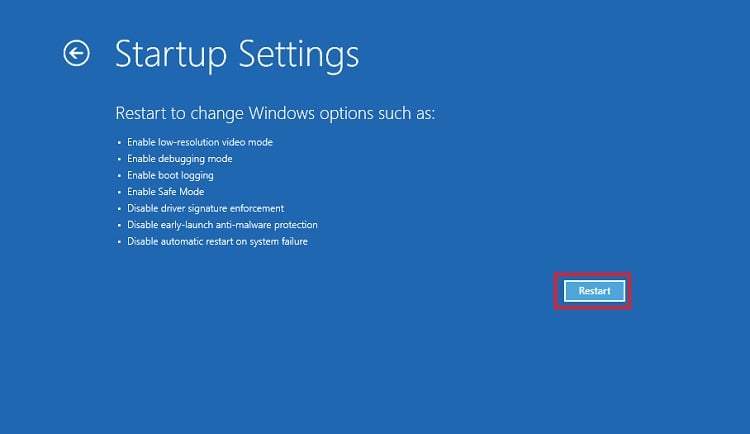
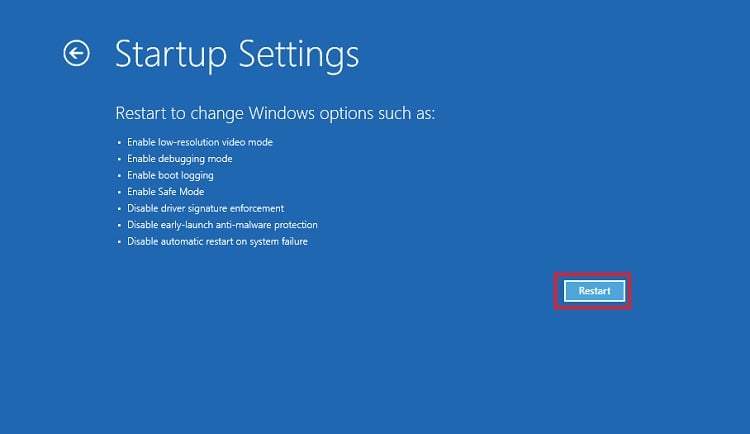 現在,使用鍵盤上的 F5 鍵 啟用帶網絡的安全模式。 PC 啟動後,打開任務管理器並檢查高 GPU 問題是否存在。
現在,使用鍵盤上的 F5 鍵 啟用帶網絡的安全模式。 PC 啟動後,打開任務管理器並檢查高 GPU 問題是否存在。
執行乾淨啟動
有時,第三方程序(遊戲、啟動應用程序或其他後台程序)可能會在您不知情的情況下使用高 GPU。因此,如果您的設備在安全模式下運行良好,請嘗試執行 Windows 乾淨啟動。否則,您可以跳過此步驟並繼續進行下一個修復。
閱讀以下有關如何在 Windows 11 中執行乾淨啟動的指南:
按 Windows + R 並執行以下命令在“運行”中打開“系統配置” 實用程序:
msconfig 移至“服務”選項卡並標記隱藏所有 Microsoft 服務 選項。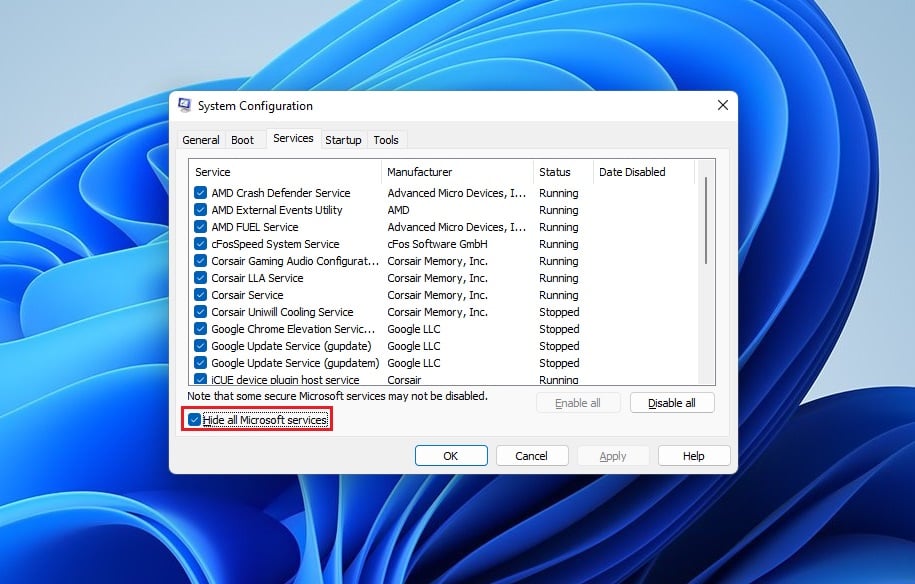
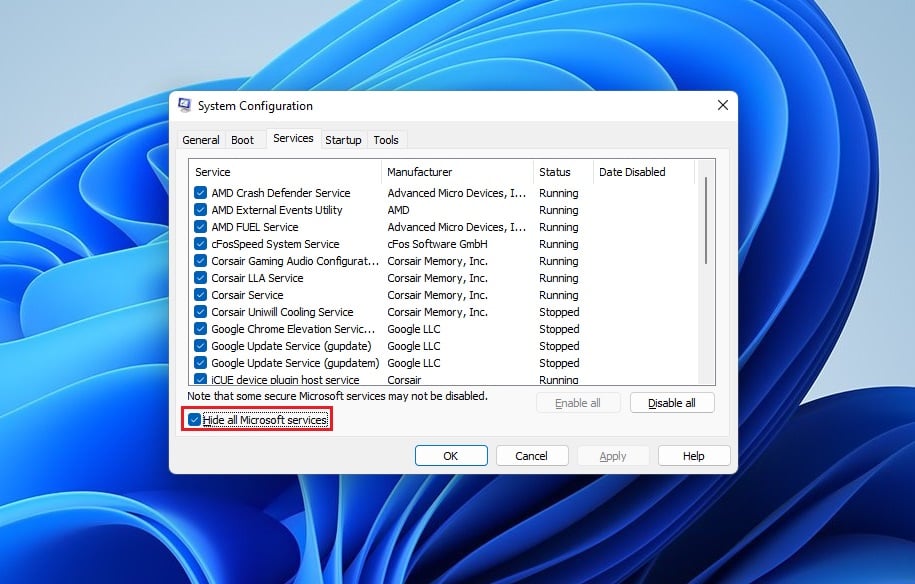 現在,點擊全部禁用按鈕.
現在,點擊全部禁用按鈕.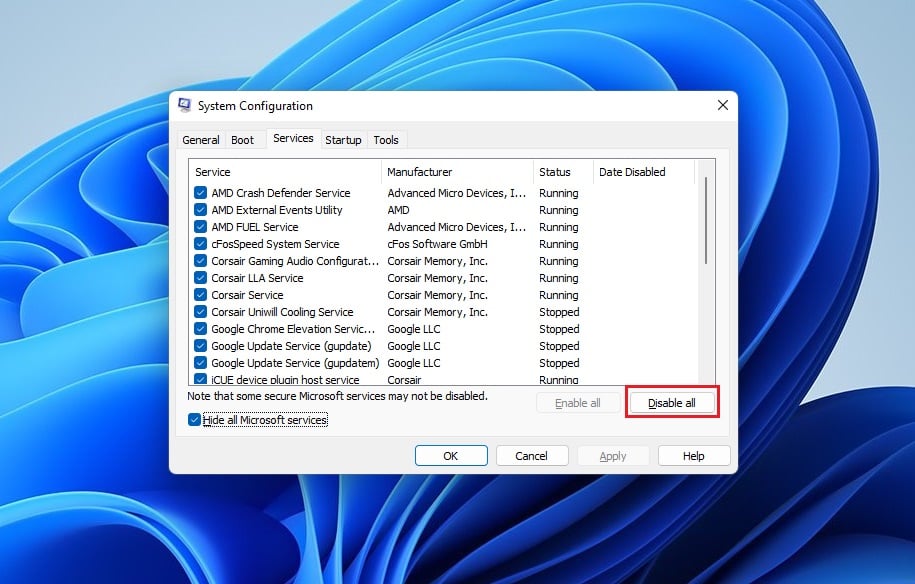
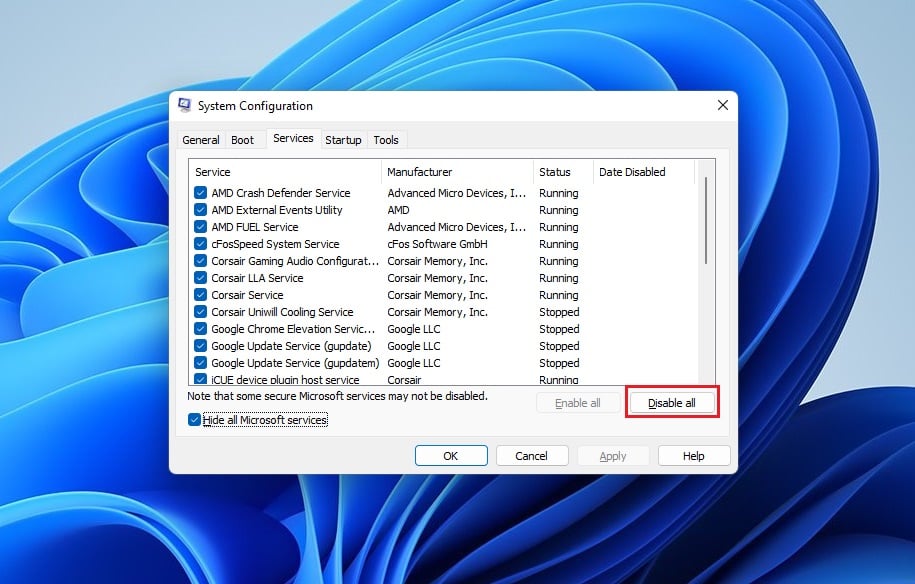 然後,按確定按鈕保存更改。接下來,切換到“啟動”選項卡並點擊打開任務管理器。
然後,按確定按鈕保存更改。接下來,切換到“啟動”選項卡並點擊打開任務管理器。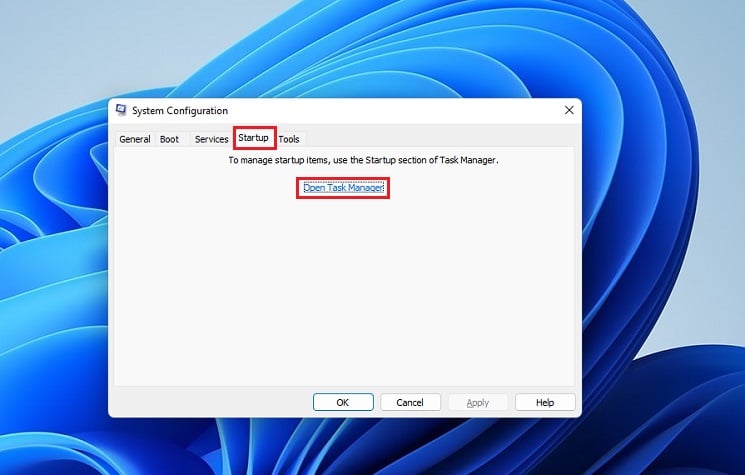
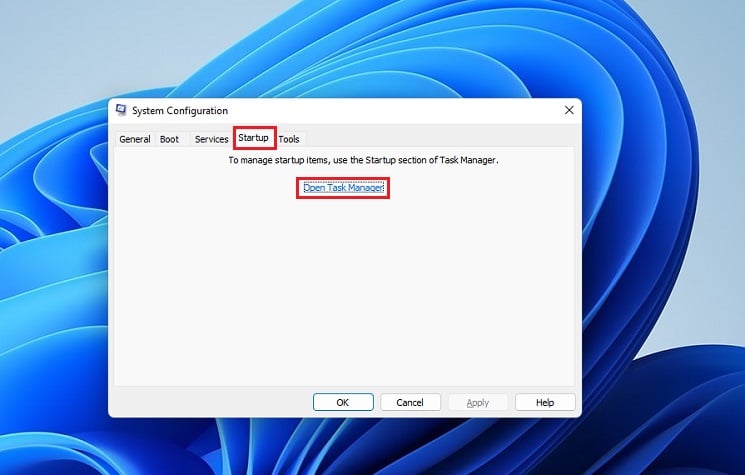 任務管理器打開後,右鍵單擊每個對啟動影響大的應用程序,然後選擇禁用。
任務管理器打開後,右鍵單擊每個對啟動影響大的應用程序,然後選擇禁用。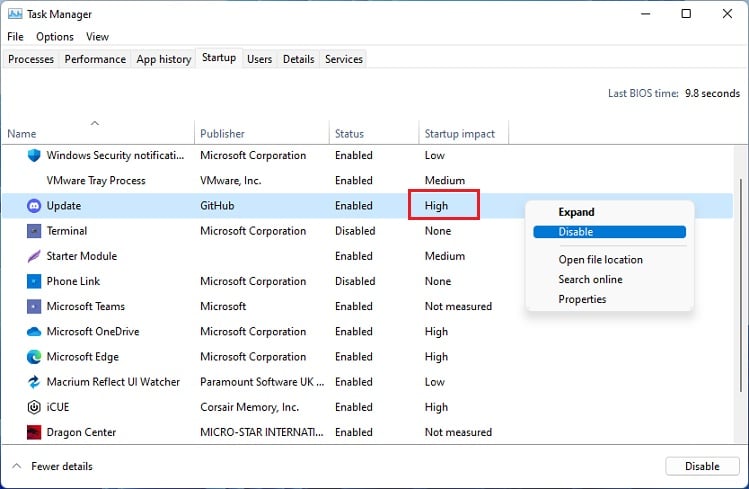
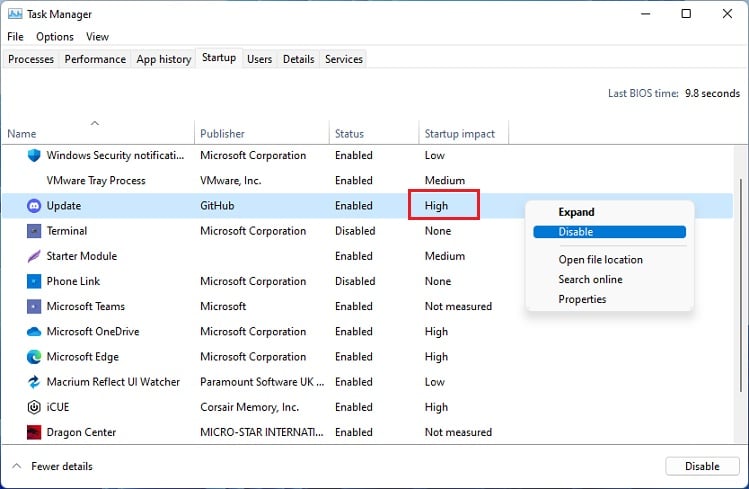 然後,重新啟動您的計算機以執行乾淨啟動。計算機啟動後,在任務管理器中檢查客戶端服務器運行時進程。如果 GPU 使用率仍然很高,您現在就知道第三方應用程序沒有任何問題。但如果問題得到解決,您可以在正常模式下啟動 PC 並開始啟用每項服務以識別罪魁禍首。最後,刪除麻煩的應用程序或服務,您應該不再面臨客戶端服務器運行時進程高 GPU 問題。
然後,重新啟動您的計算機以執行乾淨啟動。計算機啟動後,在任務管理器中檢查客戶端服務器運行時進程。如果 GPU 使用率仍然很高,您現在就知道第三方應用程序沒有任何問題。但如果問題得到解決,您可以在正常模式下啟動 PC 並開始啟用每項服務以識別罪魁禍首。最後,刪除麻煩的應用程序或服務,您應該不再面臨客戶端服務器運行時進程高 GPU 問題。
更新、重新安裝或回滾 GPU 驅動程序
好吧,檢查和更新驅動程序可以顯著幫助解決可能導致 GPU 使用率過高的任何安全或不兼容問題。請按照以下說明操作:
使用 Windows + X 打開“快速鏈接”菜單並選擇設備管理器。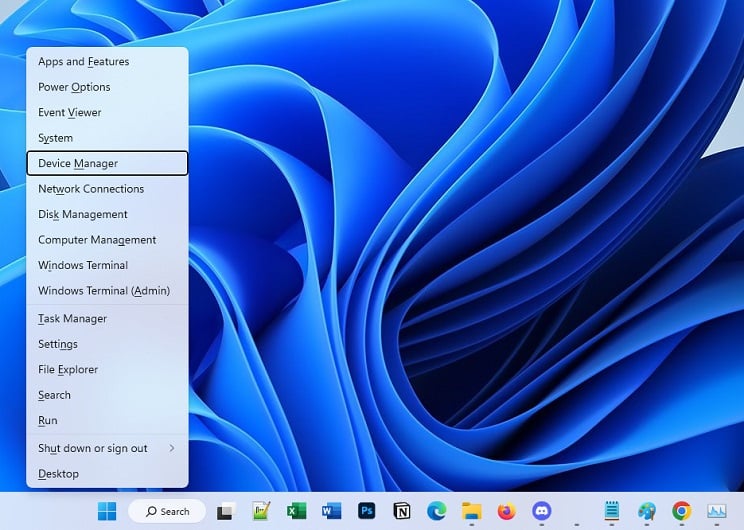
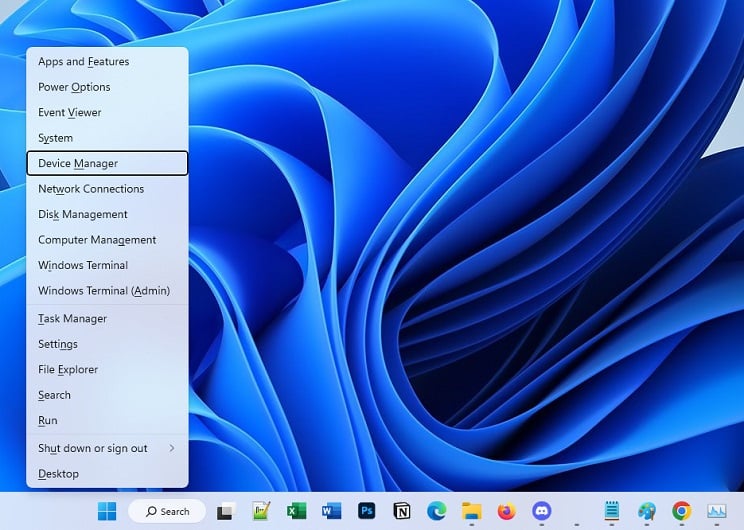 展開顯示適配器下拉菜單,右-點擊您的圖形驅動程序,然後選擇更新驅動程序。
展開顯示適配器下拉菜單,右-點擊您的圖形驅動程序,然後選擇更新驅動程序。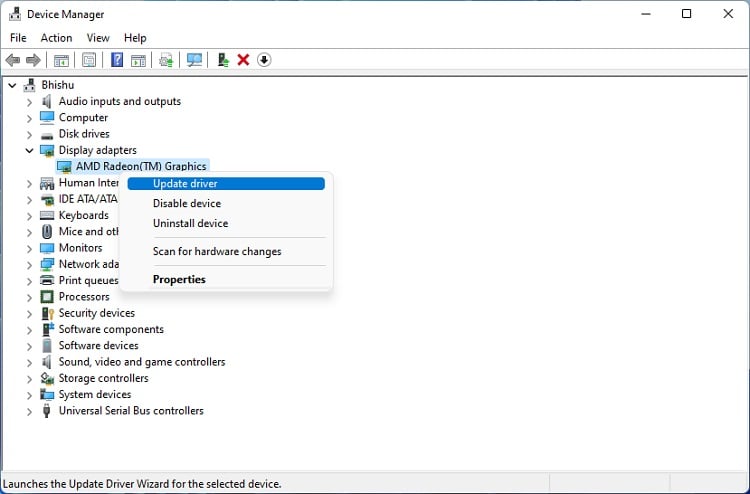 在新對話框中,選擇自動搜索驅動程序。
在新對話框中,選擇自動搜索驅動程序。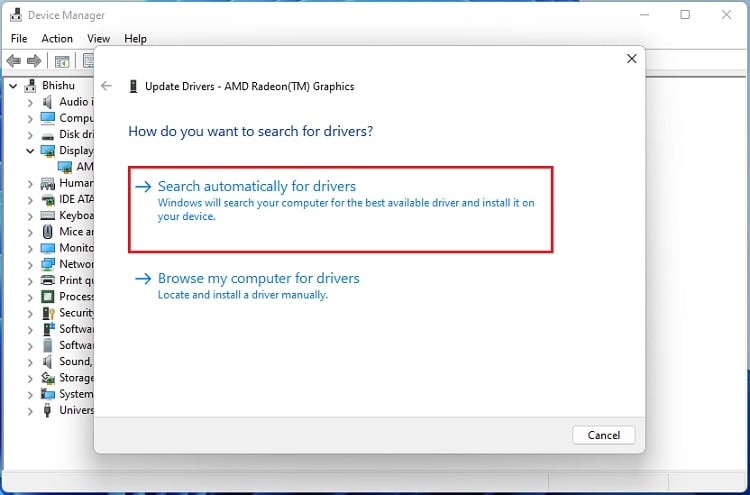 等到安裝最新的驅動程序。如果這不能解決您的問題,請右鍵單擊您的 GPU 驅動程序並選擇卸載設備。
等到安裝最新的驅動程序。如果這不能解決您的問題,請右鍵單擊您的 GPU 驅動程序並選擇卸載設備。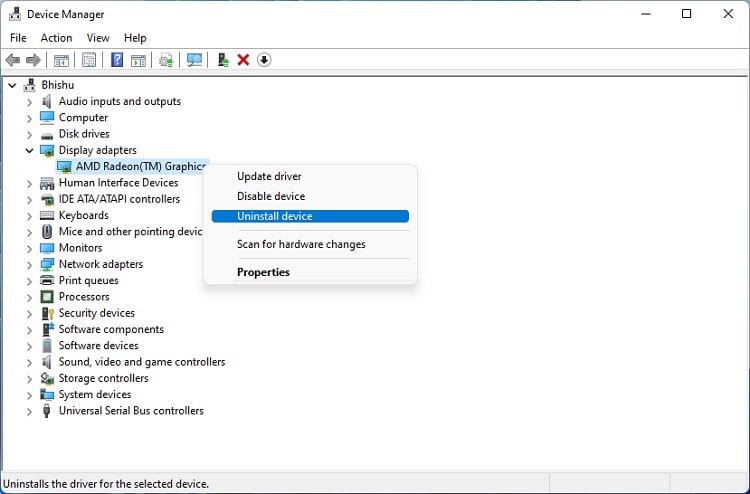
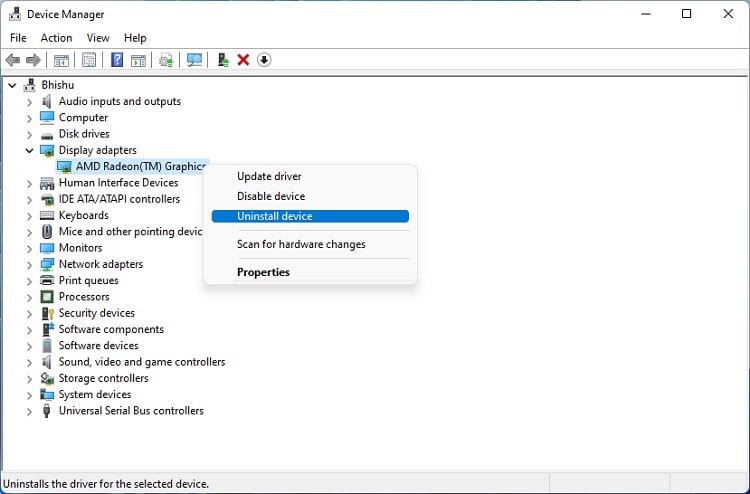 彈出對話框後,按卸載按鈕卸載驅動程序。這可能會使您的屏幕變黑,因為沒有圖形驅動程序來呈現內容。
彈出對話框後,按卸載按鈕卸載驅動程序。這可能會使您的屏幕變黑,因為沒有圖形驅動程序來呈現內容。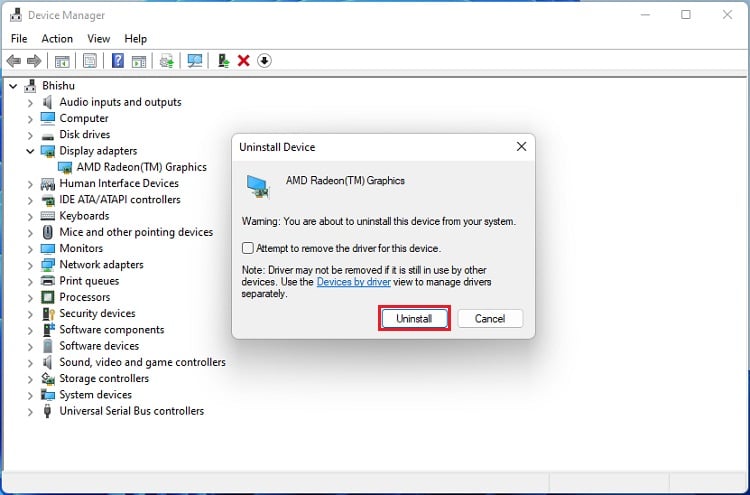 強制重新啟動計算機,必要的設備驅動程序應該會自動安裝。
強制重新啟動計算機,必要的設備驅動程序應該會自動安裝。
如果問題仍然存在,我們建議手動安裝驅動程序。為此,您可以訪問 Intel、NVIDIA、AMD 或其他製造商的官方網站並下載相應的.INF 文件。
一些 Windows 用戶在更新驅動程序後也面臨 GPU 使用率過高的問題。在這種情況下,您需要將它們回滾:
在設備管理器窗口中,右鍵單擊您的 GPU 驅動程序,然後選擇屬性。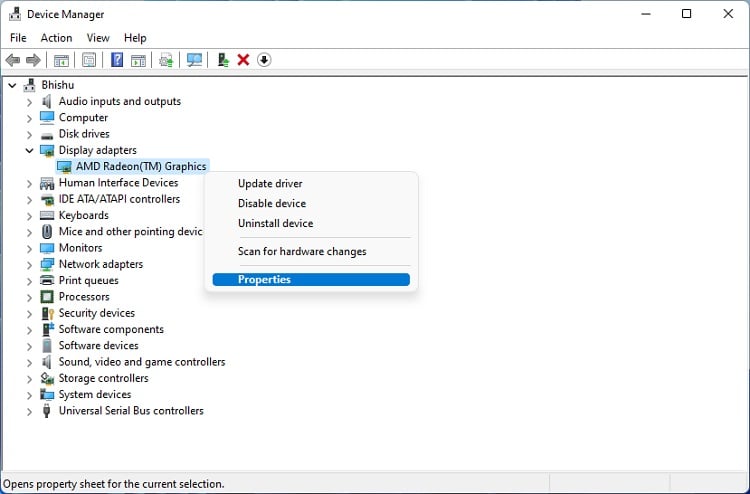
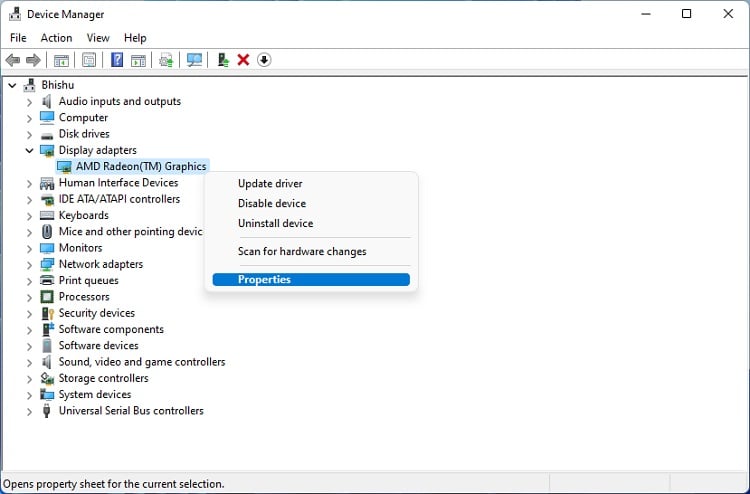 移動到“驅動程序”選項卡並按回滾驅動程序 按鈕。
移動到“驅動程序”選項卡並按回滾驅動程序 按鈕。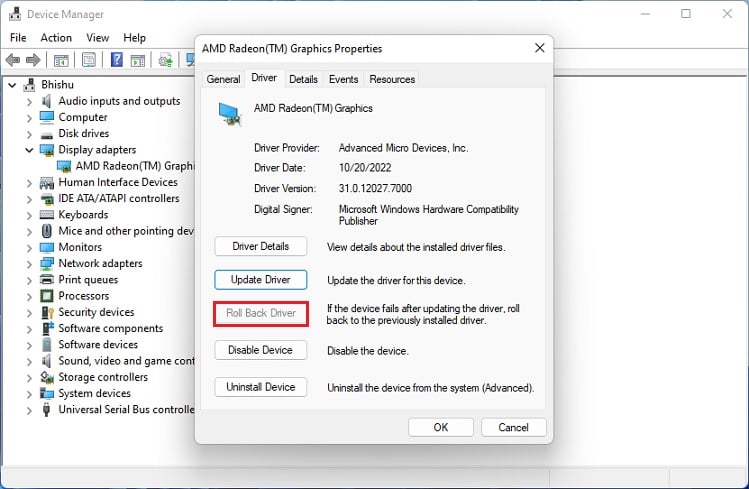
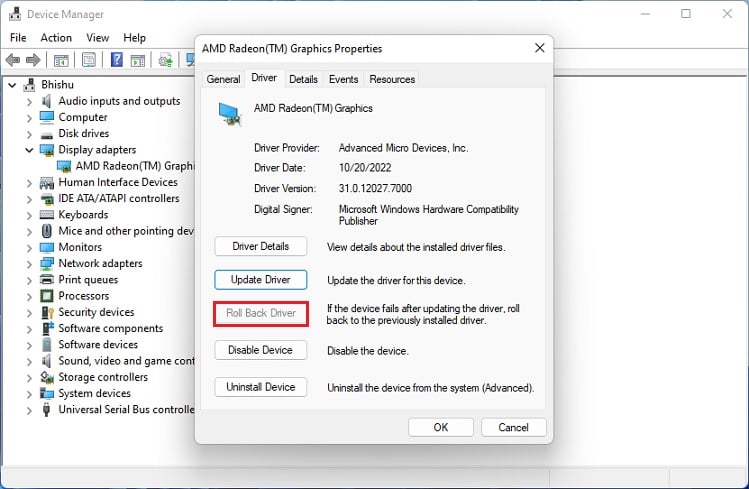 現在, 選擇一個適當的原因 您回滾驅動程序的原因,然後按“是”按鈕。這應該可以解決客戶端服務器運行時進程高 GPU 問題。
現在, 選擇一個適當的原因 您回滾驅動程序的原因,然後按“是”按鈕。這應該可以解決客戶端服務器運行時進程高 GPU 問題。
刪除用戶配置文件
高 GPU 的另一個可能原因是用戶配置文件已損壞。我們建議在不同的管理用戶帳戶上進行檢查。如果客戶端服務器進程顯示 GPU 使用正常,我們建議刪除您主帳戶的用戶配置文件:
首先,退出您的用戶帳戶並登錄到管理帳戶。在這裡,導航到設置> 系統> 關於> 高級系統設置。在高級選項卡中,按用戶配置文件部分的設置按鈕。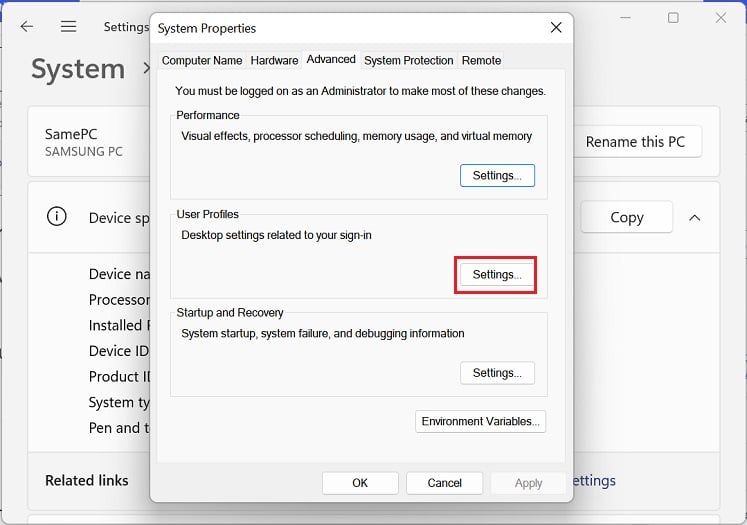
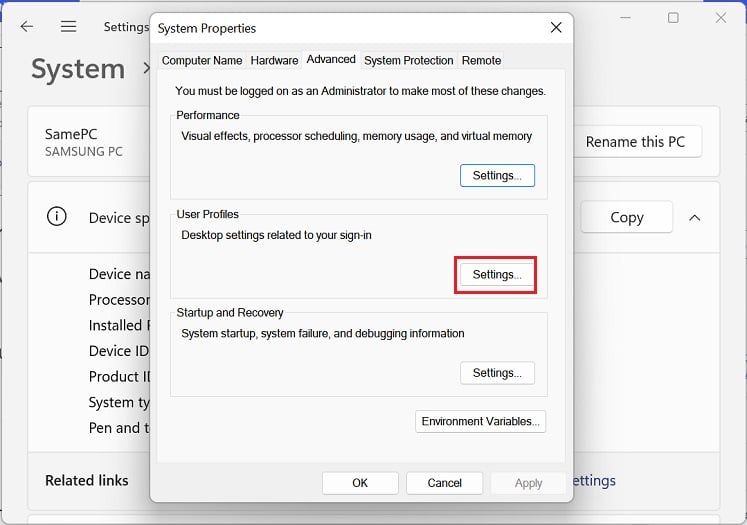 接下來,選擇目標用戶個人資料並點擊刪除。
接下來,選擇目標用戶個人資料並點擊刪除。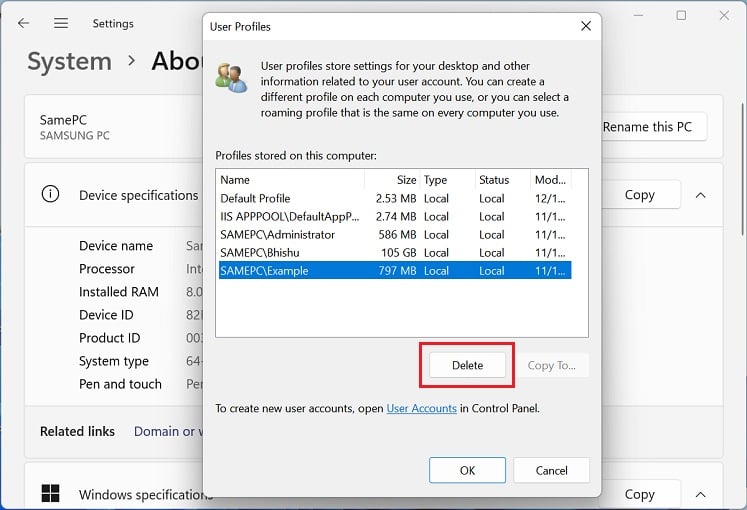
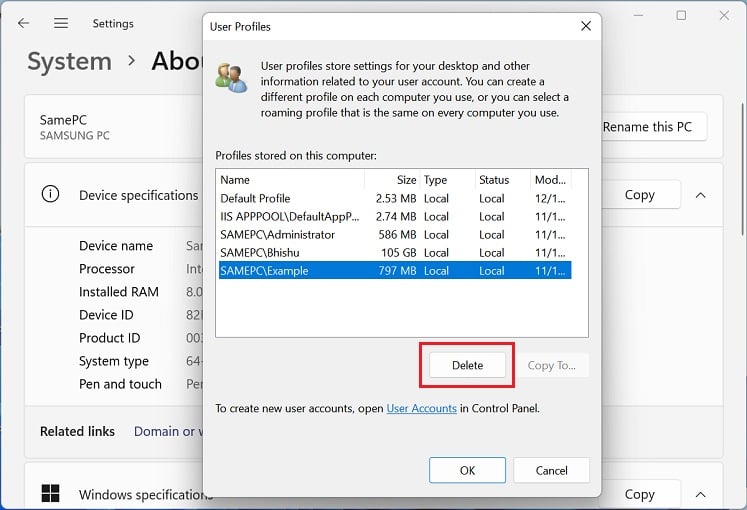 按是按鈕 確認您的操作。
按是按鈕 確認您的操作。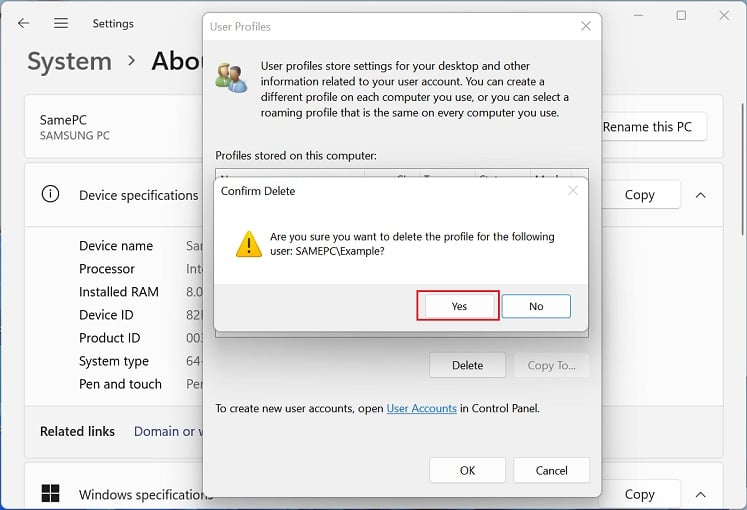
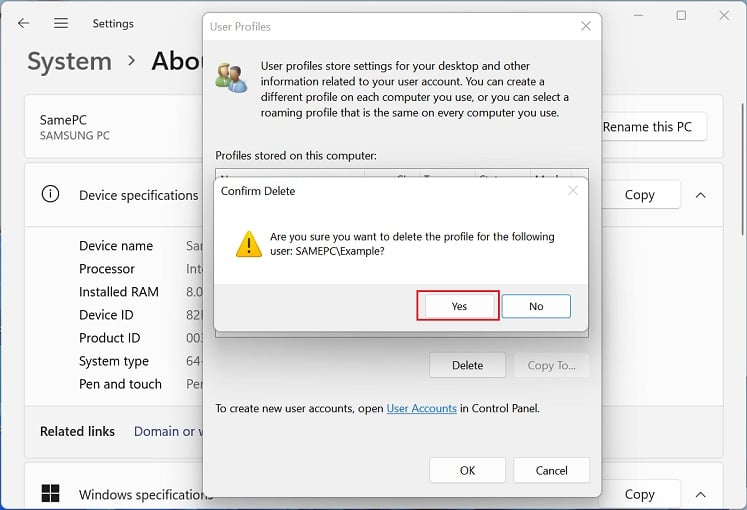 現在,登錄 t o 您的用戶帳戶。您應該會看到一個歡迎動畫。最後,打開任務管理器並檢查進程是否仍然顯示高 GPU。
現在,登錄 t o 您的用戶帳戶。您應該會看到一個歡迎動畫。最後,打開任務管理器並檢查進程是否仍然顯示高 GPU。
使用 Windows Media Creation Tool 修復安裝
修復安裝或升級意味著覆蓋硬盤驅動器上的操作系統安裝。這樣,包括損壞的系統文件和設置在內的幾個問題就得到了修復。通過以下指南了解使用 Windows Media 創建工具進行修復安裝的必要步驟:
下載 Windows Media Creation 安裝文件 並運行它。接受許可條款並點擊下一步。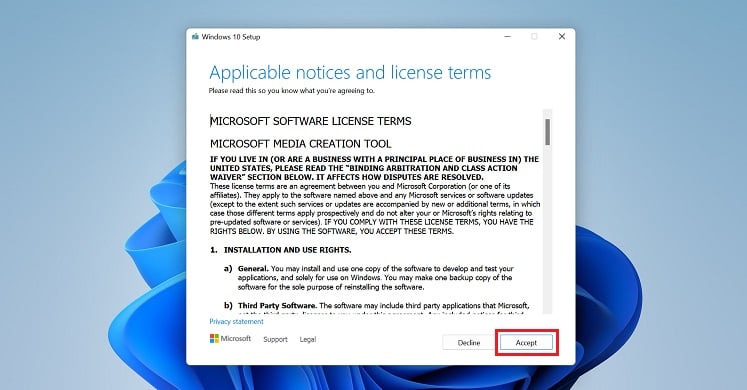
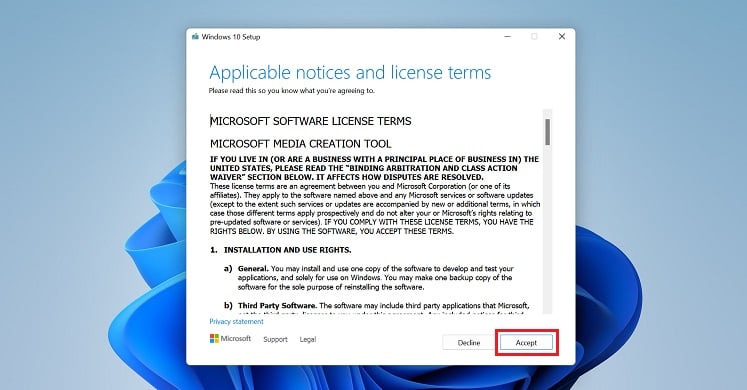 選擇創建安裝媒體,然後按下一步。
選擇創建安裝媒體,然後按下一步。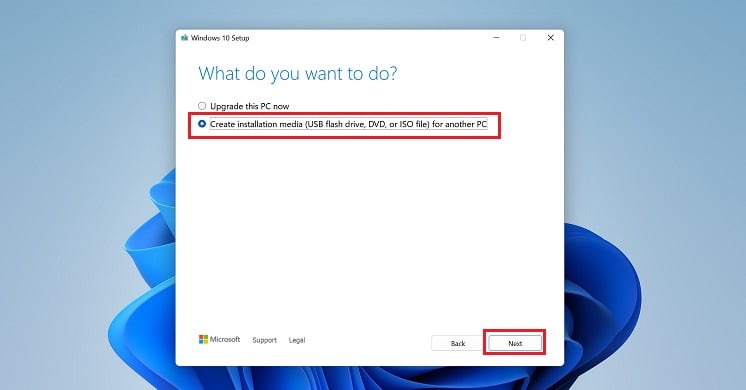
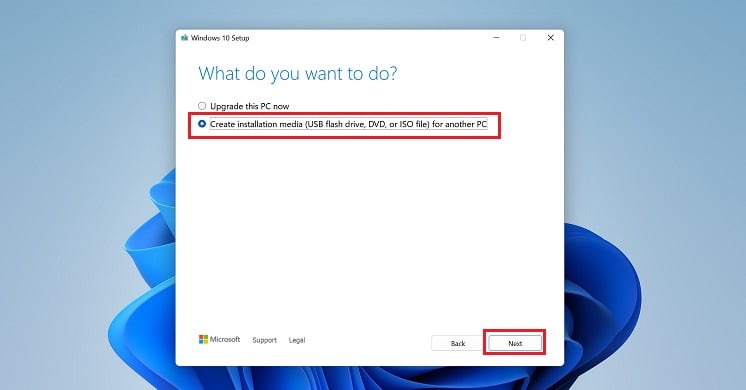 確認您的語言設置並點擊下一步。
確認您的語言設置並點擊下一步。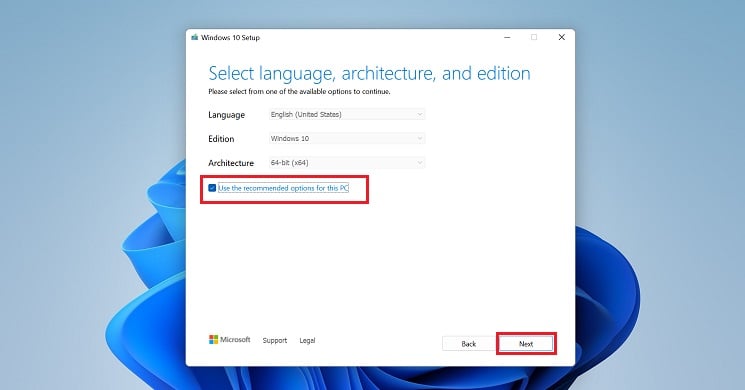
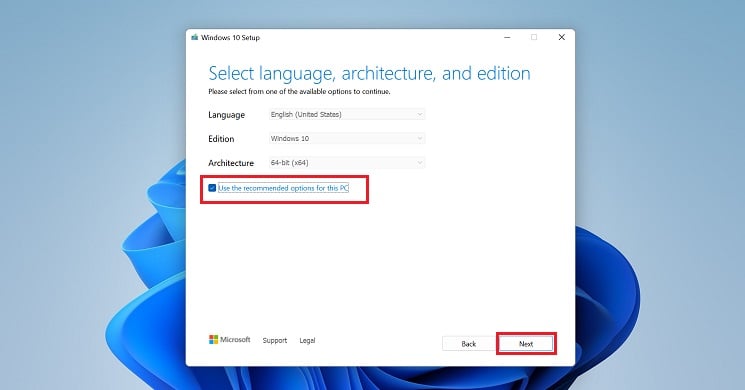 然後,選擇 ISO 文件 選項並點擊下一步。
然後,選擇 ISO 文件 選項並點擊下一步。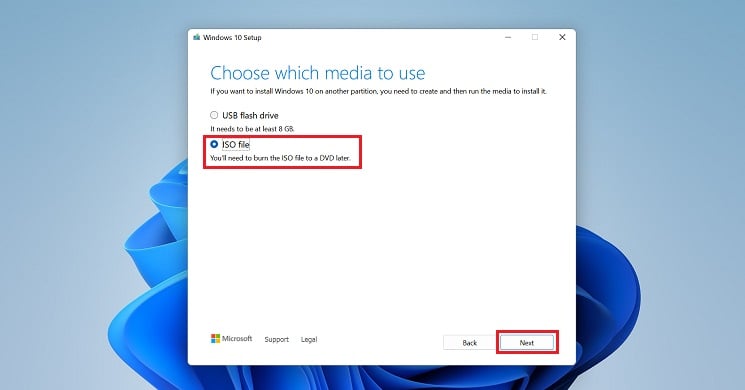
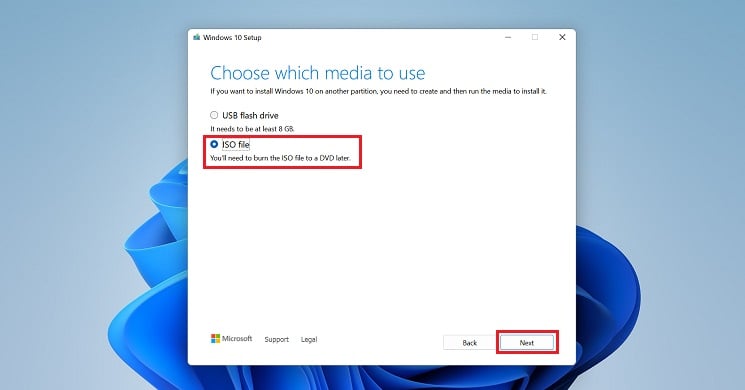 一旦彈出對話框,將路徑設置為閃存或 DVD 驅動器並保存。
一旦彈出對話框,將路徑設置為閃存或 DVD 驅動器並保存。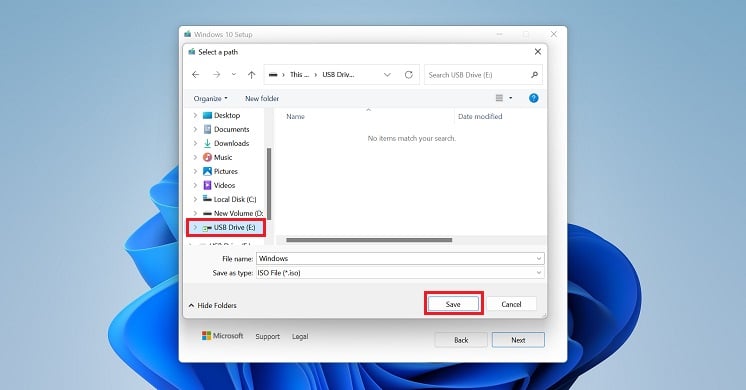
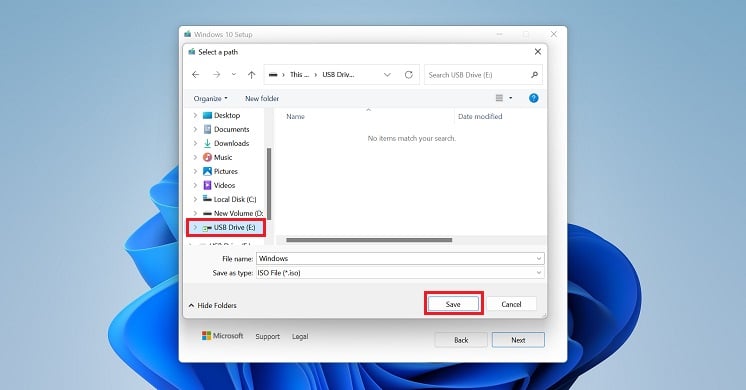 現在,右鍵單擊專用 ISO 文件並選擇裝載。
現在,右鍵單擊專用 ISO 文件並選擇裝載。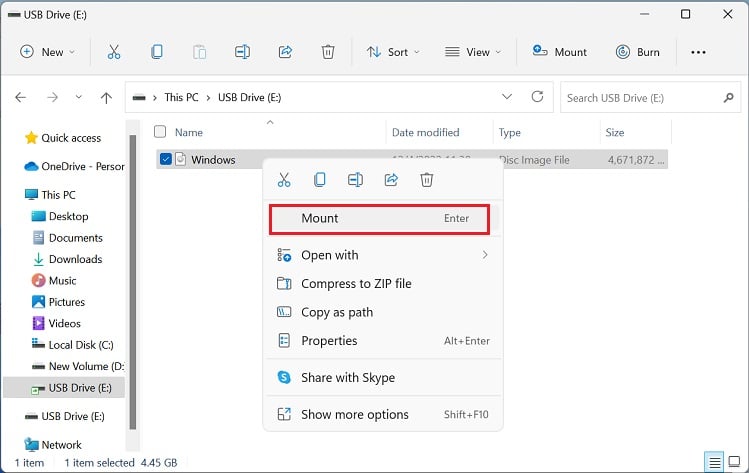
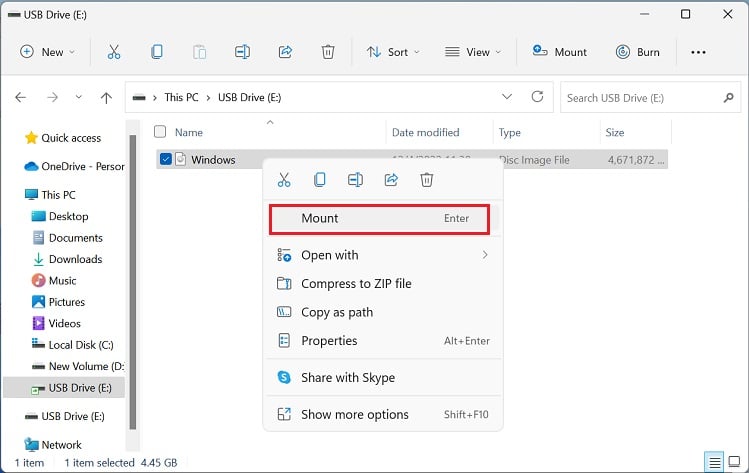 等到該過程完成並導航到 DVD 驅動器。在這裡,找到並執行 setup.exe 文件。
等到該過程完成並導航到 DVD 驅動器。在這裡,找到並執行 setup.exe 文件。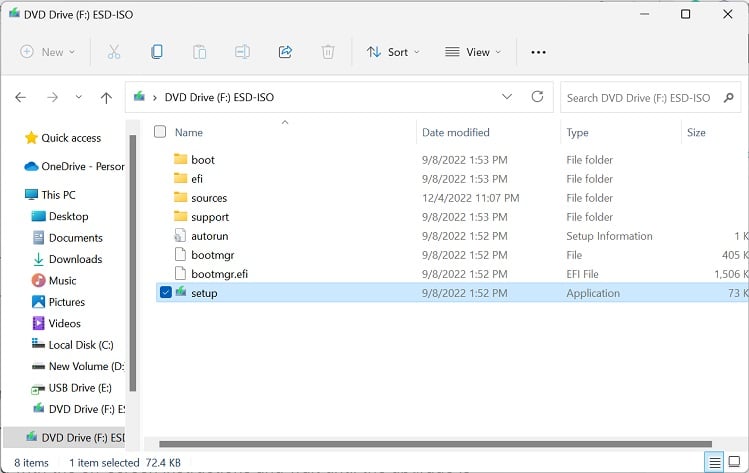
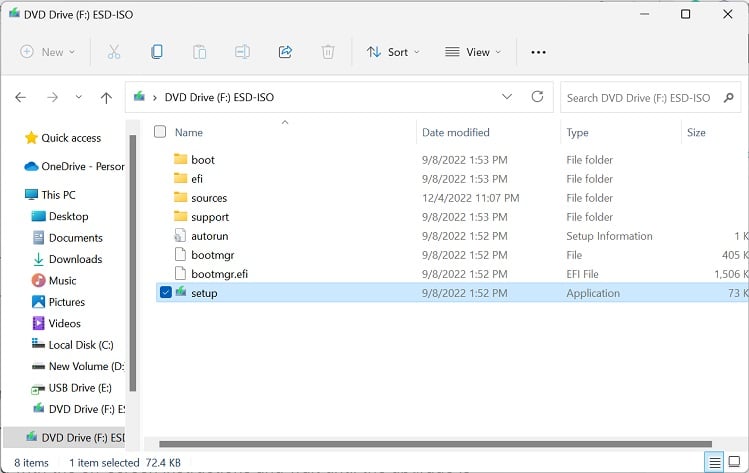 在 Windows 設置窗口中,點擊更改 Windows 安裝程序下載更新的方式。
在 Windows 設置窗口中,點擊更改 Windows 安裝程序下載更新的方式。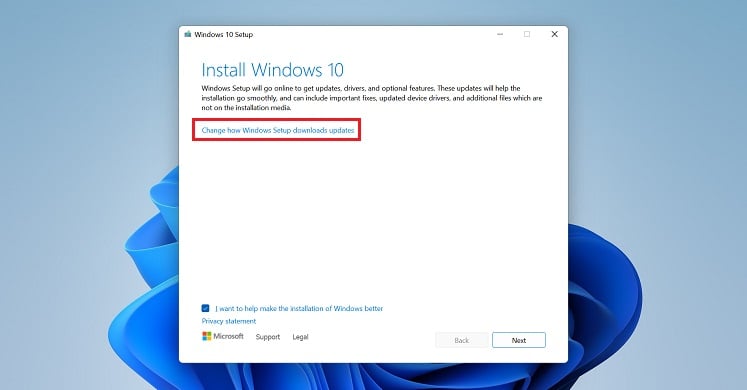
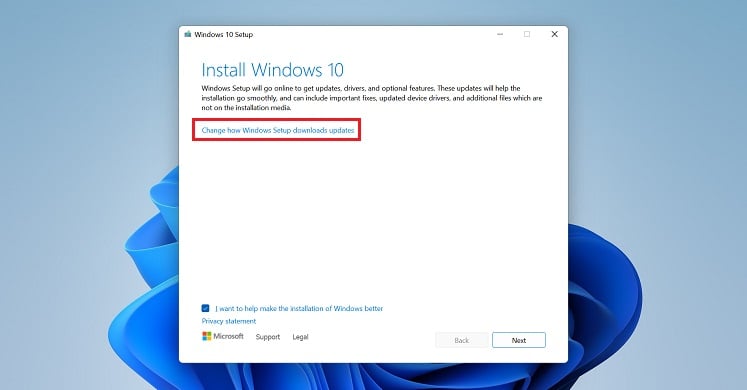 按照屏幕上的說明繼續操作,然後在最後一個窗口中點擊完成。現在,您的電腦應該重新啟動。 Windows 啟動後,導航到任務管理器並檢查問題是否仍然存在。
按照屏幕上的說明繼續操作,然後在最後一個窗口中點擊完成。現在,您的電腦應該重新啟動。 Windows 啟動後,導航到任務管理器並檢查問題是否仍然存在。
執行系統還原
如果九個修復都沒有幫助限制 cssrs.exe GPU 使用,最後的選擇是執行系統還原。如果您調整了一些操作系統設置,這可能會引發問題。
因此,將系統恢復到之前的狀態有助於修復它。此外,如果問題是由於最近的 Windows 更新引起的,我們建議回滾系統並等待 Microsoft 發布新的更新以幫助修復錯誤:
在“設置”中,轉到系統 > 關於> 高級系統設置。系統屬性對話框出現後,切換到系統保護標籤。在系統還原部分,點擊系統還原按鈕。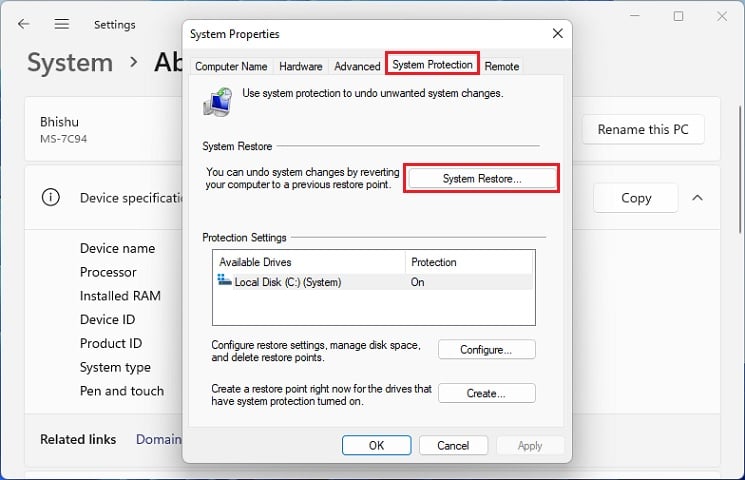
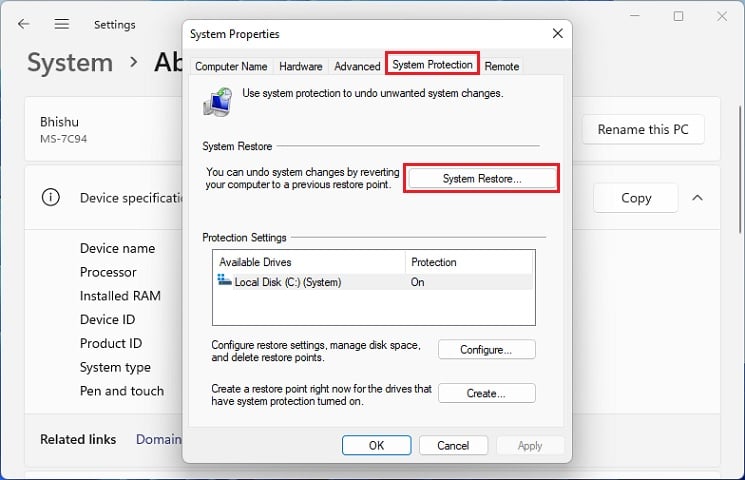 系統還原窗口打開後,設置推薦還原選項並點擊下一步。
系統還原窗口打開後,設置推薦還原選項並點擊下一步。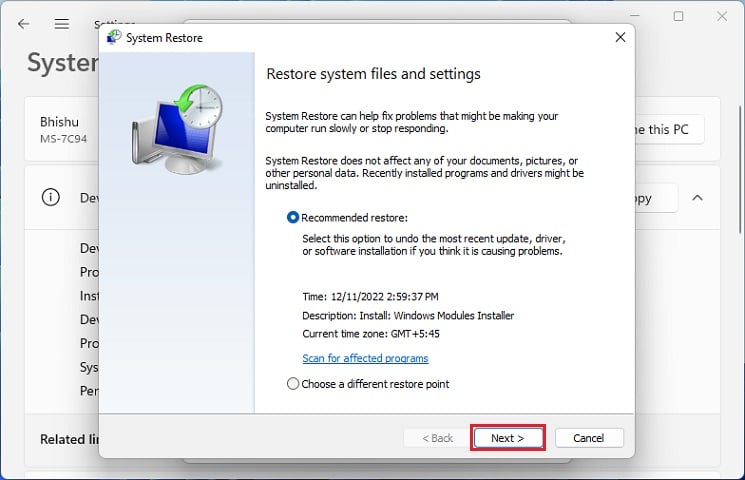
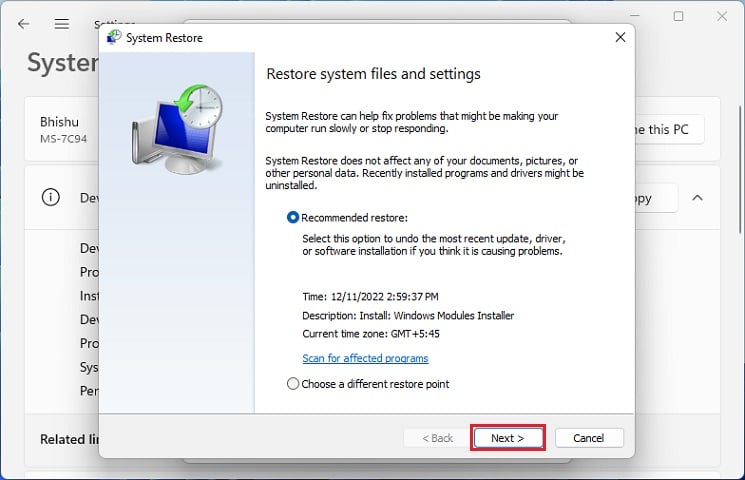 最後,單擊完成按鈕並繼續屏幕上的說明將您的系統恢復到之前的狀態。
最後,單擊完成按鈕並繼續屏幕上的說明將您的系統恢復到之前的狀態。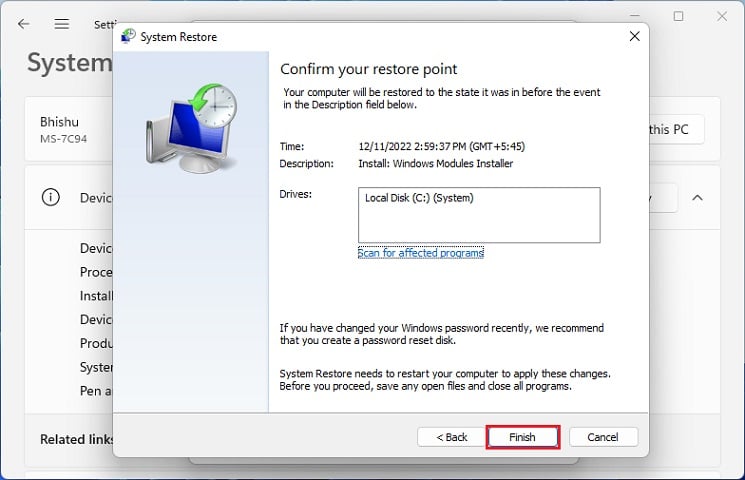
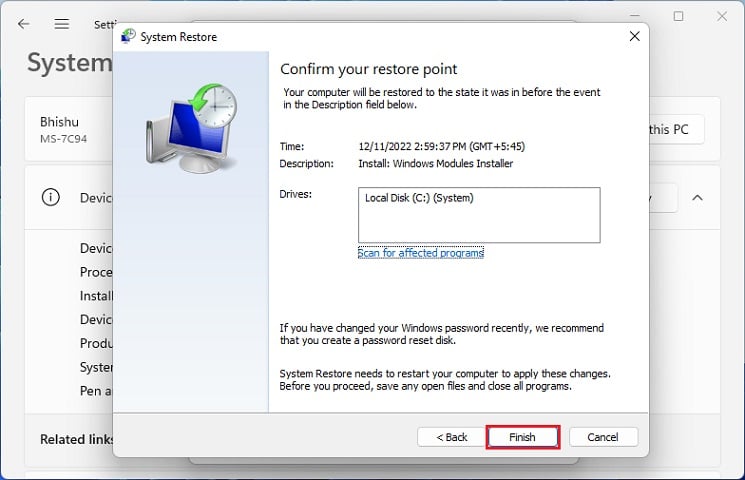 PC 重啟後,檢查問題在任務管理器中,您應該不會再看到消耗大量 GPU 的客戶端服務器運行時進程。
PC 重啟後,檢查問題在任務管理器中,您應該不會再看到消耗大量 GPU 的客戶端服務器運行時進程。