啟動優先級中硬盤未顯示
焦慮超過9000!對丟失所有重要數據的恐懼讓您大吃一驚。 [圖片]
包括我在內的許多用戶一生中至少遇到過一次同樣的問題。我還研究了許多其他案例以縮小潛在的潛在因素。
在本文中,我將向您介紹如何修復未顯示在 Windows 10 啟動優先級中的硬盤驅動器。
查看我們關於在 Windows 10 家庭版中啟用遠程桌面 RDP 的單獨帖子。
為什麼在 Windows 10 中硬盤未顯示在引導優先級中?
h2>
以下是硬盤未顯示在引導優先級中的原因:
硬盤未在 BIOS 中啟用
有時系統的硬盤驅動器可能會在 BIOS 中以某種方式被禁用。禁用的硬盤驅動器可能會導致未檢測到的引導設備。因此,硬盤驅動器不會顯示在啟動優先級中。
設備驅動程序過時
當硬盤驅動器在舊驅動程序上運行時,可能無法檢測到.因此,它不會顯示在啟動優先級中。
按照我們的指南了解如何在 Windows 10 中調整頁面文件。
SATA 電纜損壞或斷開
strong>
硬盤驅動器通過 SATA 電纜連接到計算機主板。它還需要電源才能運行。因此,另一根電纜將硬盤驅動器與電源連接。
如果其中一根電纜損壞或鬆動,系統將找不到硬盤驅動器。因此,無論您的操作系統如何,硬盤驅動器都不會出現在啟動優先級中。
硬盤驅動器故障
硬盤驅動器故障聽起來很簡單。如果硬盤出現故障,則不會被檢測為可啟動設備。
硬盤可能因多種原因而出現故障,例如旋轉磁盤物理損壞、高壓、控制器燒毀芯片或 IC,磁盤上有太多壞扇區,等。
損壞的 MBR 分區方案
主引導記錄( MBR) 是在磁盤上的每個分區中找到的程序。它存儲有關每個分區及其大小的所有信息。
在啟動計算機時,它會嘗試與硬盤驅動器通信並嘗試加載操作系統。為了實現良好的通信,首先需要加載 MBR。如果 MBR 損壞,主板將不會檢測到硬盤。
查看我們關於不激活 Windows 10 的缺點的單獨帖子。
如何修復硬盤不在 Windows 10 上顯示為啟動優先級
在啟動優先級中修復未檢測到的硬盤並不難修復。但是,它需要一些謹慎和遵循順序的過程。
以下是修復硬盤驅動器未顯示在啟動優先級中的方法:
<強>1。在 BIOS 中啟用硬盤驅動器
在 BIOS 中啟用硬盤驅動器通常可以修復未檢測到的引導驅動器問題。
按照以下步驟在 BIOS 中啟用硬盤驅動器:
按下 電源按鈕。繼續破壞主板的 BIOS 主要是鍵盤上的 Del/F2 按鈕.為確保,請查看您的主板手冊。在 Advanced 下找到 IDE Configuration 不同的主板有不同的名稱。但它們非常相似且不言自明。從可用選項中選擇 SATA 或與 SATA 相關的任何內容。保存 和 重新啟動。
現在您的硬盤驅動器應該會顯示在“啟動優先級”菜單中。
以下是有關卸載 IE11 Windows 10 的 5 種有效方法的完整指南
2.檢查和更換 SATA 電纜
目視檢查是檢查電纜的主要階段。如果發現任何畸形,則需要採取進一步措施以確保電源線已損壞。
檢查和更換 SATA 電纜的方法如下:
插入 SATA 電纜插入工作計算機的主板SATA端口。將另一端連接到功能正常的HDD。檢查如果未找到HDD,我們可以斷定電纜已損壞。更換 SATA 電纜。
如果 SATA 電纜是引導優先級中未檢測到硬盤驅動器問題的原因,那麼按照上述所有步驟操作將解決您丟失的硬盤驅動器問題。
另外,請查看我們關於購買 Windows 10 密鑰的最佳地點的單獨帖子。
3.建立牢固的連接並重新連接硬盤
在某些情況下,我發現我的連接線已鬆動。重新連接並確保連接牢固修復了未檢測到的硬盤問題。
因此,我始終建議您確保牢固連接並重新連接組件。
4.更新硬盤驅動程序
更新硬盤驅動程序是全球許多用戶報告的未檢測到磁盤驅動器的常見修復方法。如果您的硬槃無法啟動到 Windows,修復它可能會很棘手。
以下是更新硬盤驅動程序的快速方法:
從微軟官網下載ISO磁盤鏡像。使用第三方刷機工具在U盤上安裝Windows。 WinToUSB就是這樣一個工具。將USB插入您的計算機。打開PC。使用USB閃存驅動器啟動到Windows。按Windows + S鍵。鍵入設備管理器。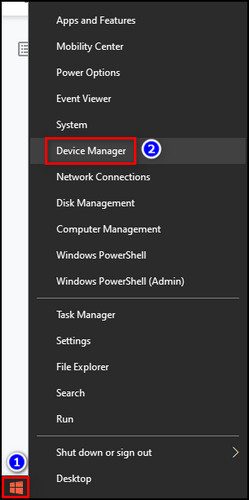 點擊磁盤驅動器.
點擊磁盤驅動器.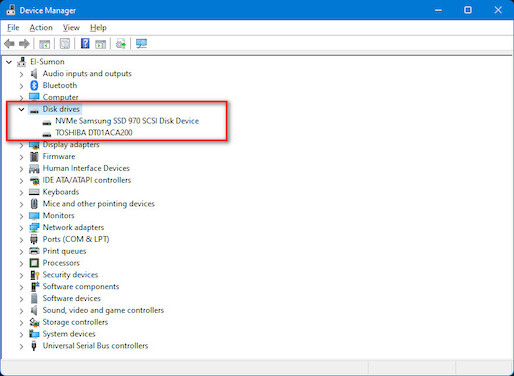 右擊.單擊更新驅動程序。選擇自動搜索驅動程序。選擇找到的驅動程序進行安裝。重新啟動計算機。
右擊.單擊更新驅動程序。選擇自動搜索驅動程序。選擇找到的驅動程序進行安裝。重新啟動計算機。
您的硬盤驅動器現在顯示在啟動優先級中。您可以啟動到 Windows。如果沒有,只需重新安裝 Windows。如果是由於驅動程序受損,它應該可以解決您的問題。
這是有關如何修復文件夾中隨機照片的有效指南。
5.重置 BIOS
由於 BIOS,可能無法檢測到硬盤。我過去發現過這樣的案例。重置 BIOS 可以解決此問題。
這是重置 BIOS 的最簡單方法之一:
拔下您的電腦使用任何電源。打開 機箱的側面板以訪問您的主板。找到主板上的 CMOS 電池。取出電池並等待 5 分鐘。重新-將電池插入插槽。打開計算機。轉到 BIOS。檢查啟動設備列表。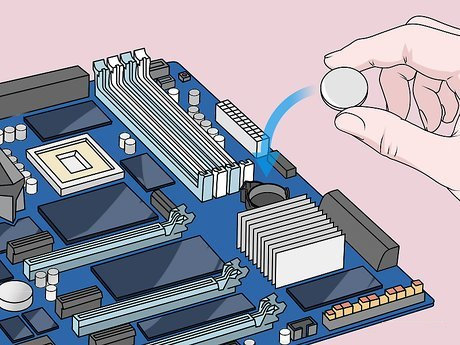
您應該會在此處看到您的硬盤驅動器。
詳細了解如何在 Windows 10 中更改文件屬性/11
6.將硬盤引導順序設置在頂部
錯誤的引導順序通常會導致無法引導至 Windows。這也可能導致無法檢測到的可引導硬盤驅動器。
在頂部設置硬盤驅動器引導順序的方法如下:
轉到電腦開機後進入 BIOS。搜索引導選項。設置第一個引導選項為可引導硬盤。重新啟動。
如果這樣是導致問題的原因,現在您可以在啟動優先級列表中看到您的硬盤驅動器。
這是有關如何在 Windows 上切換域控制器的完整指南。
<強>7。修復損壞的 MBR
如果您的硬盤驅動器由於 MBR 損壞而無法顯示,則必須在將其扔出窗外之前對其進行重建。
按照以下步驟修復損壞的 MBR:
使 USB 閃存驅動器可啟動。啟動到 USB 閃存驅動器。進入 Windows 設置屏幕。按 R 打開 Windows 故障恢復控制台。鍵入以下命令 fixmbr 在控制台中。它將創建一個新的 MBR 分區方案。
重要提示:此方法僅在您的硬盤在 MBR 分區方案上運行時才有效。現代硬盤使用 GPT 分區方案。
8.更換或修復硬盤
如果您正在閱讀本文,這意味著我上面解釋的所有修復都沒有為您工作,這確認您的硬盤已死。您需要將其更換為新驅動器。
您可以聯繫任何數據恢復商店從死驅動器中恢復數據。如果幸運的話,他們將能夠檢索所有關鍵數據。
但是,您可以嘗試修復您的驅動器。但它的性能不如以前好,而且硬盤驅動器突然死亡的風險很高。
另外,請查看我們關於 windows 音頻設備圖形隔離高 CPU 的單獨帖子。
最後說明
無法啟動到操作系統確實令人恐懼和沮喪。人們經常花費大量時間來找出確切的原因。
在我的文章中,我收集了所有可能的原因和修復方法,可以幫助您解決問題。
