本文介紹了在 Windows 11 中啟用或禁用“將鼠標懸停在非活動窗口上時滾動“可以採取的步驟。
Windows 有一個內置功能,可以讓您只需使用鼠標指針懸停在非活動窗口上即可滾動非活動窗口,而活動窗口不會失去焦點。
這在您不想失去當前活動窗口的情況下會派上用場屏幕,但也想在背景窗口上查看數據。
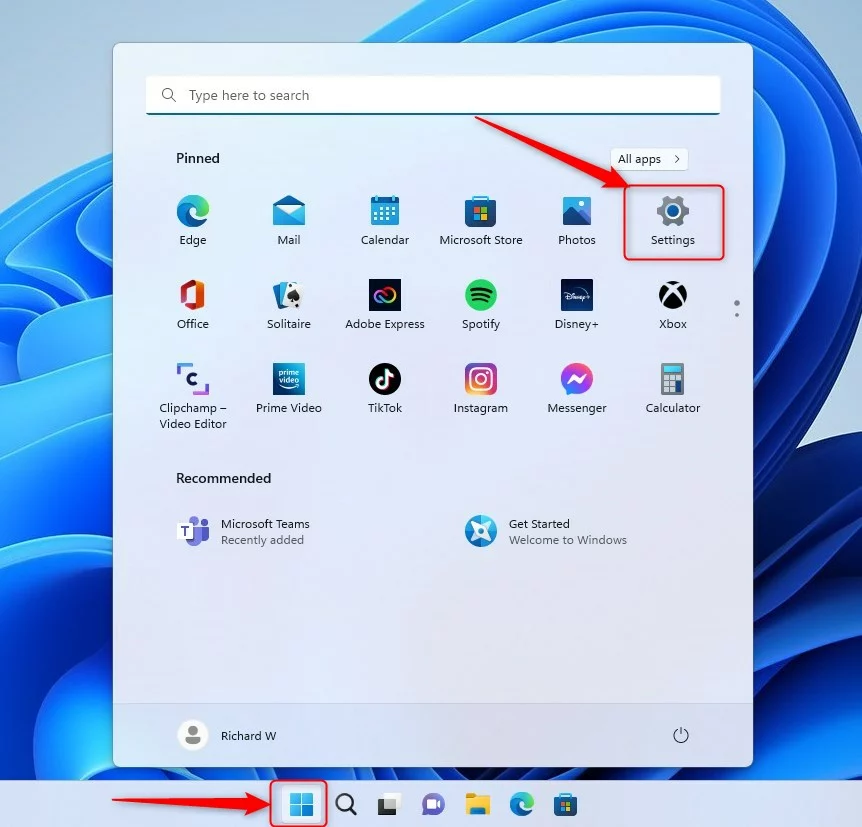
以下是如何在 Windows 11 中啟用或禁用該功能。
在 Windows 11 中將鼠標懸停在非活動窗口上時滾動它們
h4>
如上所述,Windows 有一個內置功能,讓您只需使用鼠標指針將鼠標懸停在非活動窗口上即可滾動它們,而活動窗口不會失去焦點。
以下是如何打開或關閉它。
首先t,打開 Windows 設置應用程序。
您可以通過單擊開始菜單並選擇設置來執行此操作。或者,使用鍵盤快捷鍵(Windows 鍵 + I)啟動“設置”應用。
windows 11 新設置按鈕
當設置應用打開時,點擊左側的藍牙和設備按鈕。
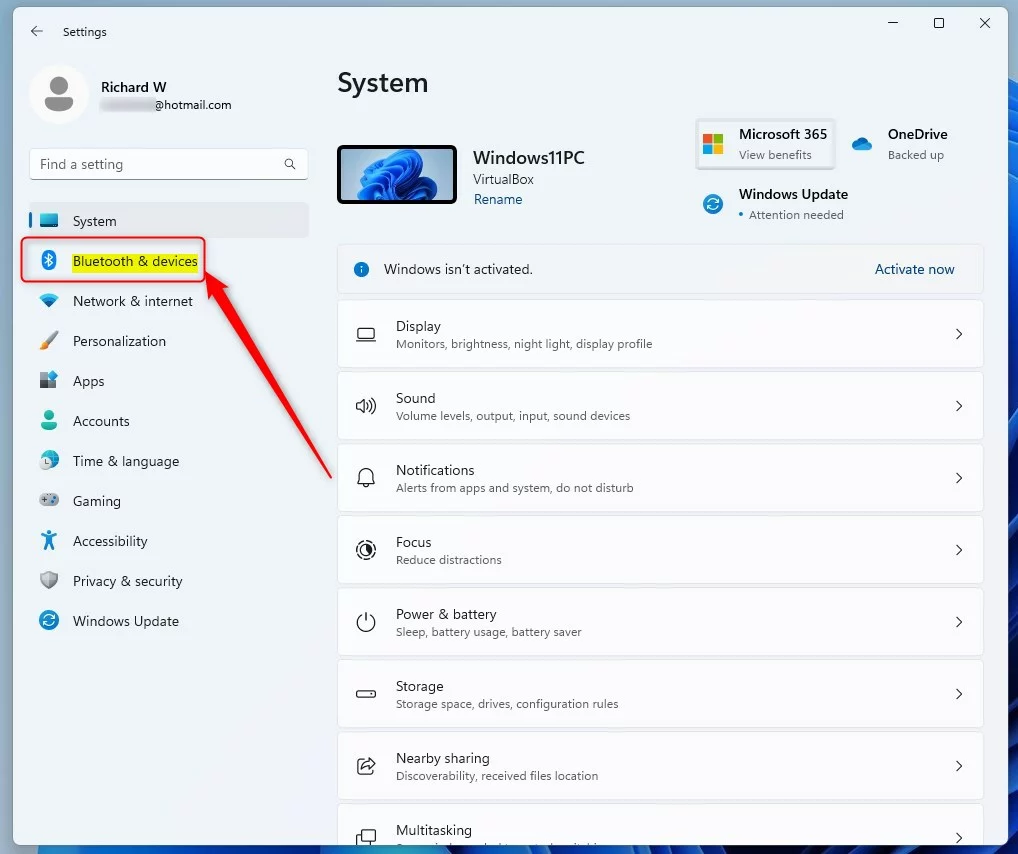 Windows 11 藍牙和設備
Windows 11 藍牙和設備
在右側,選擇要展開的鼠標磁貼。
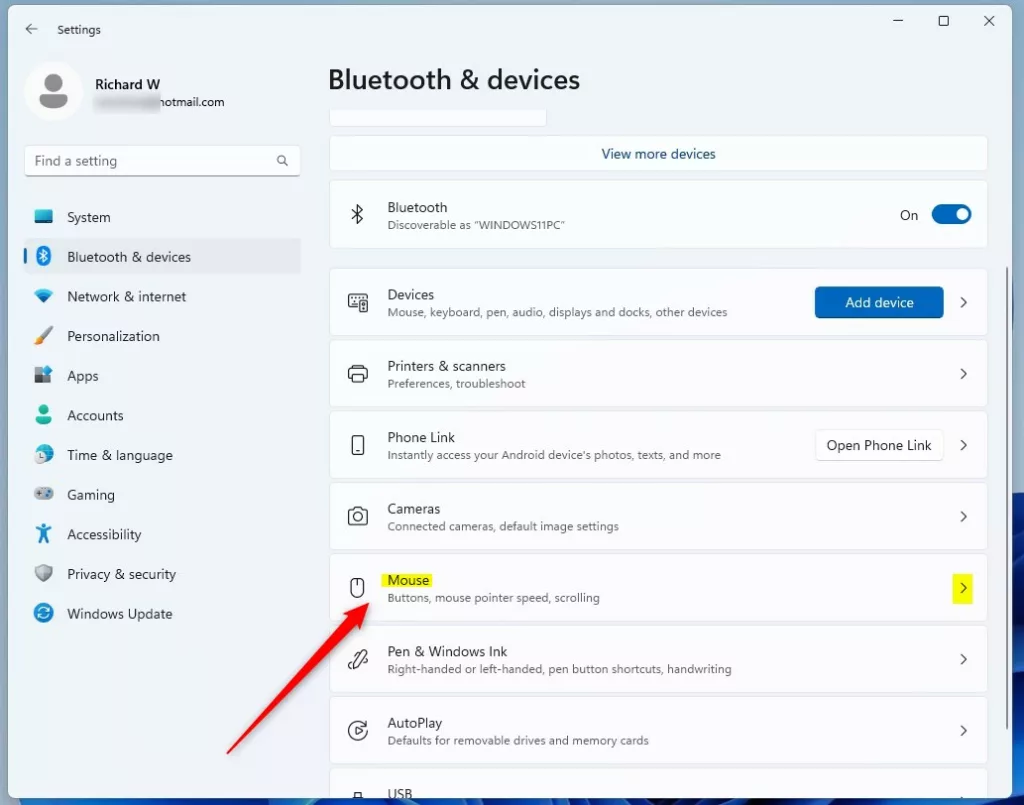 windows鼠標平鋪
windows鼠標平鋪
在藍牙和設備-> 鼠標設置窗格中,在滾動部分下,選擇顯示為“將鼠標懸停在非活動窗口上時滾動“的圖塊>“。
將按鈕切換到打開位置以啟用。要禁用它,只需將按鈕切換回關閉位置。
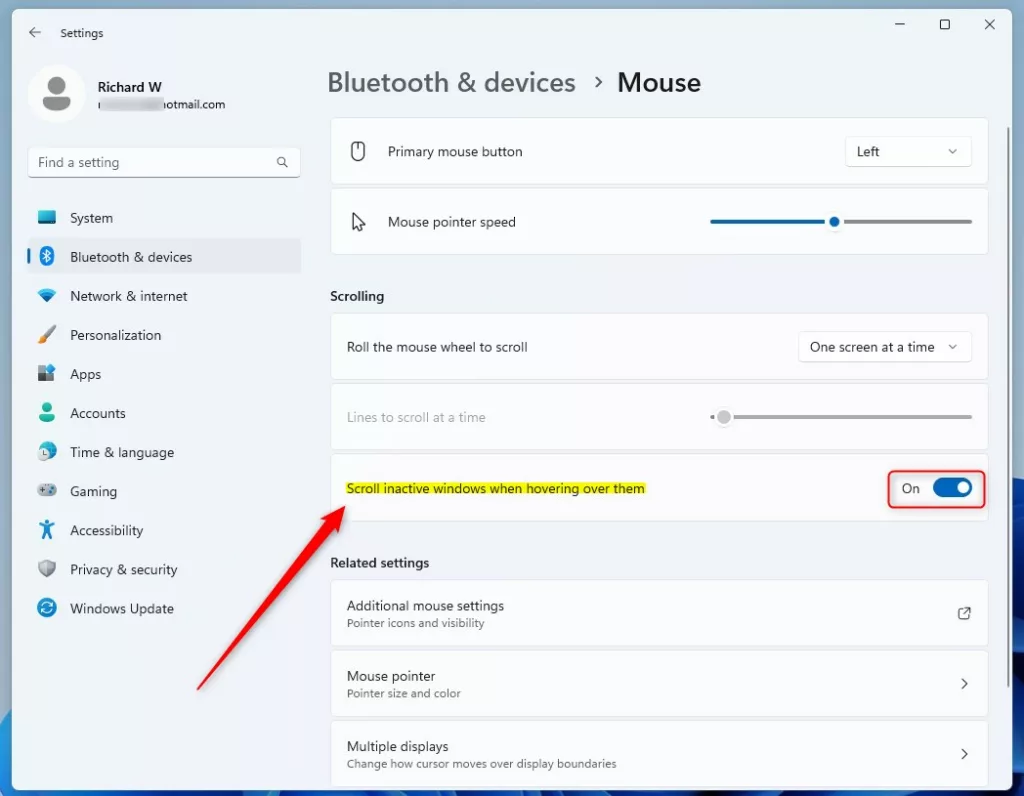 當鼠標懸停在非活動窗口上方時,windows 會滾動非活動窗口
當鼠標懸停在非活動窗口上方時,windows 會滾動非活動窗口
關閉“設置”應用。
通過註冊表編輯器將鼠標懸停在非活動窗口上時更改滾動非活動窗口
更改此設置的另一種方法是使用 Windows 註冊表應用程序。
打開 Windows註冊表,然後導航到下面列出的文件夾密鑰路徑。
HKEY_CURRENT_USER\Control Panel\Desktop
如果您沒有看到 Desktop 文件夾密鑰,請右鍵單擊 Control Panel 父項,然後創建子項 (Desktop) 文件夾。
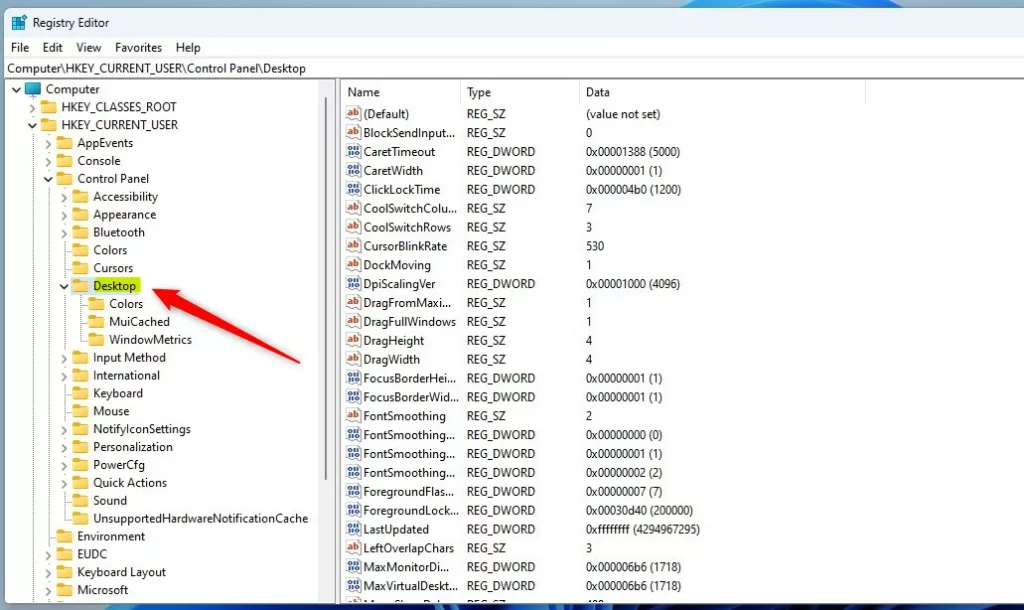 windows scr將鼠標懸停在註冊表上時出現非活動窗口
windows scr將鼠標懸停在註冊表上時出現非活動窗口
在桌面文件夾項的右側窗格中,右鍵單擊並選擇新建-> DWORD(32 位)值.鍵入一個名為 MouseWheelRouting 的新鍵。
雙擊新值名稱 (MouseWheelRouting) 並輸入值數據 2 以在將鼠標懸停在非活動窗口上時啟用滾動非活動窗口。
值數據 0 將禁用滾動活動窗口當懸停在它們上方時。
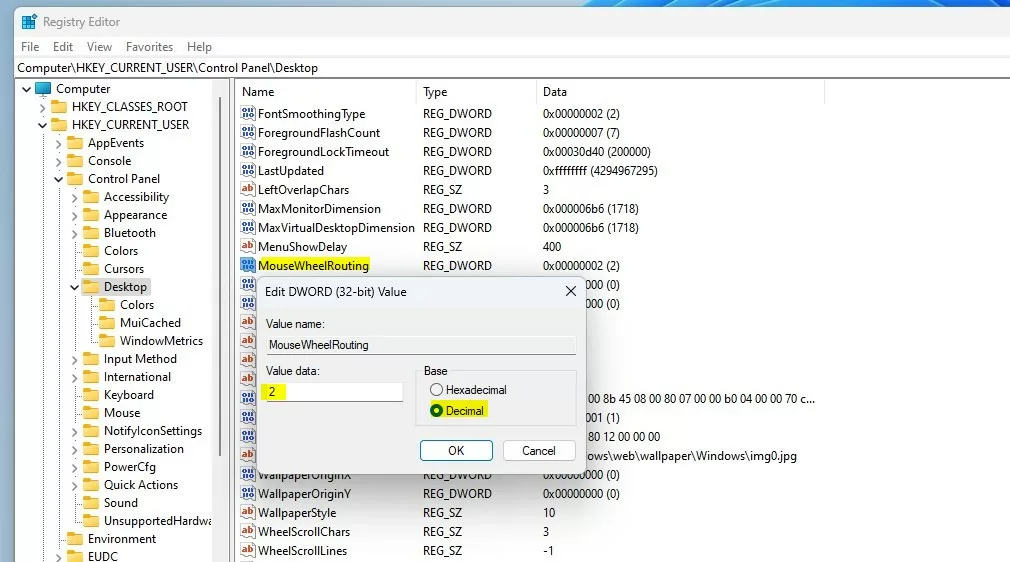 當懸停在註冊表值數據上時,windows 滾動非活動窗口
當懸停在註冊表值數據上時,windows 滾動非活動窗口
應該這樣做!重新啟動計算機以應用更改。
結論:
這篇文章向您展示瞭如何啟用或禁用“將鼠標懸停在非活動窗口上時滾動它們” Windows 11。如果您發現上述任何錯誤或有任何補充,請使用下面的評論表。