後台應用程序會耗盡電池並降低系統速度。以下是在 Windows 11 中禁用或停止後台應用程序的方法。
與任何操作系統一樣,在 Windows 11 中,一些應用程序也在後台運行,即使您不主動使用它們也是如此。這些應用程序可以是系統應用程序,也可以是您手動安裝的應用程序。
如您所料,只要應用程序在後台運行,它們就會使用系統資源,並且可能會不必要地耗盡筆記本電腦的電池電量。為了加快系統速度和延長電池壽命,您必須禁止不必要的應用程序在後台運行。
好東西是 Windows 11 可以輕鬆停止後台應用程序。讓我告訴你怎麼做。
目錄:
為什麼應用程序在後台運行?如何從設置中禁用後台應用程序如何從電池設置中禁用後台應用程序如何使用組策略停止後台應用程序如何使用註冊表停止後台應用程序
為什麼應用程序在後台運行?
應用程序在 Windows 11 中的後台運行有多種原因。這些原因包括但不僅限於檢查更新、運行特定於應用程序的任務、顯示通知、響應用戶操作等。
例如,如果您在 Windows 11 中安裝了 WhatsApp,它會在背景,以便它可以在您收到新消息時顯示通知。
如何從設置中禁用後台應用
您可以直接從 Windows 11 設置應用中禁用後台應用。您所要做的就是找到該應用程序並從高級選項頁面修改背景設置。以下是操作方法。
按“開始 + I“打開設置。單擊邊欄上的“應用程序“。轉到“已安裝應用“頁面。單擊應用名稱右側的“菜單 (…)“圖標。選擇“高級選項“。選擇“從不“從“讓這個應用程序在後台運行“下拉列表。關閉設置應用程序。這樣,您禁止應用程序運行在後台。
對其他後台應用程序執行相同操作。請記住,如果您沒有看到某個應用程序的“高級選項”選項,則它不支持禁用後台權限。
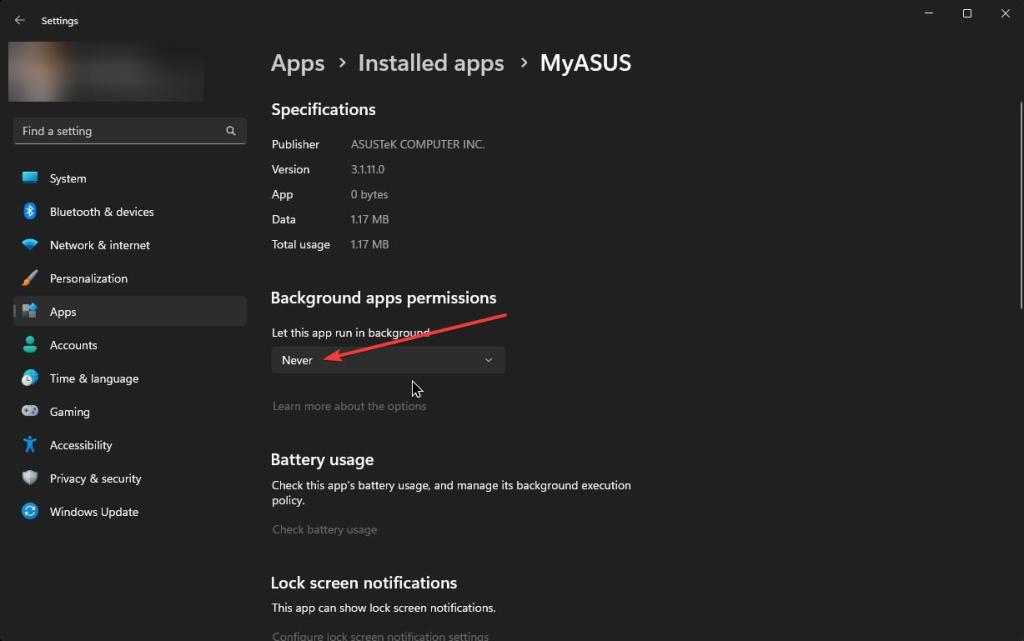
如何從電池設置中禁用後台應用
在筆記本電腦上,Windows 11 會跟踪在後台運行並耗盡電量的應用他電池。您可以使用電池設置頁面來禁用耗電的後台應用程序。方法如下。
打開設置應用。點擊邊欄上的“系統“。轉到“電源和電池“頁面.展開“電池使用情況“部分。單擊應用名稱旁邊的“菜單 (…)“圖標。選擇“管理後台活動“選項。從“讓此應用在後台運行“下拉列表中選擇“從不“。對列表中的其他應用執行相同操作.關閉設置應用。這樣,您就禁止應用在後台運行。
如果您沒有看到“管理後台活動”選項在應用程序菜單中,該特定應用程序不支持管理後台活動。
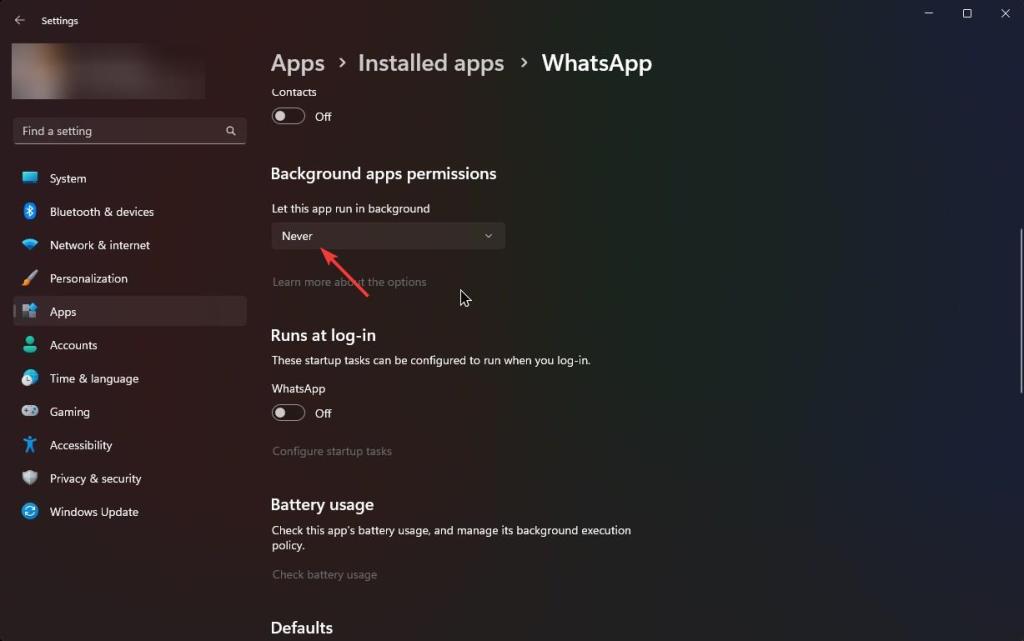
如何使用組策略停止後台應用
Windows 11 Pro 用戶可以使用 GPO 停止後台應用程序。即,組策略編輯器。如果您想同時管理多個用戶,這將特別有用。讓我告訴你怎麼做。
按“開始“鍵。搜索並打開“編輯組策略“。轉到“計算機配置-> 管理模板“文件夾。轉到“Windows 組件-> 應用程序隱私“文件夾。雙擊“讓 Windows 應用程序運行於後台“策略。選擇“啟用“。按“應用“和“確定“按鈕。關閉 組策略編輯器。重啟 Windows。這樣,您就禁用了 Windows 11 中的後台應用。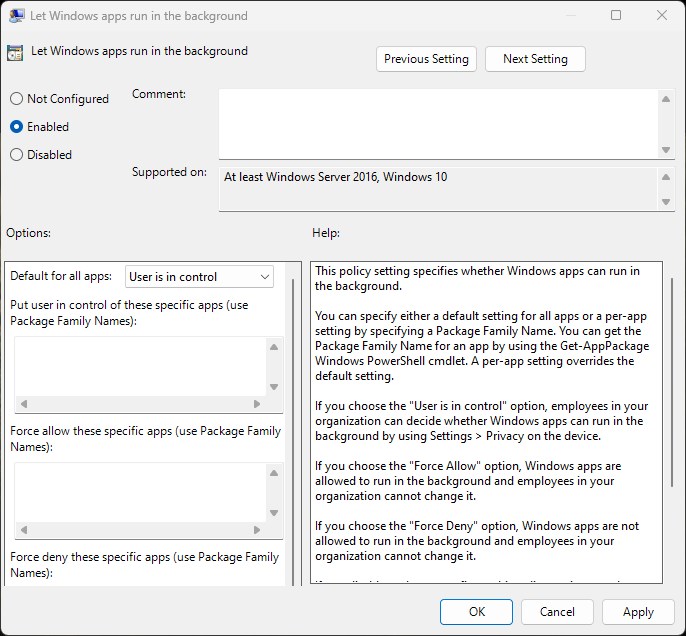
如何使用 Regi 停止後台應用程序嘗試
我們可以使用“LetAppsRunInBackground”值來停止使用註冊表的後台應用程序。讓我告訴你。
按“開始“鍵。搜索並打開“註冊表編輯器“。轉到以下文件夾. HKEY_LOCAL_MACHINE\SOFTWARE\Policies\Microsoft\Windows右鍵單擊“Windows“文件夾。選擇“新建-> 密鑰。”設置“ AppPrivacy“作為名稱。右鍵單擊“AppPrivacy“文件夾。選擇“新建-> DWORD 值“。設置“LetAppsRunInBackground“作為名稱。雙擊值。在值數據字段中鍵入“2“。按“確定。”關閉註冊表編輯器。重新啟動 Windows。這樣,後台應用程序在 Windows 11 中被禁用。
重新啟動後,Windows 11 將不再允許應用程序在後台運行。
—
就是這樣。在 Windows 11 中停止在後台運行的應用程序就是這麼簡單。
我希望這個簡單易用的 Windows 操作指南對您有所幫助。
如果您遇到困難或需要幫助,發送電子郵件,我會盡力提供幫助。