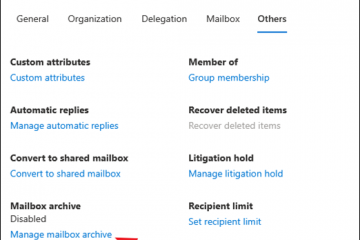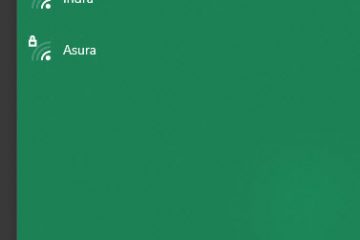Windows 11 中的新動畫很漂亮,但它們會降低系統速度。下面介紹如何禁用或關閉 Windows 11 動畫。
與 Windows 10 相比,Windows 11 有很多視覺增強功能。這些增強功能之一是新動畫。每次打開“開始”菜單、將鼠標懸停在任務欄上打開的應用程序、打開應用程序、轉到不同的設置頁面、在頁面之間來回切換等時,您都會看到一個微妙但令人眼花繚亂的動畫。
這些簡單的動畫讓使用 Windows 11 變得愉快。最重要的是,用戶界面將無縫流暢。例如,當您啟動“開始”菜單時,它會從底部滑動,而不是從無處閃爍。好消息是這些動畫不會佔用大量系統資源。
簡單來說,Windows 11 的動畫就不錯了。
不過,如果你不喜歡動畫或想從您的機器中擠出更多性能,最好禁用 Windows 11 動畫。
這篇簡單的操作文章將向您展示如何在 Windows 11 中完全關閉動畫。
目錄:
在“設置”中關閉 Windows 11 動畫
與大多數事情一樣,您可以在 Windows 中關閉動畫11 從設置應用程序。方法如下。
打開設置應用。選擇側邊欄上的“輔助功能“。導航到“視覺效果“頁面。 關閉“動畫效果“選項。關閉設置應用。(可選)重啟 Windows 11.With即,動畫效果已關閉。
詳細步驟:
要訪問“設置”,請使用快捷鍵“開始鍵 + I”。如果它不起作用,請在 Windows 11 開始菜單中查找“設置”。
轉到“輔助功能-> 視覺效果”部分。顧名思義,此頁面允許您修改 Windows 11 的視覺方面。
要禁用 Windows 11 中的所有動畫,請關閉“視覺效果”選項。
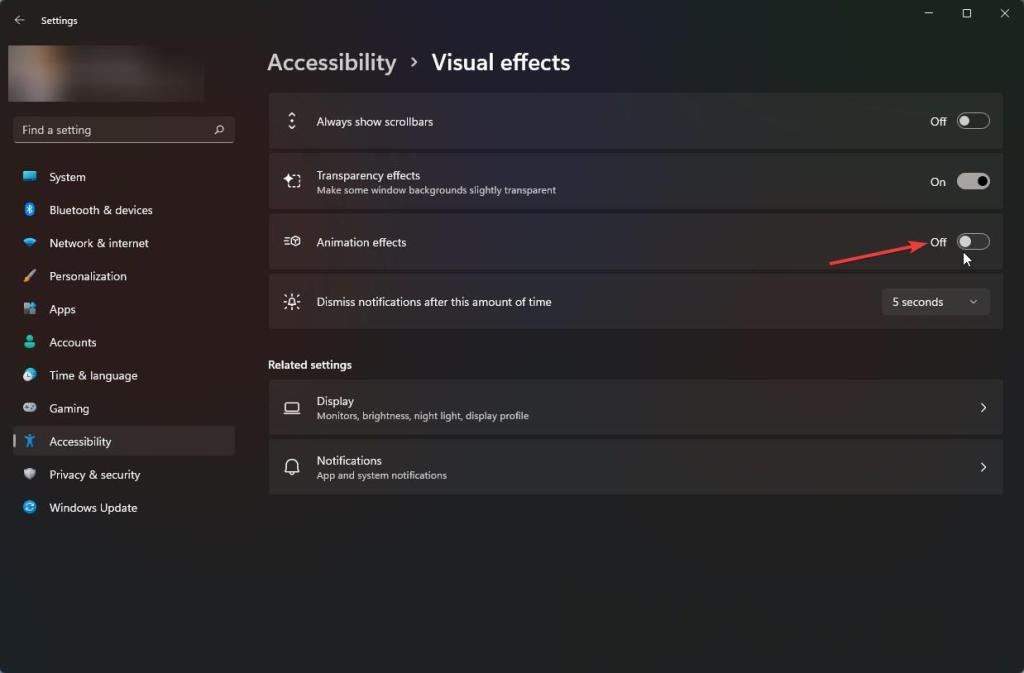
效果立竿見影,應禁用 Windows 11 中的所有動畫。如果不,請重新啟動計算機以使更改生效。
從性能選項禁用 Windows 11 動畫
Windows 11 中的性能選項工具允許您完全停用動畫。以下是如何打開它並更改相關選項以禁用 Windows 11 中的動畫視覺效果。
按鍵盤上的“開始“鍵。搜索並打開“
更多詳細信息的步驟:
我們必須首先打開“性能選項”窗口。為此,請按鍵盤上的“開始”鍵,搜索“調整 Windows 的外觀和性能”,然後打開它。
現在,確保您位於“視覺效果”選項卡中性能選項窗口。
選擇“自定義”單選選項,然後取消選中以下複選框。
之後,按“確定”按鈕保存更改。
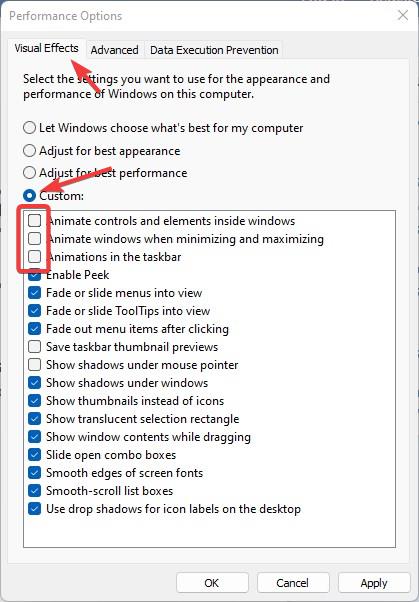
最後關閉“性能選項”後重啟電腦窗戶。重啟後,Windows 11 動畫完全禁用。
—
在 Windows 11 中關閉動畫就是這麼簡單。
希望這麼簡單Windows 操作指南幫助了您。
如果您遇到困難或需要幫助,請發送電子郵件,我會盡力提供幫助。