Windows 11 和 Windows 10 都帶有預定義的功能和組件集。您可以通過刪除不使用的功能並添加您需要但默認未安裝的功能來自定義 Windows。此外,如果您刪除不需要的組件,理論上您可以在硬盤驅動器上節省一些空間。本教程教你如何在 Windows 11 和 Windows 10 中添加和刪除 Windows 功能。過程非常簡單,讓我們開始吧:
如何打開 Windows 功能
雖然打開Windows 11 和 Windows 10 中的 Windows 功能非常相似,視覺效果略有不同。出於這個原因,我們將向您展示如何首先在 Windows 11 中訪問它們,然後在 Windows 10 中:
如何在 Windows 11 中打開 Windows 功能
如果您’正在使用 Windows 11,單擊或點擊任務欄上看起來像放大鏡的“搜索”按鈕,然後在搜索字段中鍵入“Windows 功能”。結果出現後,單擊或點擊“打開或關閉 Windows 功能”.”
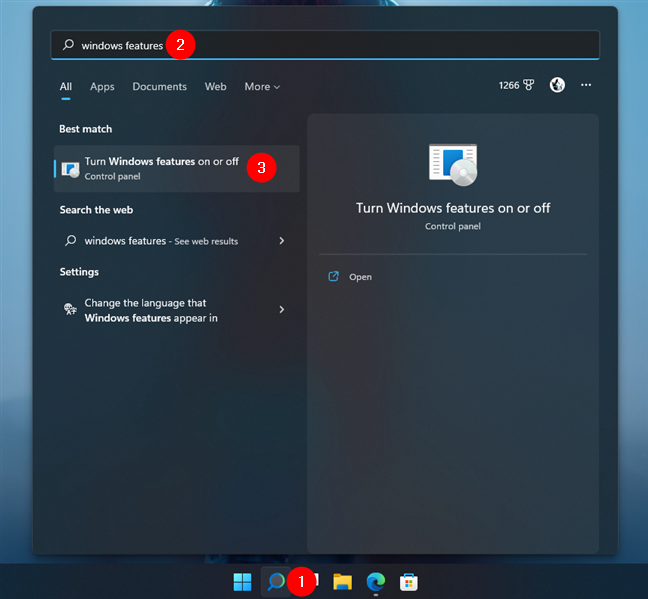
搜索對於 Windows 11 中的 Windows 功能
或者,您還可以使用“設置”應用訪問 Windows 功能。打開它 (Windows + I),選擇左側邊欄中的應用程序,然後單擊或點擊右側的可選功能。
提示: Windows 11 中的可選功能設置和Windows 10 允許您為您的設備添加其他額外功能。如果您想了解如何安裝新功能或刪除不需要的功能,請查看我們剛剛發布的其他指南:如何在 Windows 11 和 Windows 10 中添加或刪除可選功能。
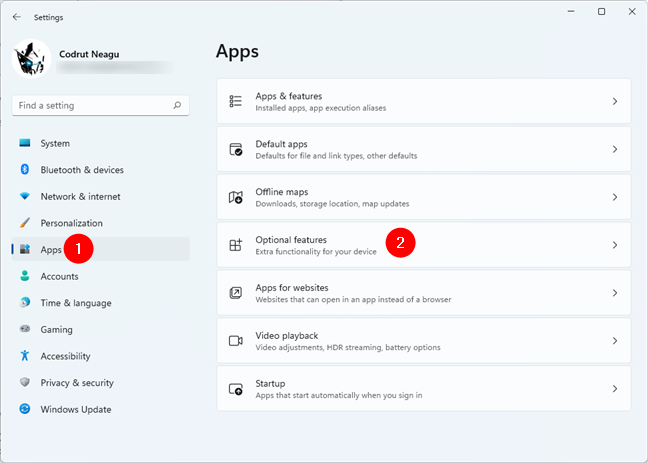
訪問 Windows 11 中的可選功能
在可選功能頁面上,向下滾動到底部的相關設置部分,然後單擊或點擊更多 Windows 功能。

可選功能中的更多 Windows 功能鏈接
最後但並非最不重要,在 Windows 11 中訪問 Windows 功能的第三種方法是使用控制面板。在其中,轉到“程序”>“程序和功能”,然後單擊或點擊左側的“打開或關閉 Windows 功能”選項。
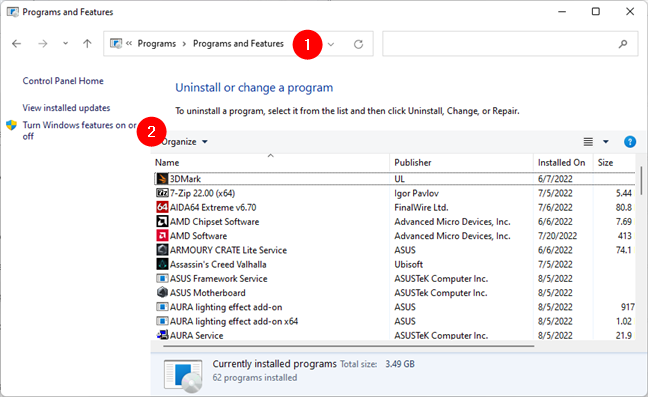
單擊或點擊打開或關閉 Windows 功能
Windows 功能窗口打開,顯示您可以根據自己的喜好添加或刪除的功能列表。
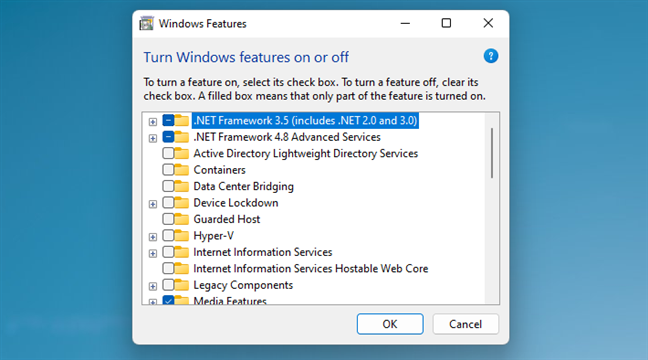
Windows 11 的 Windows 功能
選中的條目已安裝在您的計算機或設備上,而未選中的則沒有。
如何在 Windows 10 中打開 Windows 功能
在 Windows 10 中,單擊或點擊任務欄中的搜索字段,然後輸入“Windows 功能”。單擊或點擊列表中的“打開或關閉 Windows 功能”選項。
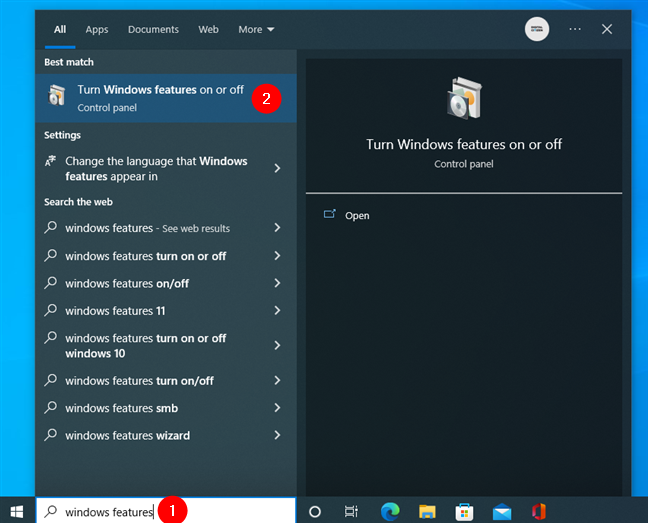
在任務欄的搜索欄輸入windows功能
如果你願意,也可以選擇長路。打開設置應用(Windows + I) 並前往應用程序 > 應用程序和功能 > 可選功能。
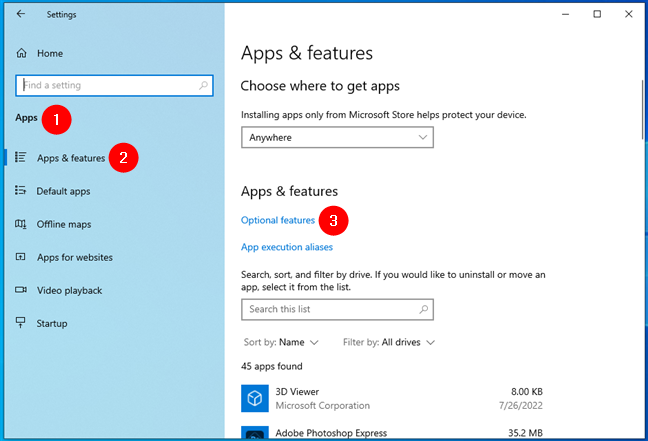
訪問 Windows 10 中的可選功能
然後滾動到“相關設置”部分並單擊或點擊“更多 Windows 功能”鏈接。
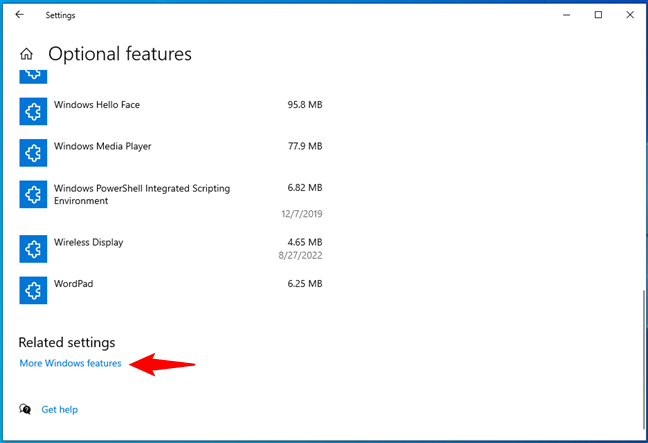
打開更多 Windows 功能Windows 10
控制面板提供了在 Windows 10 中訪問 Windows 功能的第三種替代方法。打開它,導航到程序 > 程序和功能,然後單擊或點擊窗口左側的“打開或關閉 Windows 功能”。
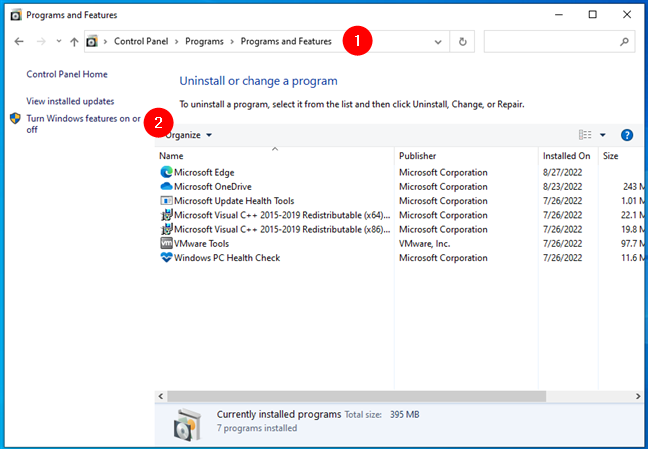
在 Windows 10 中打開或關閉 Windows 功能
Windows 10 然後啟動Windows 功能窗口。它顯示可安裝或刪除的功能列表。
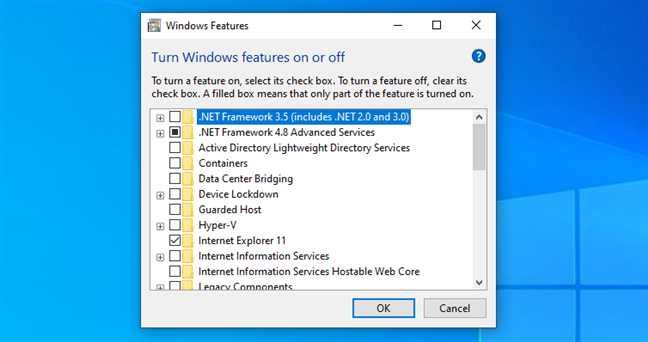
Windows 10 中可用的 Windows 功能和組件
帶有復選標記的功能已安裝,而未選中的則未安裝。
注意:從這裡開始,用於安裝或刪除功能和組件的步驟和界面在 Windows 11 和 Windows 10 中都是相同的。因此,我們決定使用 Windows 11 的屏幕截圖。
如何添加Windows功能或組件
Windows 功能窗口列出了所有可用於 Windows 的功能或組件。要查看有關某項功能的更多信息,請將鼠標懸停在其頂部或點擊它,然後會出現簡要說明。但是,如果您想了解有關每個組件的更多詳細信息,請閱讀:您可以添加或刪除哪些 Windows 功能?
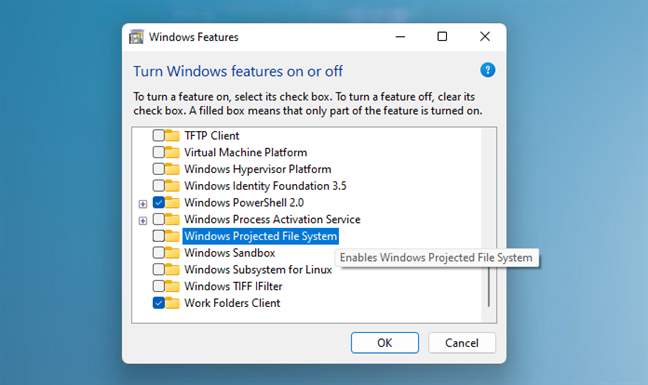
每個 Windows 功能都有簡要說明
向 Windows 10 或 Windows 添加功能11,在 Windows 功能窗口中選中它們的框,然後單擊或點擊確定。
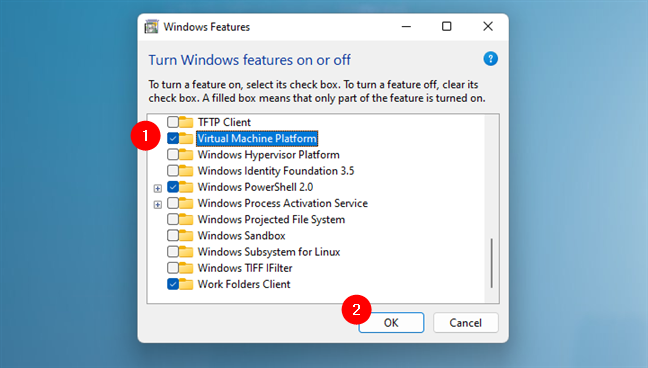
添加虛擬機平台組件
您必須等待 Windows 搜索安裝所選功能所需的文件。
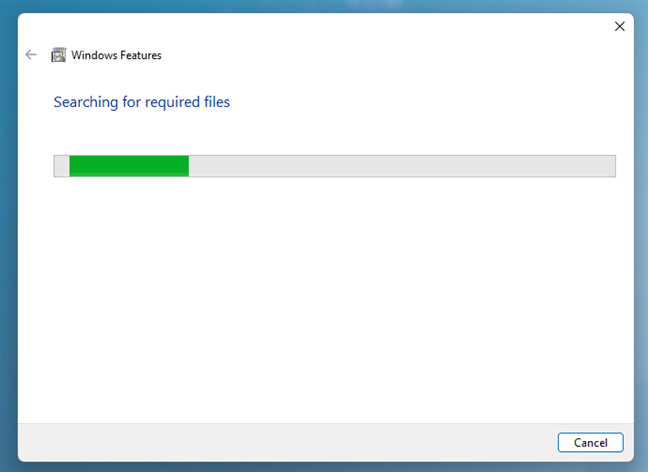
加載屏幕會通知您進度
注意:對於某些功能,Windows 可能需要下載一些文件 f rom Windows Update 以成功添加請求的組件。
一旦 Windows 找到所需的文件,它就會開始安裝可選功能,讓您知道它正在“應用更改”。
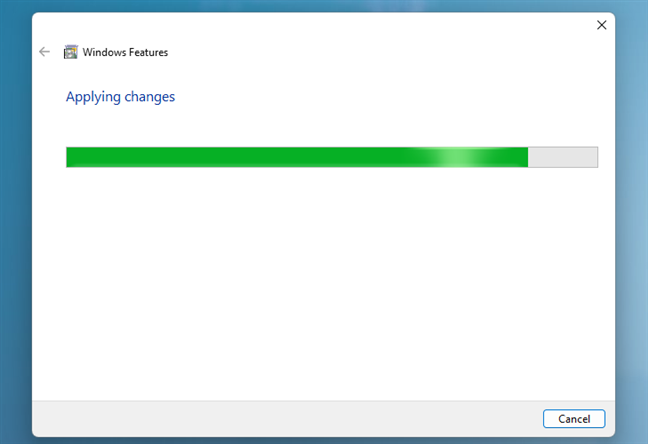
等待您的更改被應用
對於某些組件,例如“虛擬機平台”,需要重新啟動 Windows 計算機或設備才能完成更改安裝。單擊或點擊“立即重新啟動”,並記住重新啟動可能需要額外的時間來配置添加的組件。
重啟以完成安裝您的更改
其他功能,例如“Windows Projected File System”,不需要重新開始。完成更改後,按關閉以完成該過程。
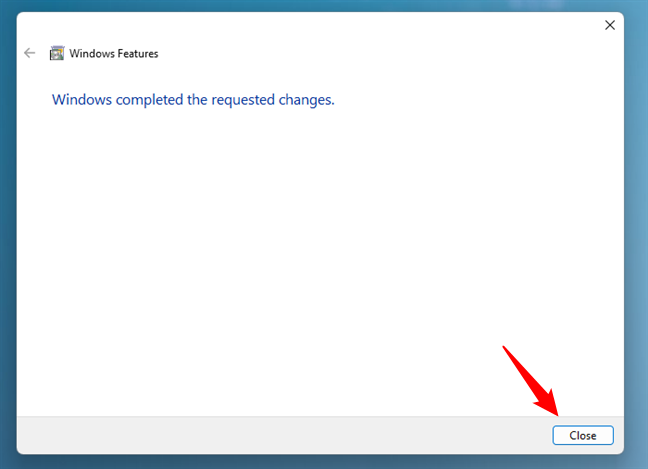
按關閉以完成新組件的安裝
Windows 現在包括您選擇安裝的功能。
如何刪除 Windows 功能或組件
一旦您決定要刪除哪些組件,請取消選中它們旁邊的框以卸載不必要的 Windows 功能。當您從 Windows 取消選中某些功能(如 Internet Explorer 11)時,您可能會收到一條警告,指出關閉它們可能會影響其他 Windows 功能、程序或默認設置。如果發生這種情況,您需要再次確認要卸載該特定功能。
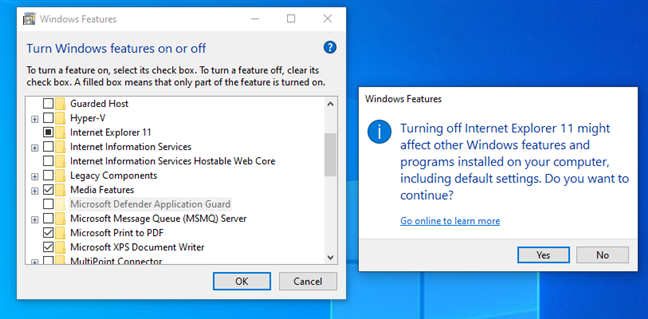
Windows 會警告您禁用某些功能的後果
您可能認為“上網了解更多”鏈接可能提供有關您要禁用的組件的更具體信息,但單擊或點擊它會將您帶到一個通用 Windows 幫助頁面,該頁面提供有關 Windows 的更多信息。
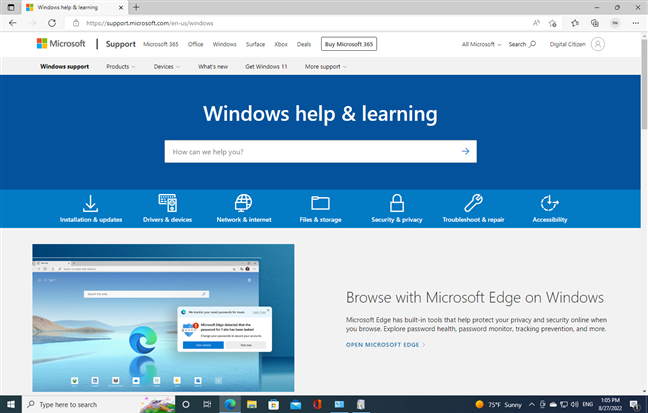
Windows 幫助頁面提供一般提示和信息
無論哪種方式,一次您取消選中要刪除的功能或組件,單擊或點擊 Windows 功能窗口中的確定按鈕。
按確定應用您的更改
加載屏幕讓您了解進度,讓您知道您的系統首先“正在搜索所需文件”。
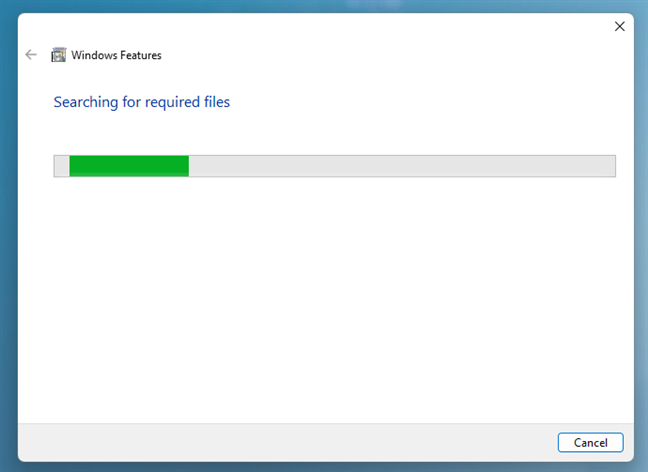
Windows 正在搜索所需的文件
然後您必須等待您請求的更改正在應用。
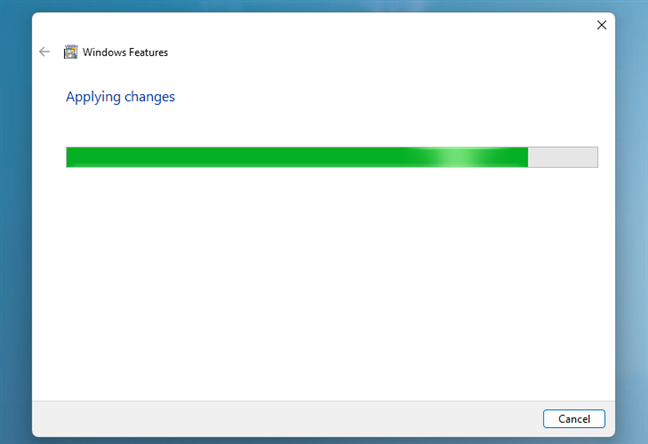
等待 Windows 應用更改
刪除某些功能後,Windows 可能會通知您需要重新啟動您的計算機或設備以應用請求的更改。按立即重新啟動並等待執行重新啟動。請記住,此重新啟動所需的時間比平時要長,因為 Windows 需要花費額外的時間根據您的說明進行自我配置。
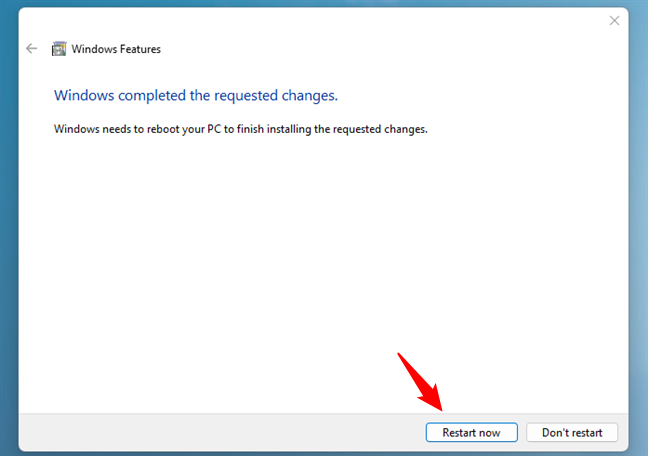
重新啟動 Windows PC 以應用更改
其他組件可能會在不重新啟動系統的情況下被刪除。如果您選擇刪除的功能屬於這種情況,則會通知您“Windows 完成了請求的更改。”單擊或點擊關閉,您就完成了。
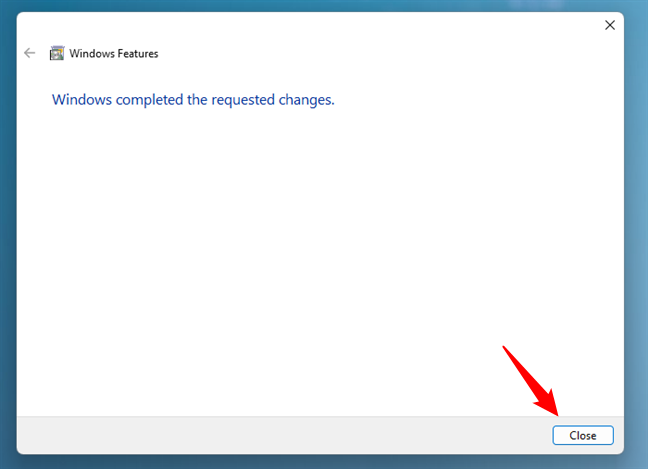
按關閉退出Windows功能
提示:如果您有興趣從 Windows 計算機或設備中清除更多不必要的軟件,您還可以閱讀:Windows 11 和 Windows 10 膨脹軟件列表(2022 年更新)。
什麼 Windows您添加或刪除了哪些功能或組件?
我們 Digital Citizen 使用了某些在 Windows 11 或 Windows 10 中默認未安裝的可選功能。例如,Windows Sandbox 和適用於 Linux 的 Windows 子系統。這就是我們將它們添加到幾乎所有計算機中的原因。另一方面,有些功能我們通常不需要,例如我們卸載的 Internet Explorer。你呢?什麼 Windows 組件您是否從系統中添加或刪除?請在下面的評論部分告訴我們。