您知道如何找到您的 DNS 服務器的 IP 地址嗎?你想學習如何做到這一點嗎?如果您是 Windows 11 或 Windows 10 用戶,可以通過多種方法查找您的計算機或設備正在使用的 DNS 服務器的地址。您可以通過在 PowerShell 中運行命令以及通過其他方式在“設置”應用中找到此信息。有關此主題的更多詳細信息,請閱讀本教程:
注意:如果您不知道什麼是 DNS 服務器,您可能需要先閱讀這篇文章:什麼是 DNS ?有什麼用?。如果您在這裡尋找更改 DNS 服務器的方法,請參閱如何在 Windows 中更改 DNS 設置。
1.如何通過設置在 Windows 11 中找到您的 DNS 服務器
如果您使用的是 Windows 11,則“設置”應用程序提供了一種確定 DNS 的最簡單方法。因此,首先打開設置:您可以通過單擊/點擊開始菜單中的固定按鈕或使用 Windows + I 鍵盤快捷鍵快速啟動它。
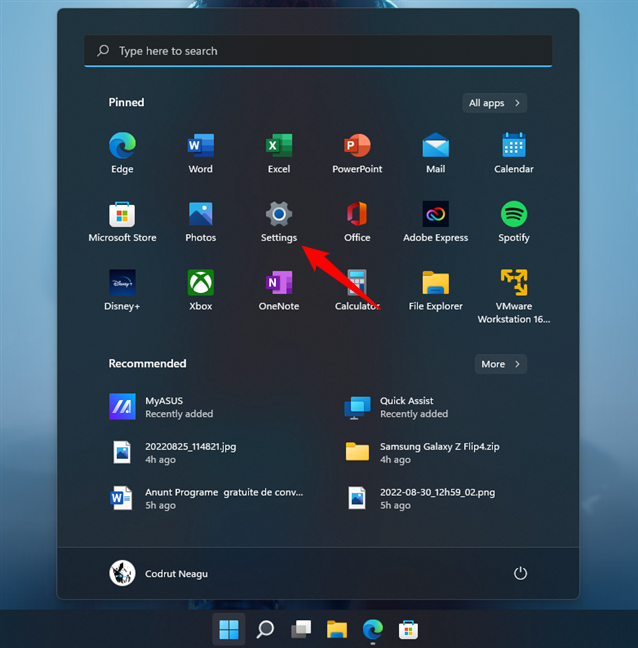
Windows 11 開始菜單中的設置快捷方式
在“設置”應用中,選擇左側邊欄中的網絡和互聯網,然後單擊或點擊右側的屬性,在當前網絡連接名稱旁邊。
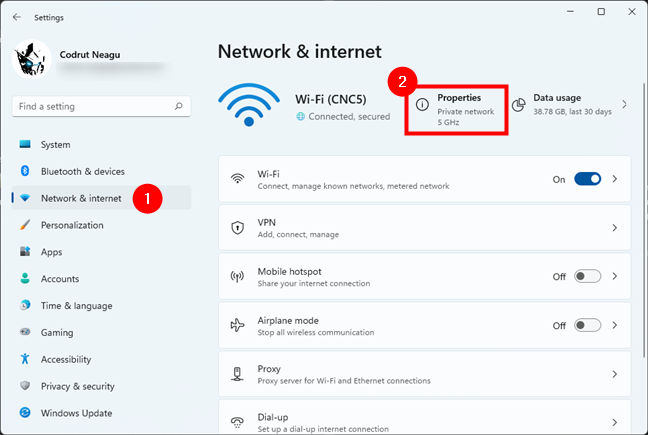
打開當前網絡連接的屬性
或者,在右側的列表中設置應用程序,單擊或點擊與您的網絡連接類型對應的條目。如果您通過 Wi-Fi 連接,請按 Wi-Fi;如果您通過有線網絡連接,請單擊或點按以太網。
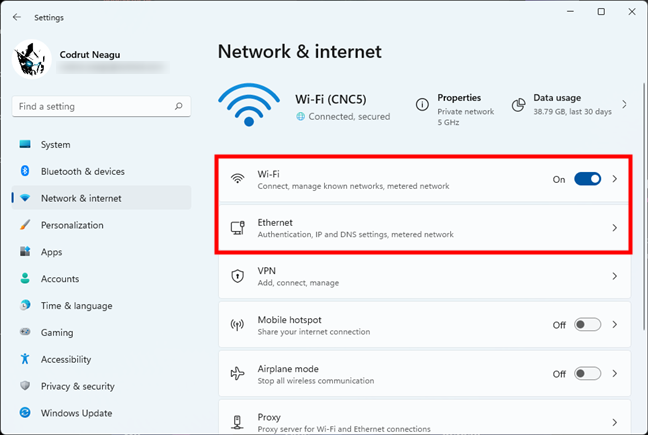
訪問 Wi-Fi 或以太網的設置
無論哪種方式,您都會進入顯示所有 Wi-Fi 或以太網網絡連接的頁面,取決於您訪問的是哪一個。單擊或點擊您的連接名稱以查看其詳細信息。
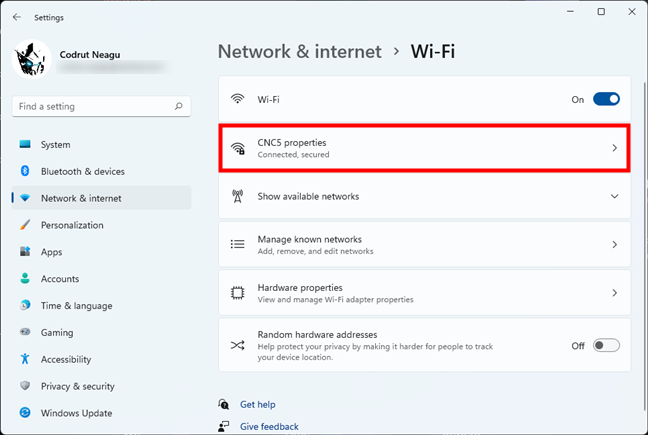
當前使用的網絡連接
在網絡連接頁面,向下滾動到頁面底部。在那裡,你會發現你的 IPv6 DNS 服務器和 IPv4 DNS 服務器是什麼。
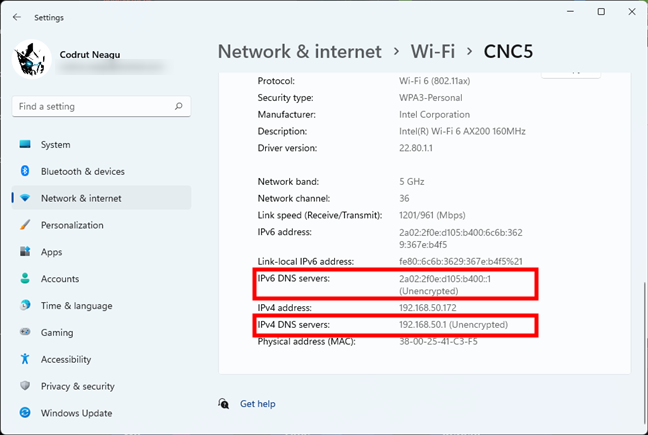
“設置”應用中列出了 Windows 11 DNS 服務器
提示:以下是查找公共 IP 地址的方法在 Windows 11 和 Windows 10 中。
2.如何通過設置在 Windows 10 中查找 DNS 服務器
同樣,在 Windows 10 中查找 DNS 的最直接方法之一是在“設置”應用中檢查網絡連接信息。首先打開設置:從“開始”菜單單擊或點擊其按鈕,或按鍵盤上的 Windows + I。
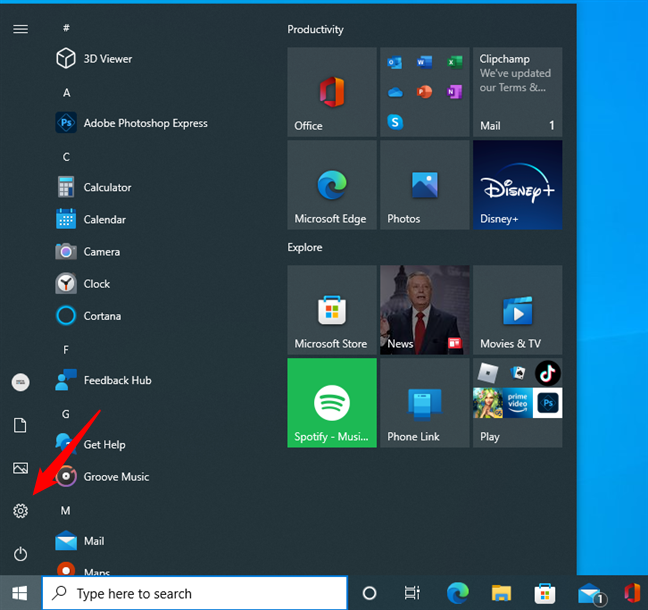
Windows 10 開始菜單中的“設置”按鈕
在“設置”應用中,打開“網絡和互聯網”類別。
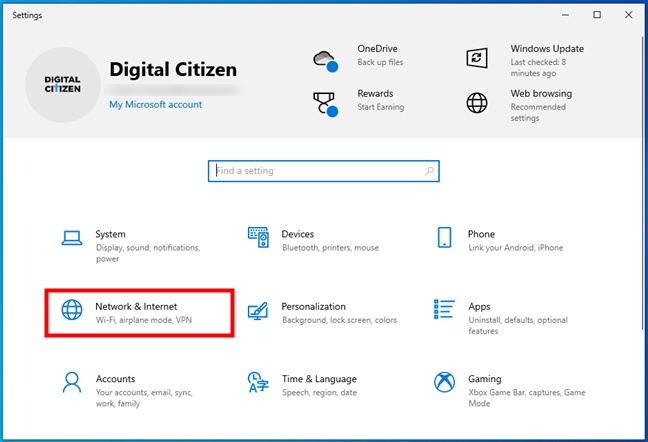
Windows 10 設置中的網絡和 Internet 類別
在窗口左側,選擇要檢查其 DNS 設置的網絡連接。如果您使用的是有線網絡連接,則應選擇以太網。否則,如果您使用的是無線網絡連接,請轉至 Wi-Fi。然後,單擊或點擊窗口右側的網絡連接。
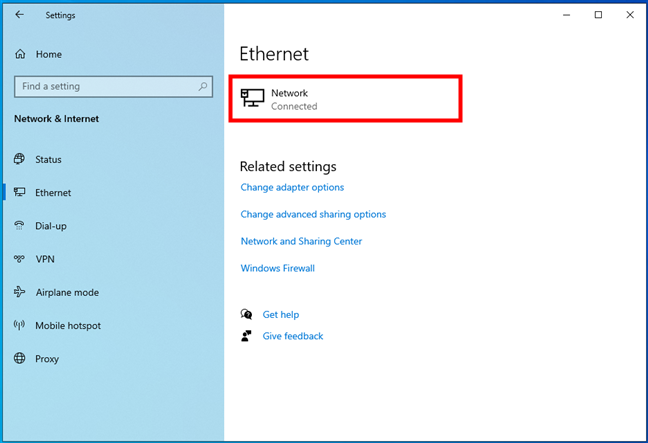
Windows 10 PC 連接到的網絡
這將打開一個頁面,顯示網絡連接的詳細信息。向下滾動到“屬性”部分。查看那裡顯示的信息,您應該會找到 DNS 的詳細信息:IPv4 DNS 服務器地址和 IPv6 DNS 服務器地址。
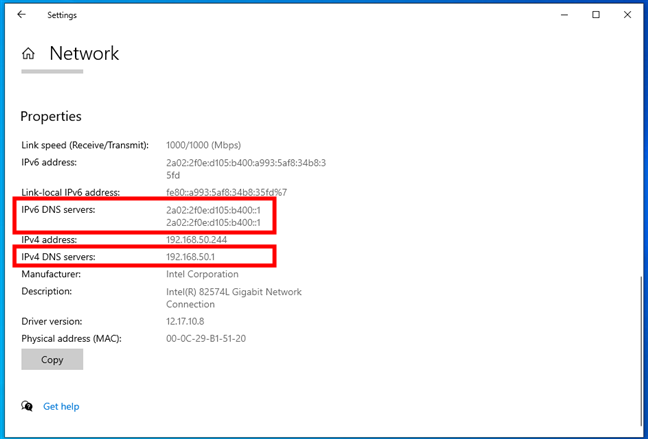
網絡連接使用的DNS服務器
3.如何從高級網絡設置中找到 Windows 11 中的 DNS
在 Windows 11 的“設置”應用程序中還有一個地方可以找到你的 DNS:高級網絡設置。啟動設置 (Windows + I),前往網絡和互聯網,然後單擊或點擊右側列表底部的高級網絡設置。
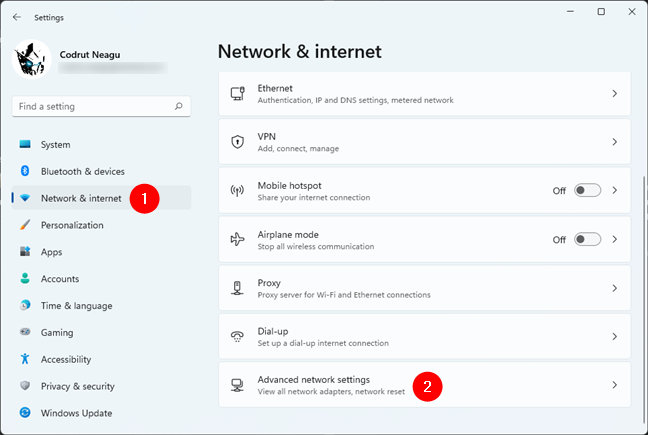
如何在 Windows 11 中打開高級網絡設置
在高級網絡上設置頁面,在網絡適配器列表中查找您的網卡。找到它後,單擊或點擊其名稱或右側的小箭頭。
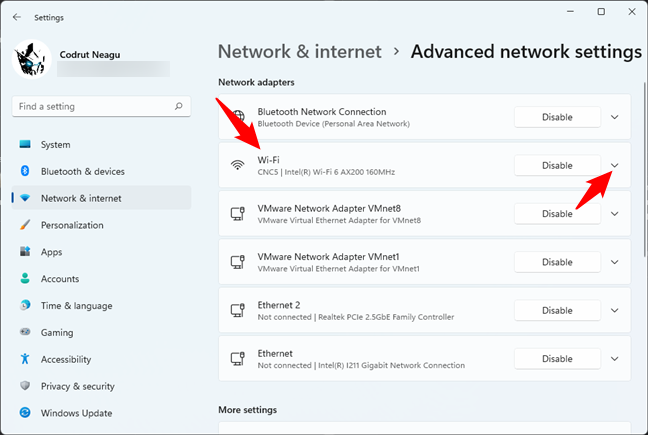
單擊或點擊當前正在使用的網絡適配器
這將使設置向您顯示所選網絡適配器的其他信息和選項.單擊或點擊查看其他屬性。
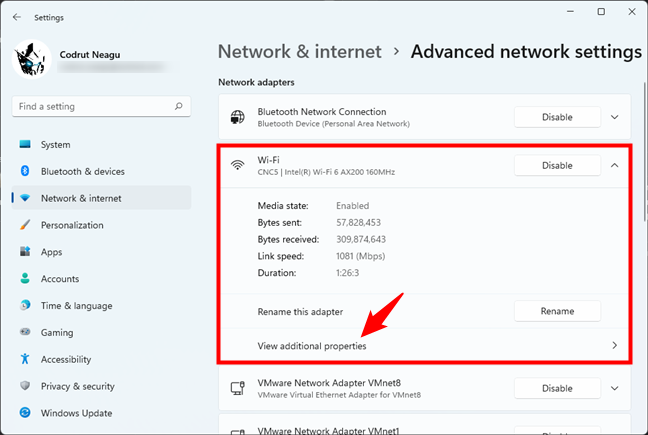
查看網絡適配器的其他屬性
然後設置應用程序將讓您查看之前選擇的網絡適配器的其他屬性。其中,您還可以找到您的 Windows 11 PC 使用的 DNS 服務器。
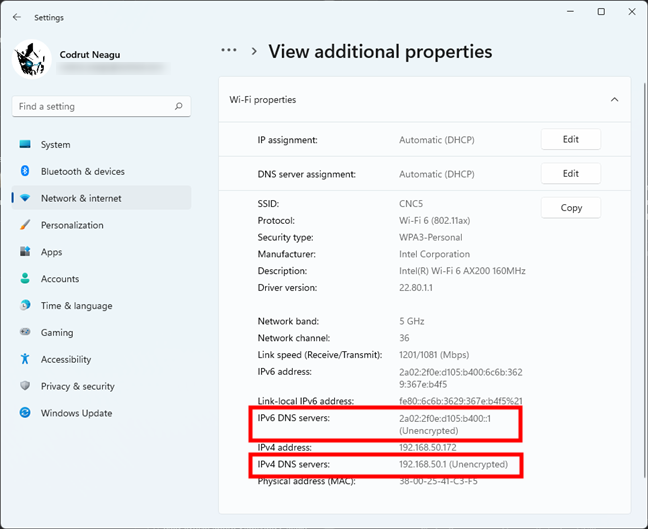
如何檢查 Windows 11 使用了哪些 DNS 服務器
4.如何從“網絡連接”窗口查找您的 DNS
“網絡連接”窗口為您提供了另一種在 Windows 11 和 Windows 10 中檢查 DNS 設置的方法。
如果您正在使用Windows 11,啟動設置(Windows + I),選擇左側邊欄中的網絡和互聯網,然後單擊或點擊右側的高級網絡設置。
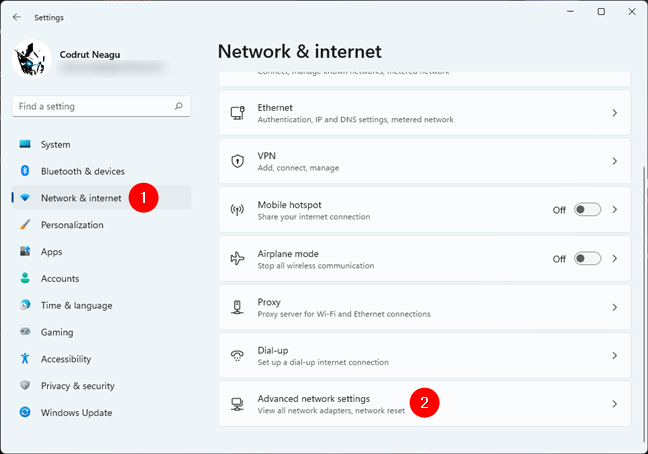
在 Windows 11 中打開高級網絡設置
向下滾動並單擊或點按相關設置下的更多網絡適配器選項鍊接。
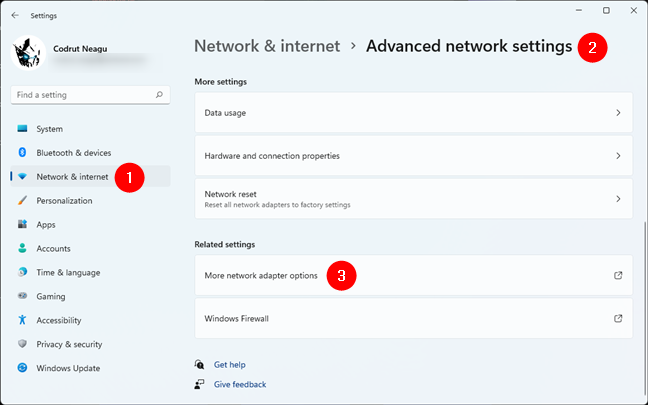
更多網絡適配器設置
如果您使用的是 Windows 10,請打開“設置”應用並轉到“網絡和 Internet”。然後,單擊或點擊狀態頁面上的更改適配器選項按鈕。
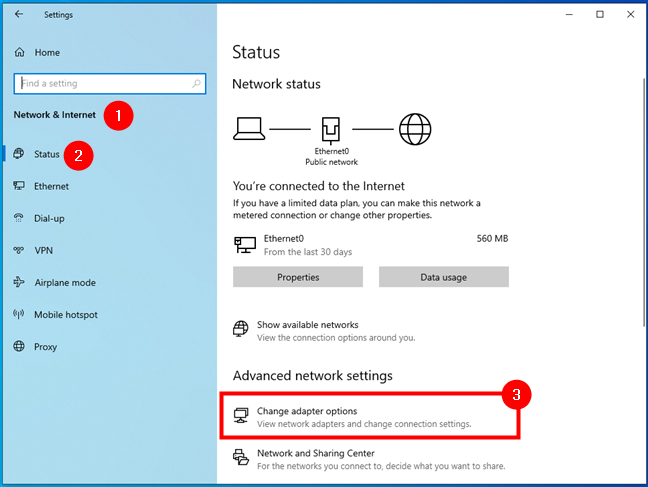
狀態頁面中的更改適配器選項按鈕
無論您使用的是 Windows 11 還是 Windows 10,前面的步驟都會打開“網絡連接”窗口。在其中,雙擊或雙擊要查找其 DNS 設置的網絡適配器。在我們的例子中,這將是下面突出顯示的 Wi-Fi 網絡適配器。
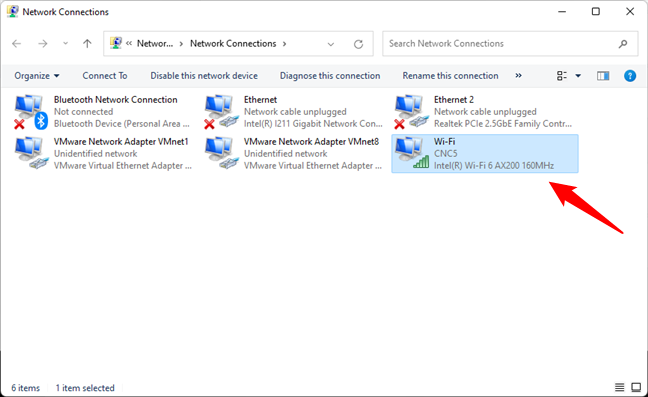
打開網絡連接的狀態
上一個操作會打開另一個窗口,顯示所選網絡適配器的狀態。在其上,單擊或點擊“連接”區域中的“詳細信息”按鈕。然後,在“網絡連接詳細信息”窗口中,您可以找到您的 Windows 11 或 Windows 10 計算機或設備正在使用哪些 DNS 服務器。它們列在 IPv4 DNS 服務器和 IPv6 DNS 服務器旁邊。
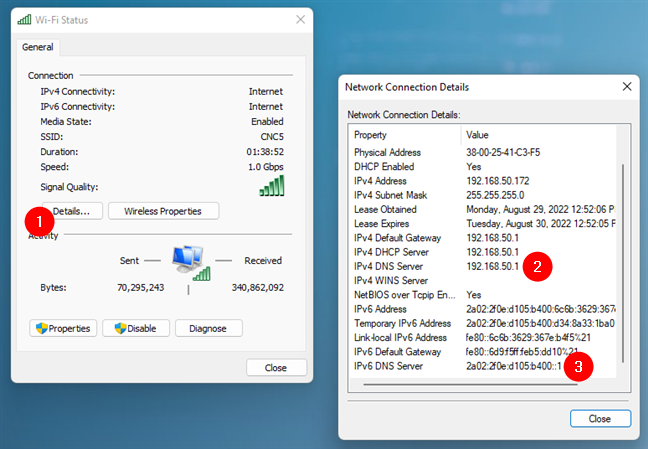
網絡連接使用的DNS服務器
5.如何使用網絡和共享中心查找 DNS
另一種查找 DNS 服務器 IP 地址的方法是通過網絡和共享中心。它在 Windows 11 和 Windows 10 中的工作方式相同。打開網絡和共享中心(控制面板 > 網絡和 Internet > 網絡和共享中心),然後單擊或點擊用於連接到 Internet 的網絡適配器。例如,在我們的例子中,這將是 Wi-Fi 適配器。
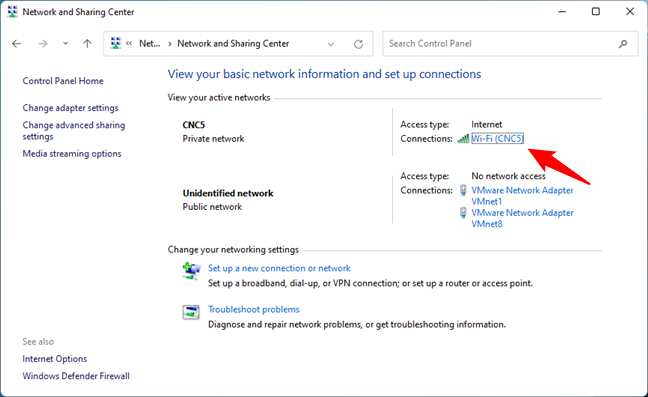
從網絡和共享中心打開網絡連接的狀態
這將打開我們在上一個方法中向您顯示的相同狀態窗口在本文中。單擊或點擊詳細信息按鈕。然後,“網絡連接詳細信息”窗口會在名為 IPv4 DNS 服務器和 IPv6 DNS 服務器的文本行中顯示 Windows 11 或 Windows 10 計算機或設備使用的 DNS 服務器。
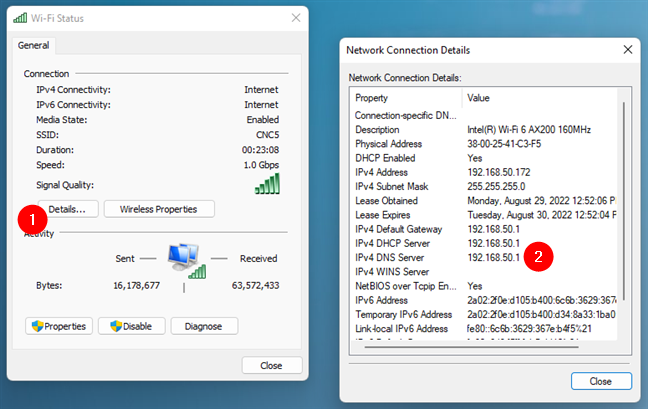
DNS服務器的IP地址
6.如何使用 ipconfig 命令查找您的 DNS
我們有一種更快的方法來找出您在 Windows 11 或 Windows 10 計算機或設備上使用的 DNS 服務器。打開獨立的命令提示符或 PowerShell,或在 Windows 終端中為它們中的任何一個打開一個選項卡。然後,在命令行環境中,運行以下命令:
ipconfig/all
然後,查看顯示的信息,您應該可以找到使用的 IPv4 和 IPv6 DNS 服務器由你所有的網絡適配器。
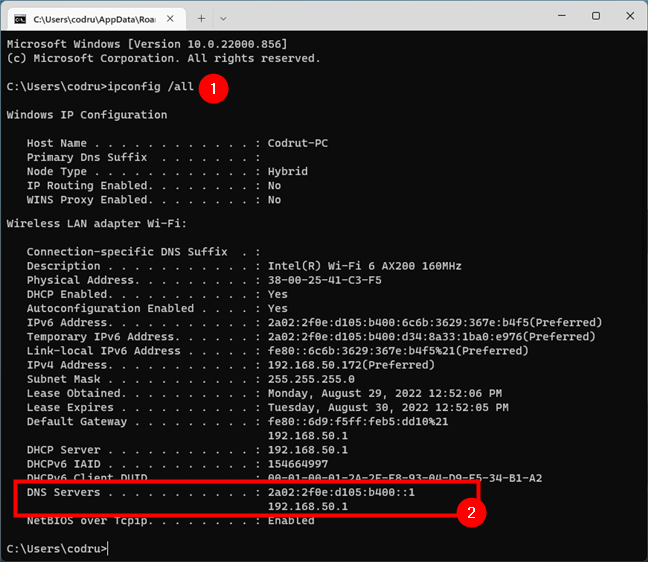
運行 ipconfig 命令在 CMD 中查找 DNS 服務器
7.如何使用專用 PowerShell 命令查找 DNS 服務器
最後,PowerShell 提供了在 Windows 11 或 Windows 10 中查找 DNS 服務器的最快方法。打開它,然後運行以下命令:
Get-DnsClientServerAddress
這將立即顯示所有網絡適配器(IPv4 和 IPv6)使用的所有 DNS 服務器。
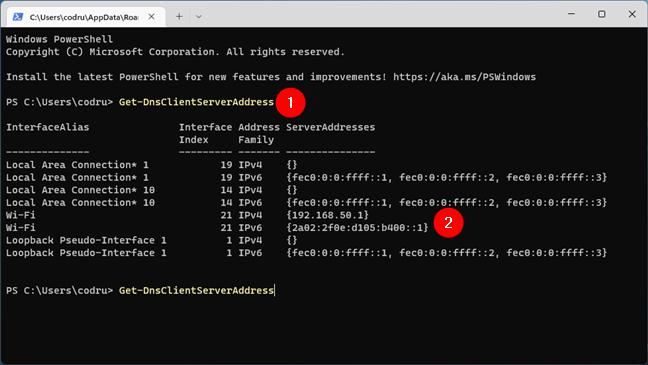
查找 DNS 服務器在 PowerShell 中
就是這樣!
您最喜歡的查找 DNS 服務器的方法是什麼?
現在您知道的不是一兩種,而是七種不同的查找方法本地 DNS 服務器的 IP 地址。你最喜歡哪一個?你知道我們可能錯過的其他人嗎?不要猶豫,在下面發表評論,讓我們知道。