如果您有 Windows 11 電腦,您可以在不知道密碼的情況下使用 WPS 連接到 Wi-Fi 網絡。只要路由器支持 WPS (Wi-Fi Protected Setup) 標準並在其上啟用,您只需按下路由器上的按鈕即可連接。以下是有關如何在 Windows 11 中使用 WPS 的分步指南:
注意:在我們向您展示如何在 Windows 11 中使用 WPS 之前,您可能需要閱讀這首先:什麼是WPS?路由器上的 WPS 按鈕在哪裡?而且,如果您在這裡尋找其他連接無線網絡的方法,請查看本指南:如何在 Windows 11 中連接到 Wi-Fi。
第 1 步:選擇要連接的 Wi-Fi 網絡Windows 11 中的 WPS
您需要做的第一件事是選擇您打算使用 WPS 連接的無線網絡。在您的 Windows 11 計算機或設備上,單擊或點擊系統托盤中的網絡圖標。
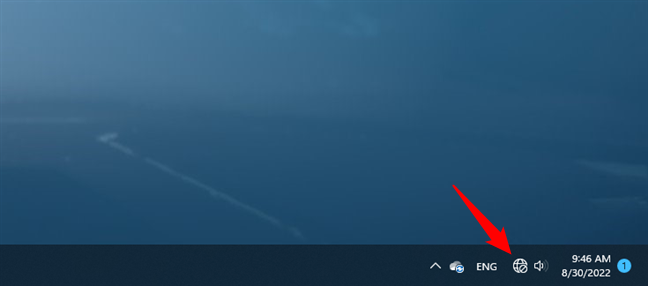
Windows 11 系統托盤中的網絡圖標
此操作將打開快速設置彈出窗口。通過檢查其按鈕是否打開,確保已啟用 Wi-Fi。然後,按旁邊的插入符號 (>) 按鈕。
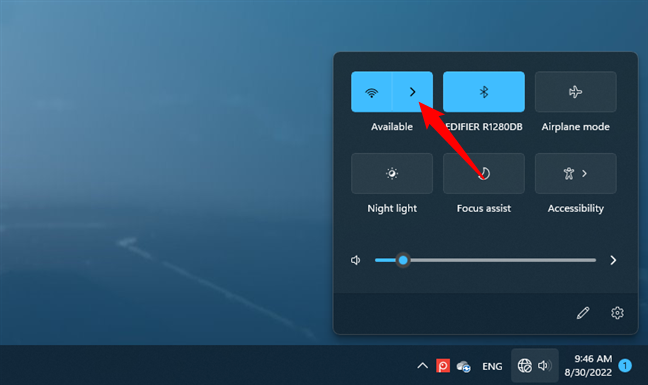
打開可用 Wi-Fi 網絡列表
Windows 11 將列出您所在地區的所有可用 Wi-Fi 網絡。使用 WPS 確定您要連接的人,然後單擊或點擊其名稱。如果它是您經常使用的網絡,您可能希望通過勾選其框來啟用“自動連接”選項。然後,按連接。
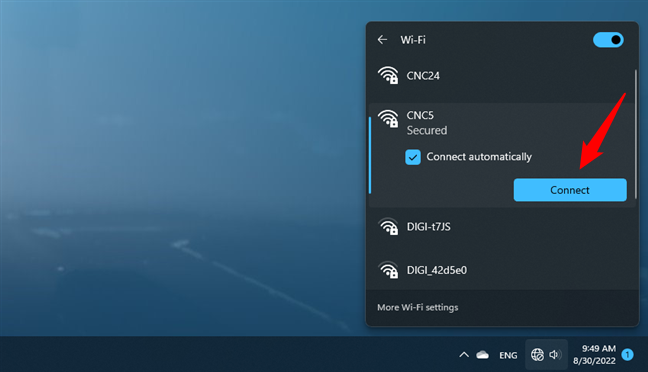
Wi-Fi 網絡的連接按鈕
接下來,Windows 11 將要求您“輸入網絡安全密鑰”,這是一種更奇特的說法,即您需要輸入 Wi-Fi 密碼。但是,在密碼字段下,您應該會看到另一條消息:“您也可以通過按下路由器上的按鈕進行連接。”
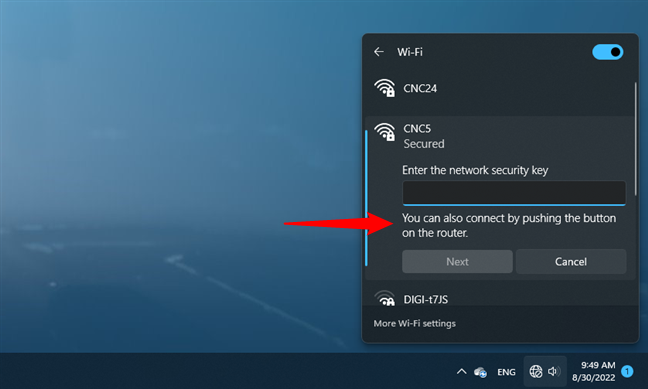
您也可以通過按下路由器上的按鈕進行連接
注意: 僅當路由器支持並啟用 WPS 時,您才會看到“[…] 通過按下路由器上的按鈕進行連接”通知 廣播 Wi-Fi 網絡。 p>
第 2 步:按下路由器上的 WPS 按鈕以連接到 Wi-Fi
現在走到無線路由器、網狀 Wi-Fi 或接入點。在它上面,找到 WPS 按鈕並按下它幾秒鐘。它通常位於背面、側面或底部。

Linksys 路由器上的 WPS 按鈕
一些無線路由器不使用文本標記 WPS 按鈕,而是使用 WPS 符號,如下面的 Linksys 路由器.

Linksys 路由器上標有 WPS 符號的路由器按鈕
提示:如果您不知道您的路由器是否啟用了 WPS,以下是查找路由器 IP 地址的方法.登錄並檢查其設置。
步驟 3. 等待您的 Windows 11 PC 通過 WPS 連接到 Wi-Fi 網絡
返回您的 Windows 11 計算機或設備。在您之前打開的 Wi-Fi 面板中,它現在應該顯示“從路由器獲取設置”。
Windows 11 只需一兩分鐘即可連接到 Wi-Fi 網絡
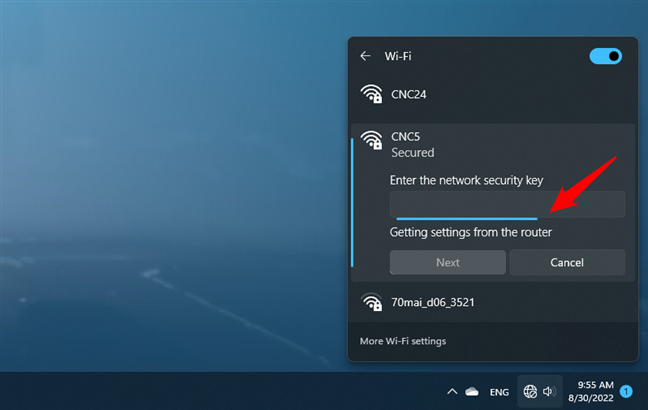
Windows 11 使用 WPS 從路由器獲取設置
一旦建立 Wi-Fi 連接,您可以隨時在可用的同一 Wi-Fi 面板中仔細檢查其狀態通過 Windows 11 的系統托盤。
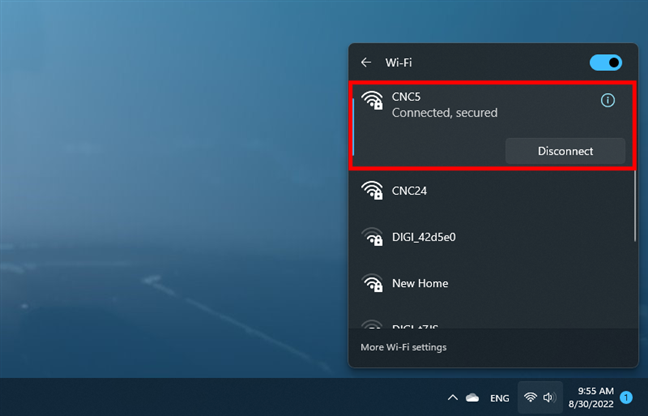
已通過 WPS 建立連接
將來,從同一台 Windows 11 PC 連接到同一 Wi-Fi 網絡將是無縫的。您無需推送再次打開路由器上的 WPS 按鈕,因為所有必需的設置都已被 Windows 11 記住。
是否可以連接到 Wi-Fi usi在 Windows 11 中使用 WPS PIN?
除了“按鈕方法”之外,Wi-Fi 保護設置網絡安全標準還支持另一種稱為 WPS PIN 方法的方法。雖然本質上類似,但後者需要在兩台設備上生成一個八位數的 PIN 碼:一個在無線路由器上,一個在嘗試連接它的設備上。
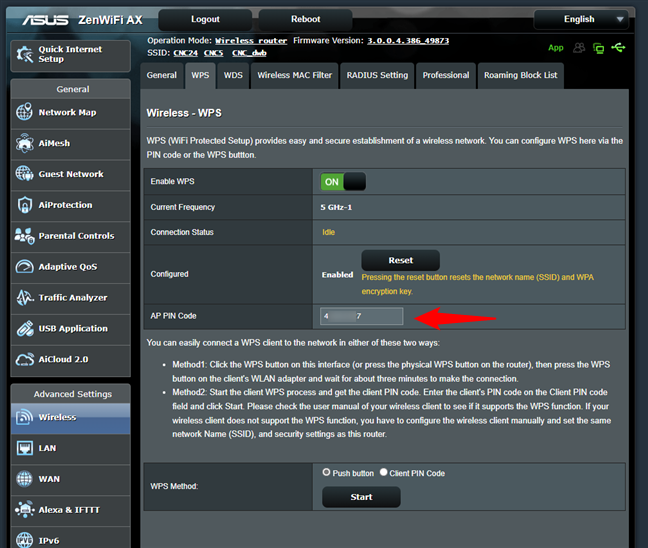
華碩網狀 Wi-Fi 上的 WPS PIN 碼
很遺憾,Windows 11 不支持此功能,因為它沒有可以生成客戶端 WPS PIN 碼的內置應用或設置。另一方面,這對微軟來說可能是一個幸運的選擇,因為 WPS PIN 碼代表了該標準的一個主要缺陷。雖然 WPS“按鈕”方法非常安全,但早在 2017 年,就證明 WPS PIN 碼可以在不到一天的時間內通過暴力攻擊被破解。如果您想了解更多關於這個重要的安全漏洞的信息,請查看 Stefan Viehböck 所做的分析:暴力破解 Wi-Fi 保護設置。 p>
您在 Windows 11 上使用 WPS 嗎?
如您所見,WPS 可在 Windows 11 計算機上運行,並且通過這種方式連接到 Wi-Fi 網絡非常容易。到目前為止,您知道您還可以通過按路由器上的按鈕連接到 Wi-Fi 嗎?您經常使用 WPS 嗎?如果您有任何其他問題,請在下面的評論部分告訴我們。