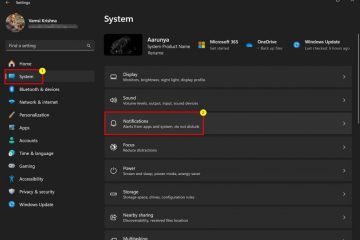您要安裝 Windows 11 2022 更新(版本 22H2)嗎?除非您打算使用 Windows 更新或 Windows 11 安裝助手從 Windows 10 升級,否則您需要下載帶有安裝文件的 ISO 文件,然後將其寫入 Windows 11 DVD 或創建 USB 閃存驅動器。這就提出了一個問題:“是否有 Windows 11 媒體創建工具?”。答案是肯定的,在本指南中,我們將向您展示從何處獲取它以及如何使用它來創建 Windows 11 安裝媒體。讓我們開始:
Windows 11 媒體創建工具的要求
在開始使用 Windows 11 媒體創建工具創建包含安裝媒體的 USB 記憶棒或 Windows 11 ISO 文件之前,請點擊此處是您應該滿足的幾個要求:
您需要有效的互聯網連接;否則,您將無法下載 Windows 11 媒體創建工具和 Windows 11 安裝文件。您的計算機必須有足夠的系統可用空間用於安裝文件的驅動器。由於 Windows 11 ISO 大小約為 4.22 GB,而我們使用 Windows 11 媒體創建工具創建的 USB 記憶棒在完成後有 4.24 GB 的文件,我們認為至少應該有 5 GB夠了。請記住,未來的 Windows 11 更新可能會增加這個數量,並且如果您打算創建 Windows 11 USB 記憶棒或 DVD,Microsoft 建議至少有 8 GB 的可用存儲空間。所以越多越好。如果您打算製作 Windows 11 USB 閃存驅動器,請確保上面沒有留下任何重要數據。閃存驅動器在創建過程中被格式化,其上的所有數據都被擦除。 Windows 11 媒體創建工具要求您在運行它的計算機上擁有管理員權限。您還可以在 Windows 10 計算機上運行它,而不僅僅是在 Windows 11 上。雖然您可以在任何計算機上使用 Windows 11 媒體創建工具,但要安裝 Windows 11 的 PC 必須滿足一系列要求。你可以在這裡看到它們:系統要求:我的電腦可以運行 Windows 11 嗎?但是,即使沒有,如果您想在不受支持的模式下安裝 Windows 11,您也可以繞過它們:如何在任何(不受支持的)PC 或虛擬機上安裝 Windows 11。
如何下載 Windows 11 媒體創建工具
Windows 11 媒體創建工具是微軟提供的一個小工具,旨在幫助我們將 Windows 11 下載為 ISO 文件或創建安裝媒體USB 記憶棒。那麼如何以及在哪裡可以獲得 Windows 11 媒體創建工具?
第一步是在您的 PC 上打開一個網絡瀏覽器。然後,使用它來加載 下載 Windows 11 網頁。在其上,向下滾動並查找“創建 Windows 11 安裝媒體”部分。接下來,單擊或點擊立即下載按鈕,您的瀏覽器將下載 mediacreationtool.exe 文件。
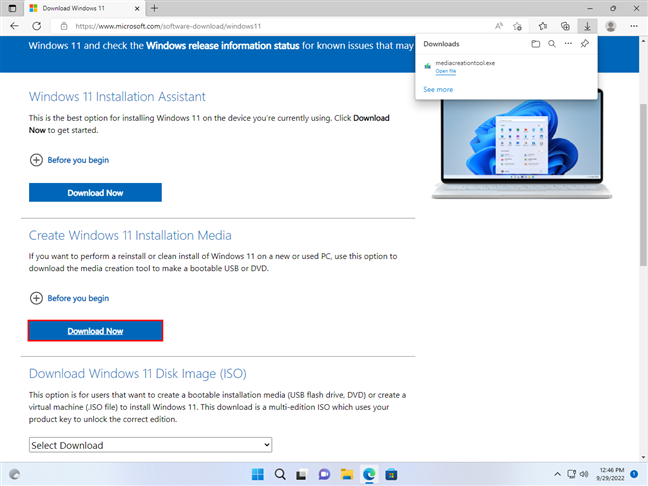
下載 Windows 11 媒體創建工具
在撰寫本文時,mediacreationtool.exe 的大小為 9.61 MB,它已更新以下載最新 Windows 11 2022 更新的安裝媒體。它還 解決了一些安裝文件的本地化問題,這會阻止一些用戶為非英語語言創建安裝媒體。找到此文件(通常在您的“下載”文件夾中找到)並雙擊或雙擊它以運行它。
運行 mediacreationtool.exe 文件
運行 mediacreationtool.exe 需要提升的管理員權限。因此,當您的 PC 加載 UAC 提示時,選擇“是”讓 Windows 11 媒體創建工具運行。
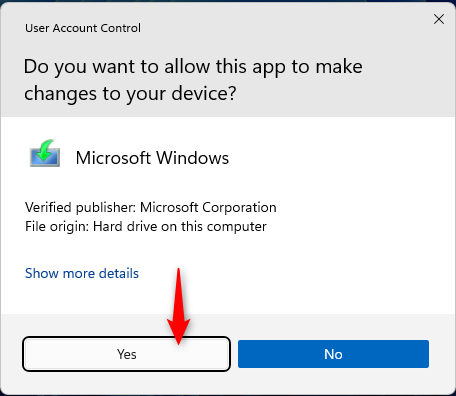
當您看到“用戶帳戶控制”提示時單擊或點按“是”
下一步,具體取決於您是否要創建USB 記憶棒或將 Windows 11 安裝媒體下載為 ISO 文件,閱讀下一節或跳到後面的部分。
如何使用 Windows 11 安裝媒體創建 USB 閃存驅動器
媒體創建工具可以下載 Windows 11 安裝文件並使用它們創建可啟動的 USB 記憶棒。然後,您可以將該 U 盤插入 PC,從中啟動,然後安裝 Windows 11。讓我們看看如何創建這樣的 U 盤:
啟動 Windows 11 媒體創建工具後,接受適用的通知和許可條款。全部閱讀,完成後,按接受按鈕。
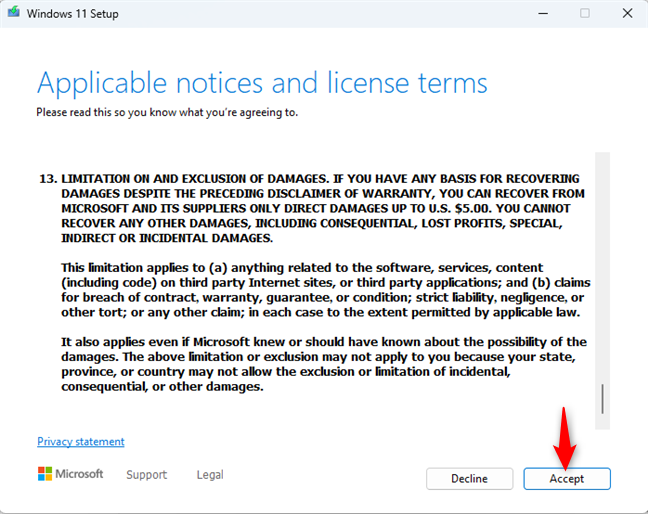
接受 Windows 11 媒體創建工具的許可條款
Windows 11 媒體創建工具需要幾秒鐘才能準備就緒。然後,它會要求您選擇要用於 Windows 11 安裝媒體的語言和版本。但是,默認情況下已為您的 PC 選擇了推薦的選項。如果您不同意他們並希望以西班牙語或其他語言創建 Windows 11 安裝媒體,請刪除“使用此 PC 的推薦選項”旁邊的複選標記並選擇您喜歡的設置。然後,不要忘記按下一步。
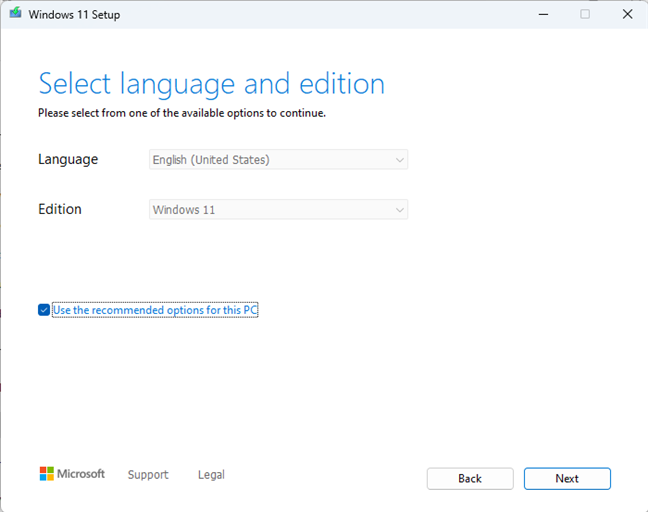
如果需要,請選擇 Windows 11 語言和版本
Windows 11 Media Creation Tool 想知道您打算使用什麼安裝媒體。當您想創建 Windows 11 USB 記憶棒時,請選擇USB 閃存驅動器選項。然後,將 USB 驅動器插入您的 PC 並按下一步。
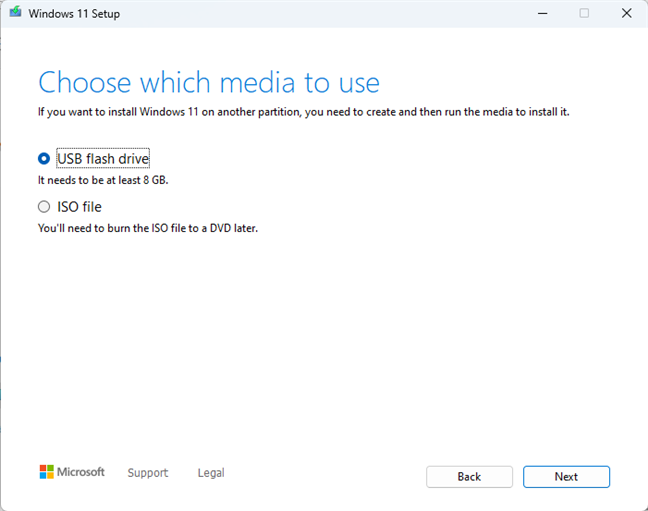
選擇創建 Windows 11 USB 閃存驅動器
您會看到連接到的 USB 驅動器(閃存驅動器和外部硬盤驅動器)列表您的 Windows PC。單擊您要使用的計算機se,然後按下一步。如果您繼續下一步,請不要忘記您選擇的 USB 驅動器將被格式化(其中的所有數據都將被刪除)。
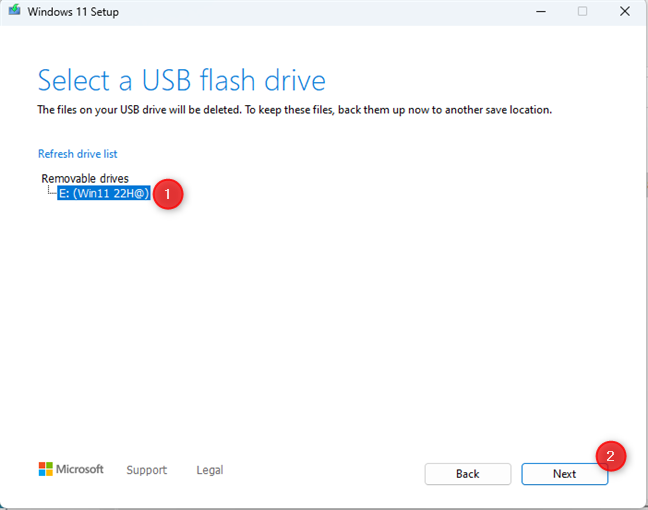
選擇用於創建Windows 11安裝媒體的U盤
Windows 11媒體創建工具開始下載操作系統的安裝文件。您會看到最近更新的進度動畫,以匹配 Windows 11 版本 22H2 中的進度動畫,以及下載的百分比。根據您的互聯網連接速度,此步驟可能需要一段時間,因此請耐心等待。好處是您可以最小化媒體創建工具窗口並繼續您的業務,同時不時檢查它是否已進入下一步。
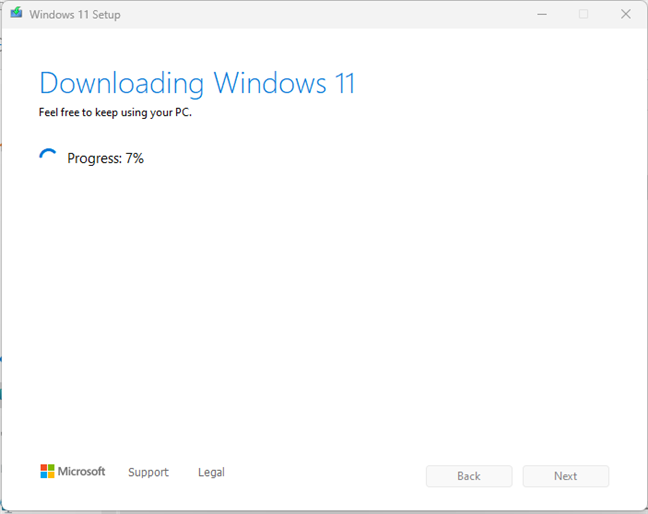
下載 Windows 11 安裝文件
當所有的 Windows已下載 11 個設置文件,媒體創建工具檢查其完整性。然後,它將它們移動到 USB 記憶棒上並使其可啟動。此步驟也可能需要一段時間,具體取決於您的 USB 閃存驅動器的速度。
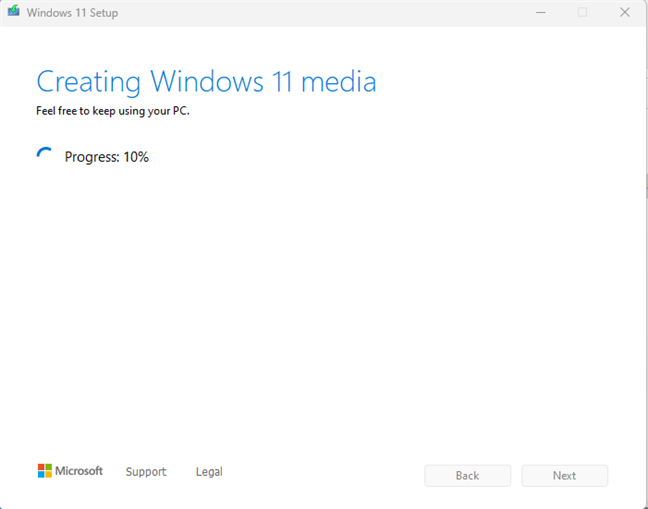
在您的 USB 閃存驅動器上創建 Windows 11 安裝媒體
最後,當 USB 閃存驅動器準備好時,Media Creation Tool 允許您知道它。單擊或點擊完成。一個小煩惱是窗口不會立即關閉,它需要幾秒鐘才能消失。
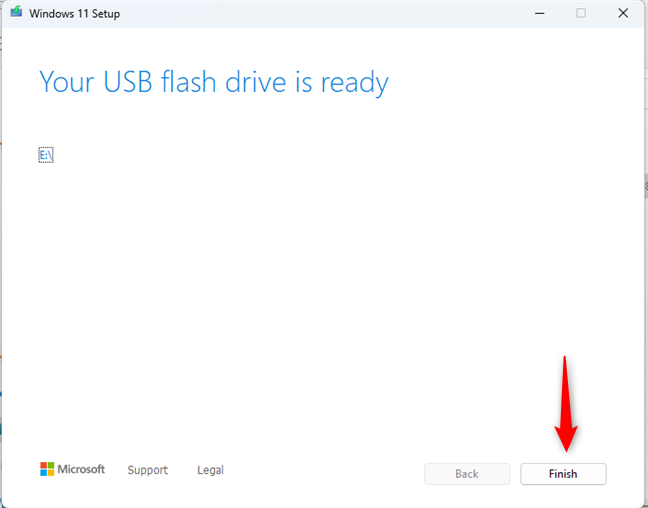
Windows 11 USB 閃存盤已準備就緒
從您的 PC 中移除 USB 閃存盤,然後您可以開始使用它來啟動任何計算機並安裝最新版本的 Windows 11。如果您在執行安裝時需要一些幫助,請閱讀我們的分步指南:如何從 USB、DVD 或ISO。
如何使用媒體創建工具下載 Windows 11 ISO
您還可以使用媒體創建工具製作 Windows 11 ISO 文件。運行 mediacreationtool.exe 後,系統會要求您接受 Microsoft 的許可條款。閱讀它們,然後單擊或點擊接受以繼續。
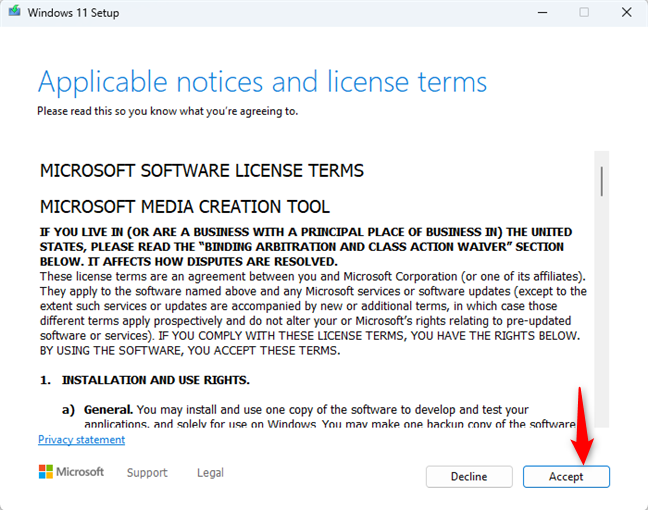
接受許可條款
您可以選擇要用於 Windows 11 ISO 的語言和版本。默認情況下已選擇推薦的語言和版本,與運行 Windows 11 媒體創建工具的 PC 的設置相匹配。如果您想自定義這些選項並選擇另一種語言,請取消選中“為此電腦使用推薦設置”框並進行選擇。完成後,按下一步。
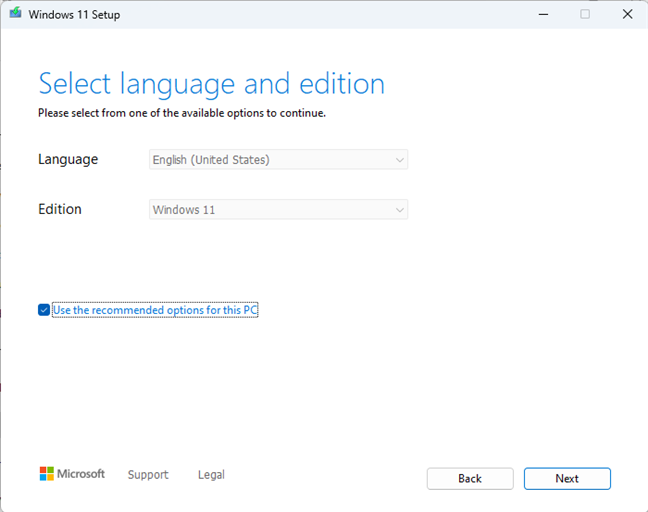
選擇Windows 11 ISO的語言和版本
當系統詢問您要使用哪種 Windows 11 安裝介質時,選擇 ISO 文件並按下一步。
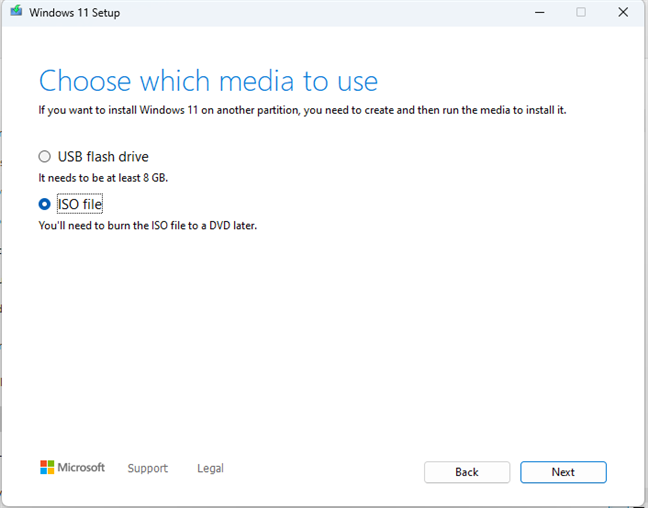
選擇創建 Windows 11 ISO 文件
現在,選擇保存 Windows 11 ISO 文件的位置以及如何保存命名它。默認情況下,媒體創建工具建議將您的 Windows.iso 文件下載到 Documents 文件夾。我認為這不是一個明智的選擇。相反,瀏覽您的 PC 以選擇另一個位置(可能是下載),鍵入ISO 的文件名(默認情況下,Media Creation T ool 使用名稱 Windows.iso),然後單擊或點擊保存按鈕。
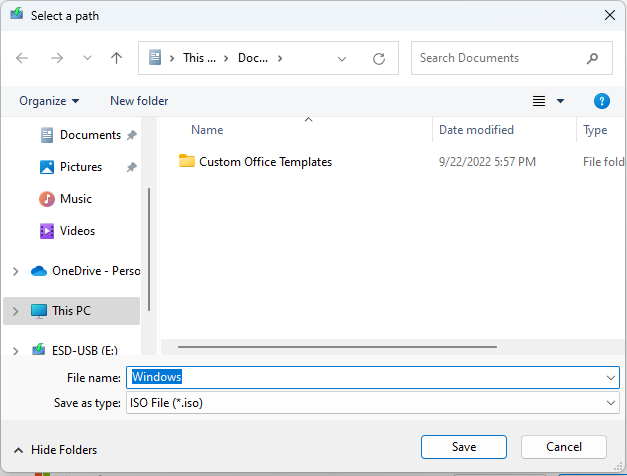
選擇在您的 PC 上保存 Windows 11 ISO 文件的位置
Media Creation Tool 開始下載 Windows 11 的安裝文件。長度該過程的這一步可能會有所不同,具體取決於您的互聯網連接速度。對於較慢的連接,可能需要幾分鐘。因此,不要猶豫,將工具的窗口最小化並開始您的業務。
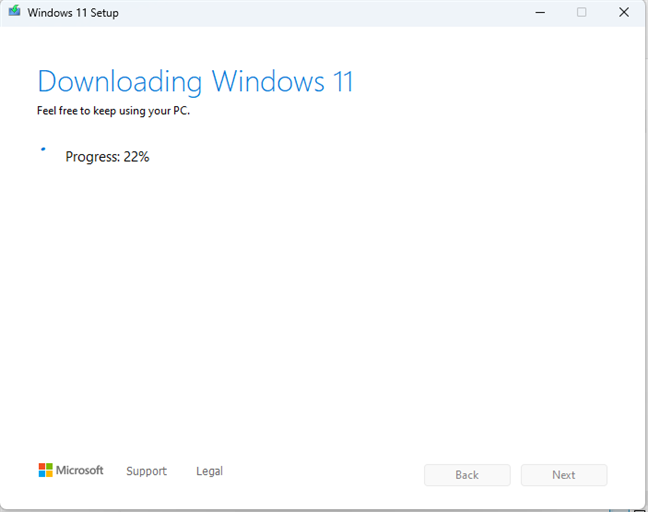
下載 Windows 11 安裝文件
下載所有文件後,檢查其完整性,並創建 Windows 11 ISO 文件.幸運的是,這個過程比下載快很多。
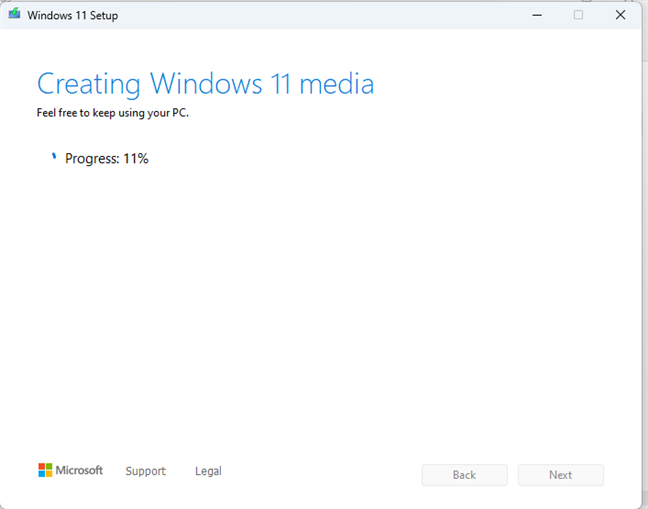
正在創建 Windows 11 ISO 文件
完成後,將顯示 Windows 11 ISO 文件的保存位置。您可以單擊其位置在文件資源管理器中查看它,或者通過單擊打開 DVD 刻錄機鏈接將 ISO 文件刻錄到 DVD。
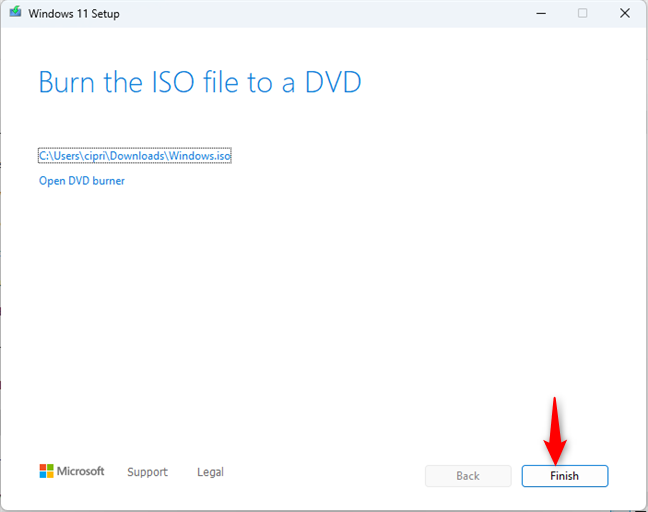
Windows 11 ISO文件已創建
您可以單擊或點擊完成以關閉媒體創建工具並開始以任何您認為合適的方式使用 Windows 11 ISO。
您覺得 Windows 11 媒體創建工具易於使用嗎?
如您所見, Windows 11 媒體創建工具提供直觀的用戶界面並且運行良好。在結束本教程之前,請告訴我們您更喜歡創建哪種類型的 Windows 11 安裝介質:Windows 11 ISO 文件或 USB 閃存驅動器?使用下面的評論部分讓我們知道。