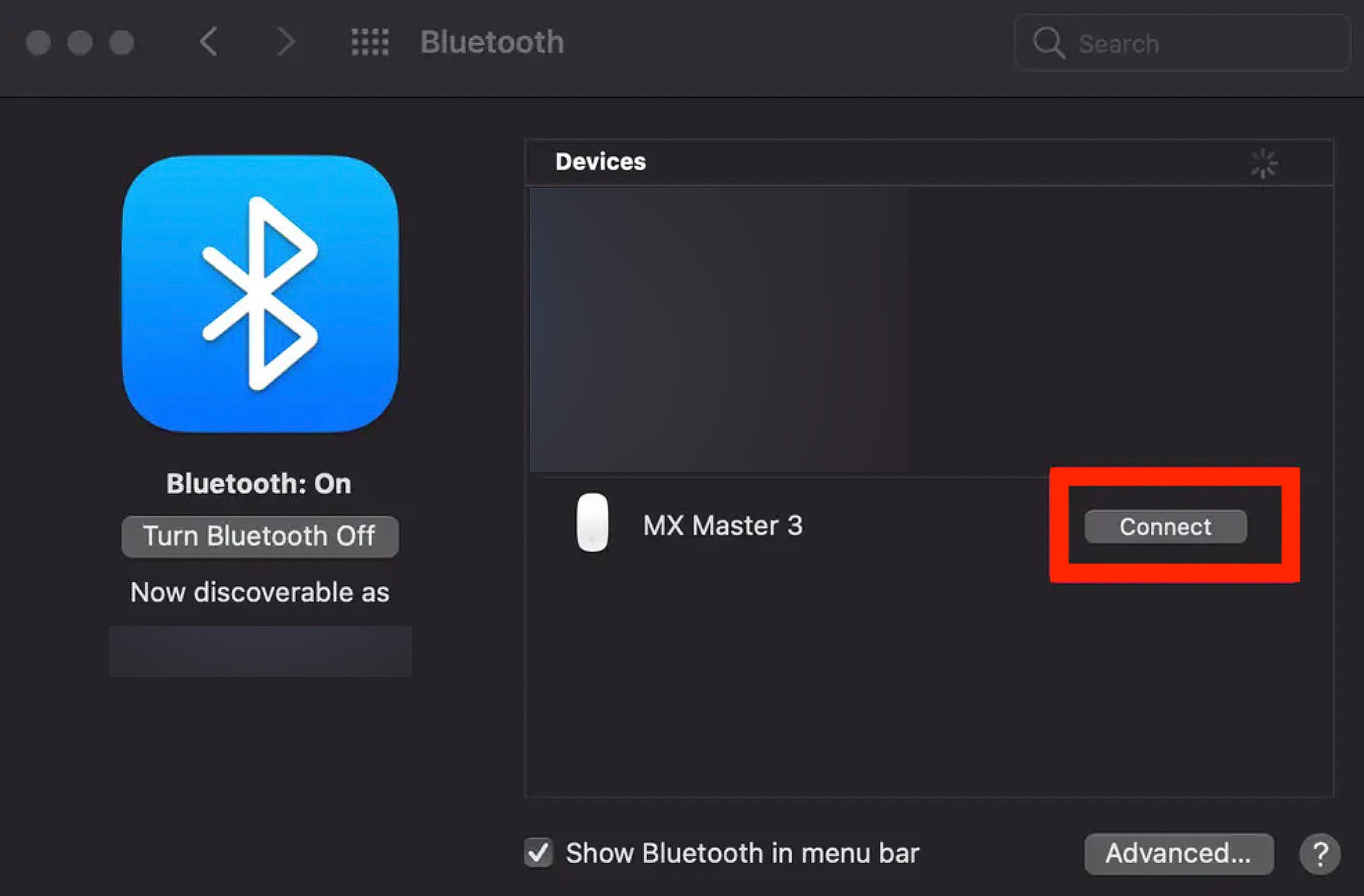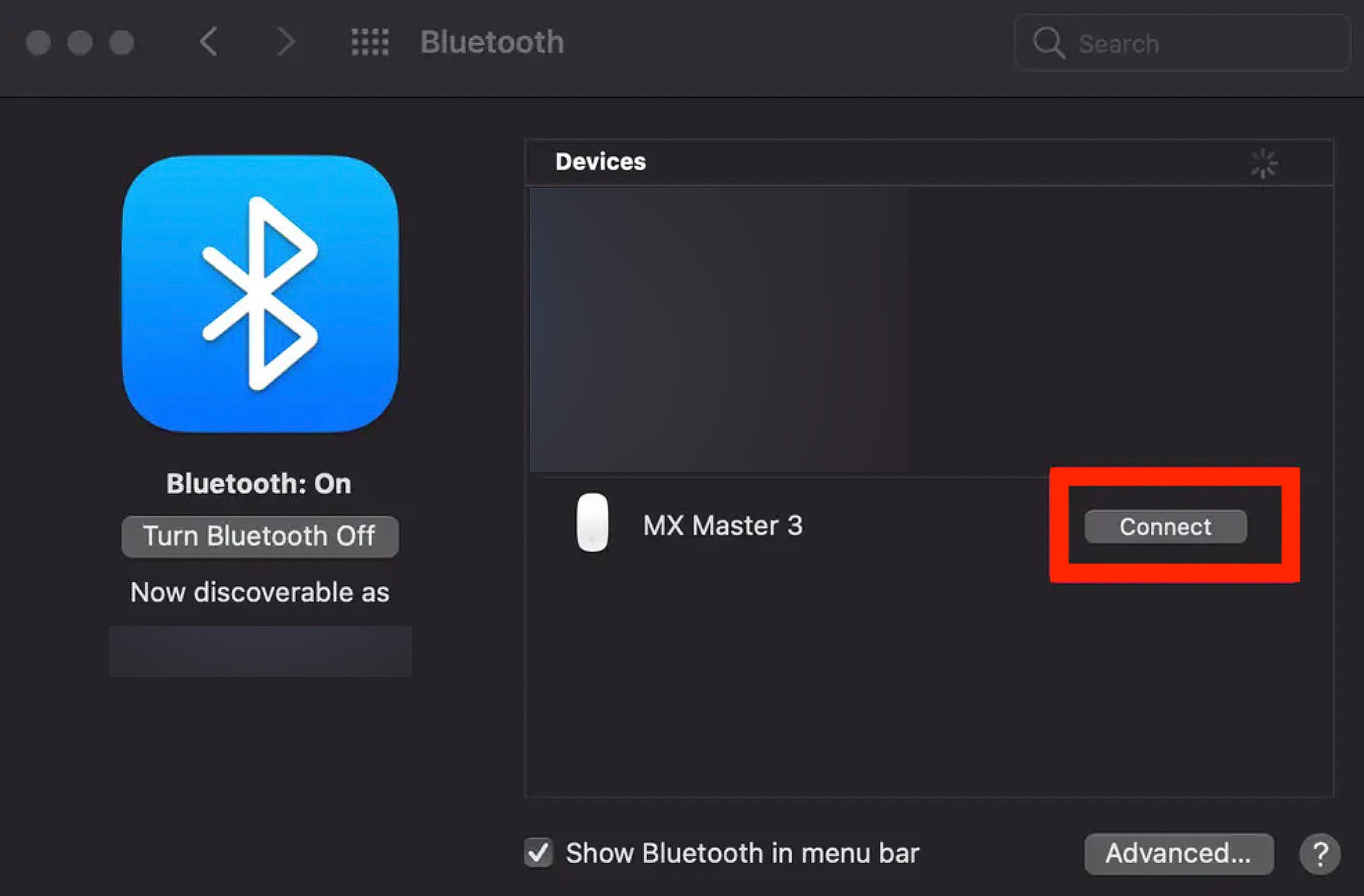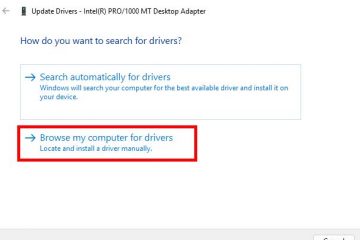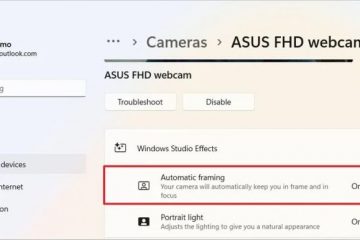筆記本電腦的觸控板為您提供了一種控制光標指針的有效方式。您可以使用觸控板導航整個操作系統並訪問所有文件和文件夾。但是,有時,它可能突然無法指向、單擊和執行其基本功能。
此問題通常是由錯誤配置的觸控板設置和損壞的觸控板數據引起的。此外,硬件問題也可能導致觸控板無法點擊。此外,以下是您的 MacBook 觸控板無法點擊的其他原因:
您將外部鼠標連接到系統 損壞的觸控板 plist 文件 損壞的 NVRAM/SMC 數據 過時的操作系統
如何修復 MacBook 觸控板無法點擊?
每當您的 MacBook 觸控板無法正常工作時,請重新啟動計算機以排除與操作系統相關的故障。然後,嘗試使用一塊超細纖維布擦去觸控板上的污垢。如果可能,也可以使用一罐壓縮空氣吹掉角落裡的灰塵。然後,按照下面顯示的所有方法進行操作。
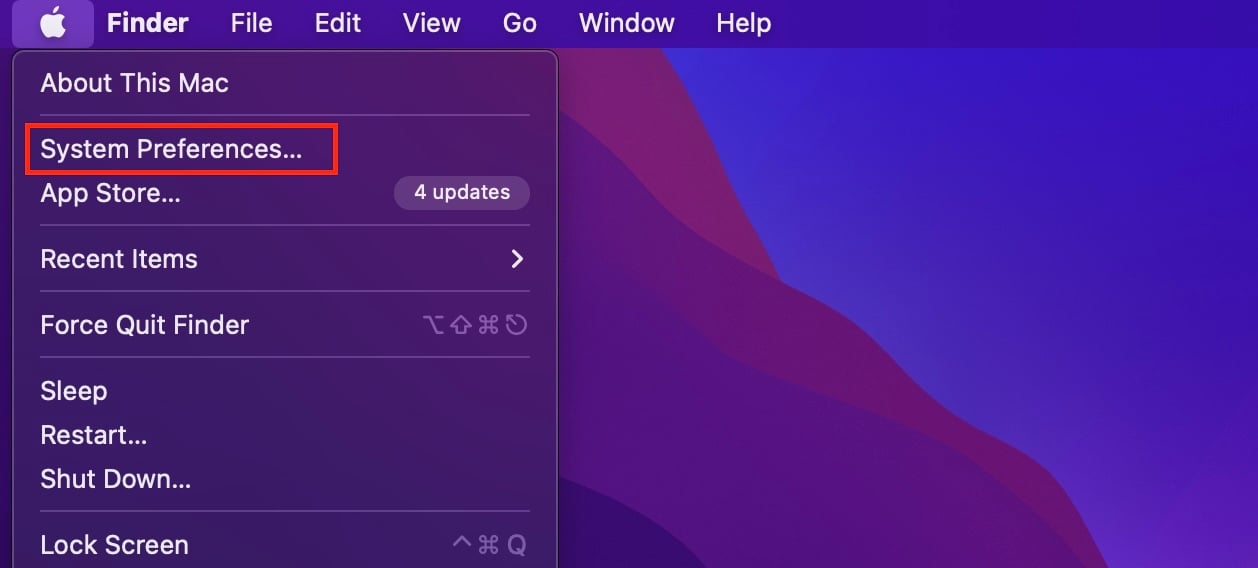
拔下連接的外圍設備
非 Apple 外部外圍設備通常會在 MacBook 上引起兼容性問題。這可能會在您的系統工作流程中造成衝突,並導致您的計算機出現大量問題,包括您現在面臨的問題。
更重要的是,如果您的系統連接了外接鼠標,觸控板會自動禁用。因此,從您的計算機上拔下所有外圍設備並檢查它是否修復了您的觸控板。然後,如果您的觸控板開始正常工作,請重新連接所有必需的外圍設備。
檢查您的點擊設置
如上所述,macOS 為您提供了兩種不同的觸控板使用方式; “按下點擊”和“點擊點擊”。如果您啟用後一個選項,您只需點擊觸控板即可註冊按鈕點擊。但是,如果禁用此功能,則必須用力按下觸控板才能發出點擊。您可以從“系統配置”窗口修改此設置,操作方法如下:
打開 Finder。在查找器菜單欄中,單擊 Apple > 系統偏好設置。 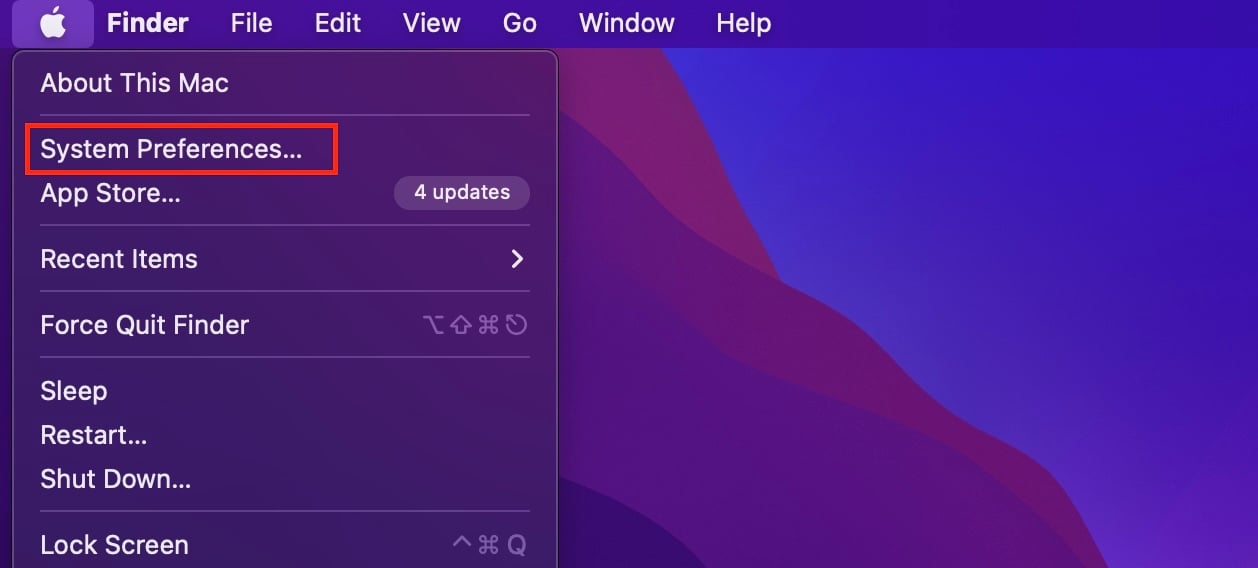 選擇觸控板。根據您的興趣啟用或禁用點擊以點擊。然後,禁用強制點擊和触覺反饋選項。
選擇觸控板。根據您的興趣啟用或禁用點擊以點擊。然後,禁用強制點擊和触覺反饋選項。 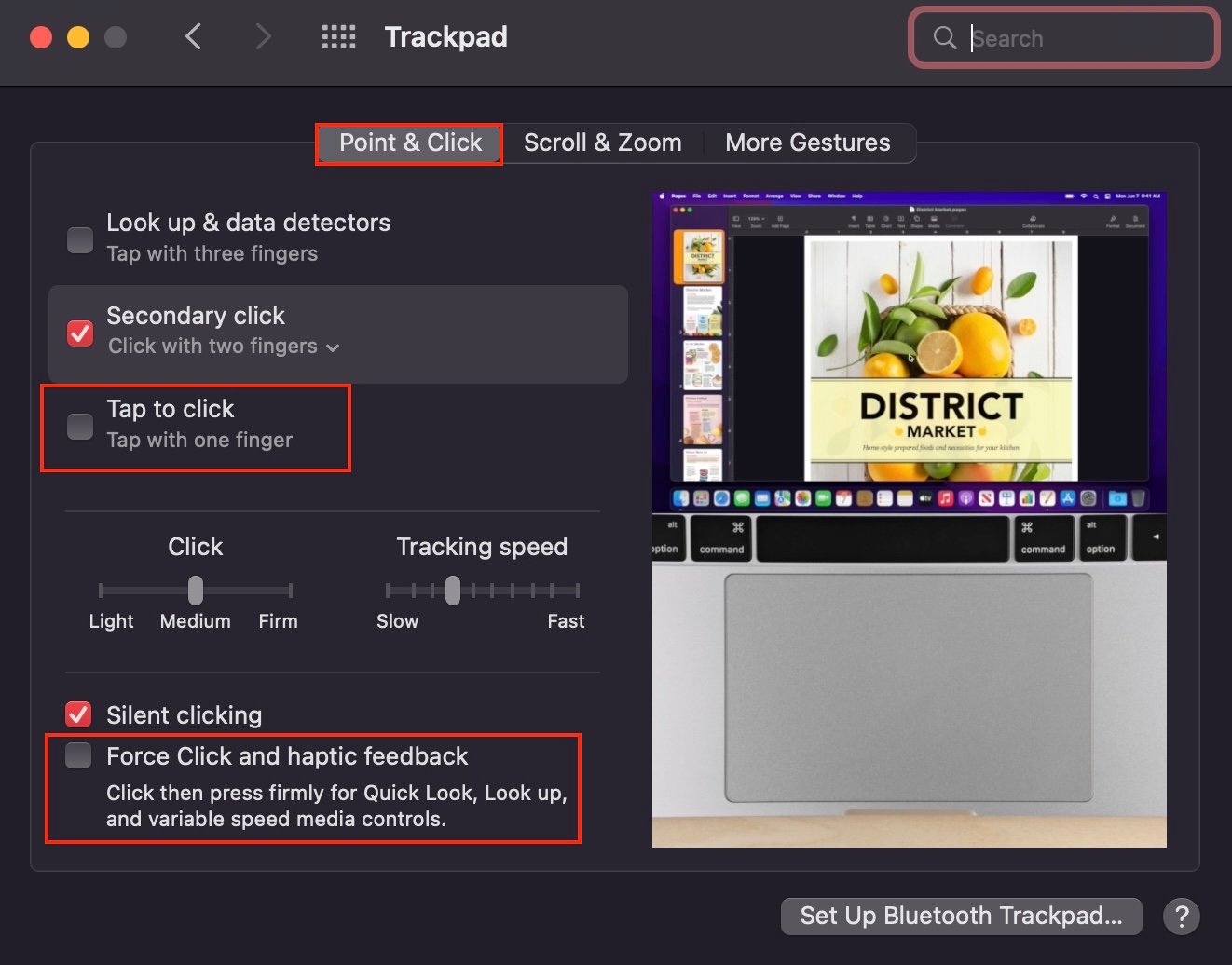
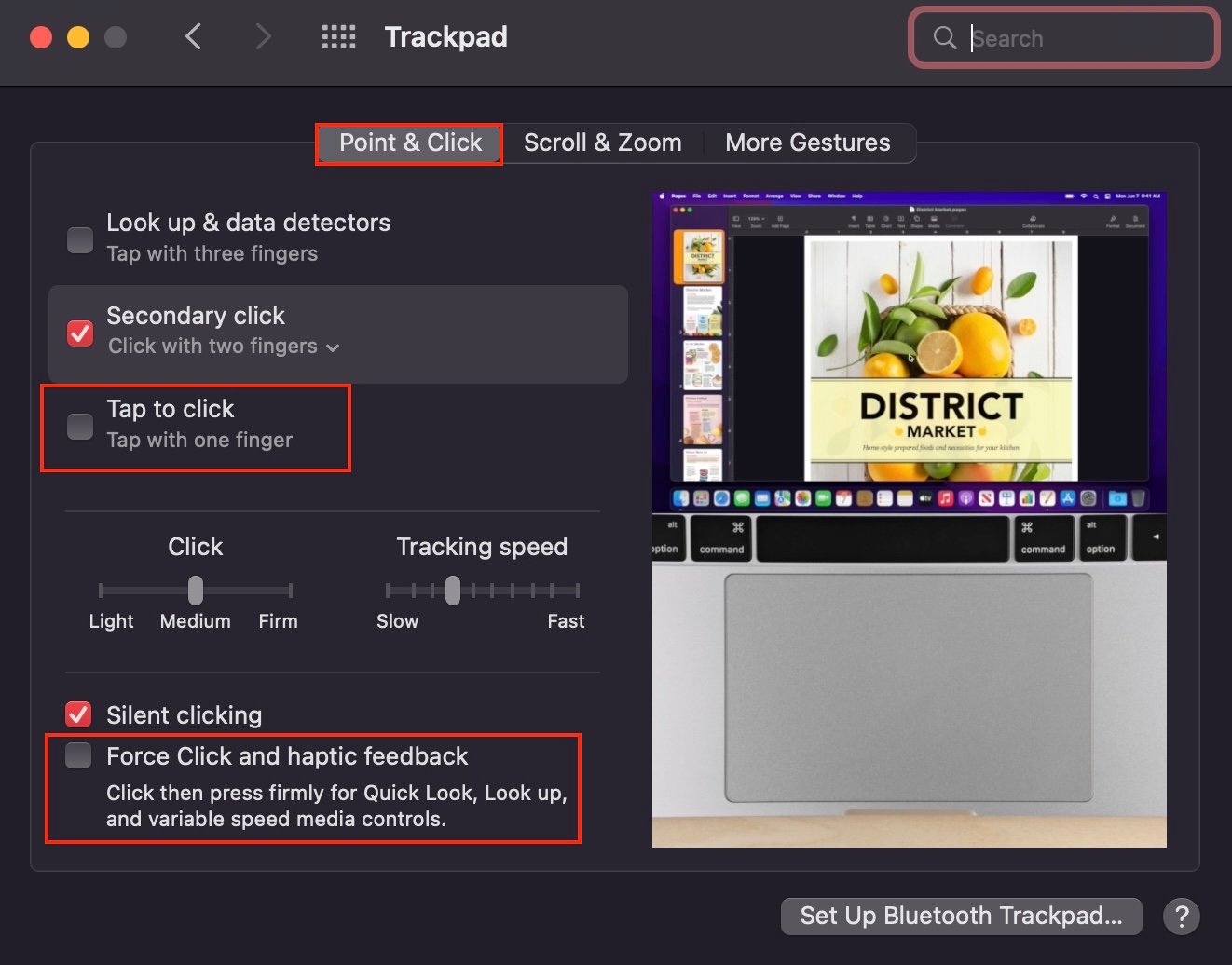
檢查您的輔助功能設置
macOS 輔助功能設置讓您可以調整系統上的某些小功能。同樣,通過觸控板輔助功能設置,您可以設置觸控板雙擊速度。較慢的雙擊速度意味著您的點擊速度較慢。這可能會讓您的觸控板看起來根本沒有點擊。
打開 Finder。從 Finder 菜單欄中,點擊 Apple 系統偏好設置。 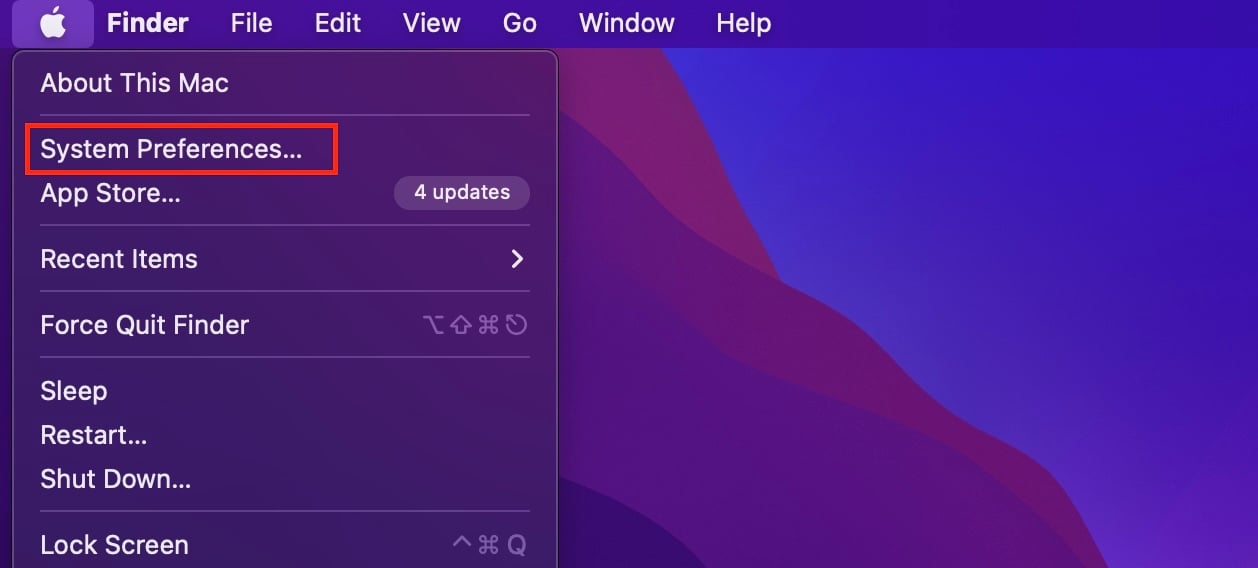
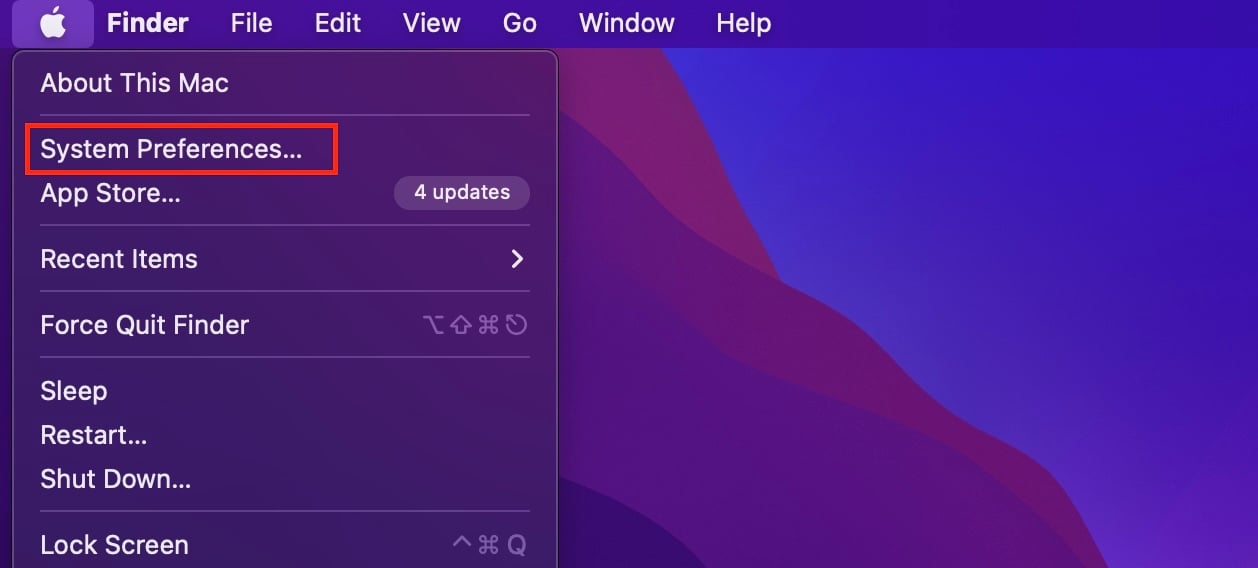 選擇輔助功能。從邊欄中選擇指針控制。將滑塊拖動到快速 以設置最佳雙擊速度。此外,取消選中存在鼠標或無線觸控板時忽略內置觸控板選項。
選擇輔助功能。從邊欄中選擇指針控制。將滑塊拖動到快速 以設置最佳雙擊速度。此外,取消選中存在鼠標或無線觸控板時忽略內置觸控板選項。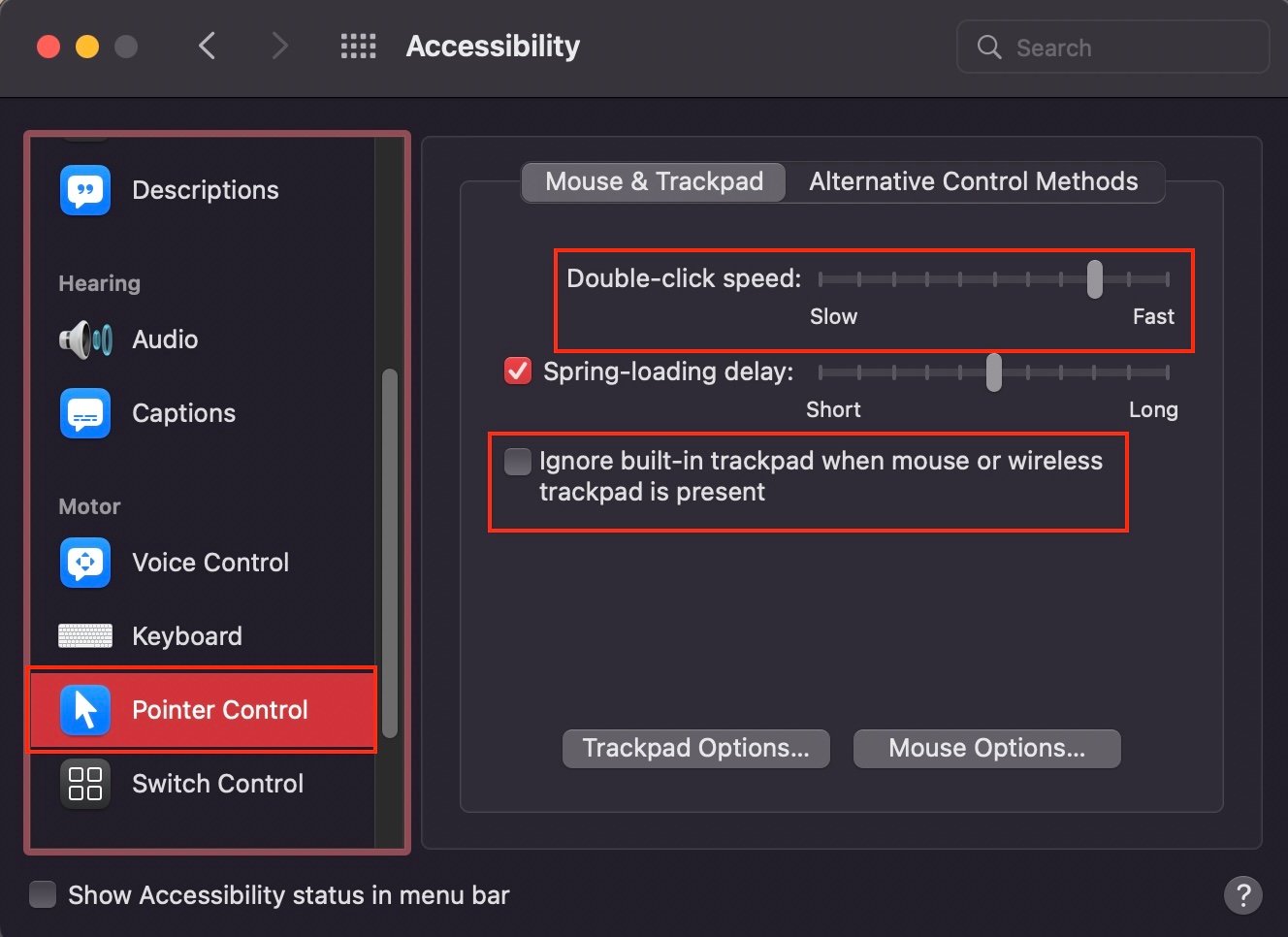
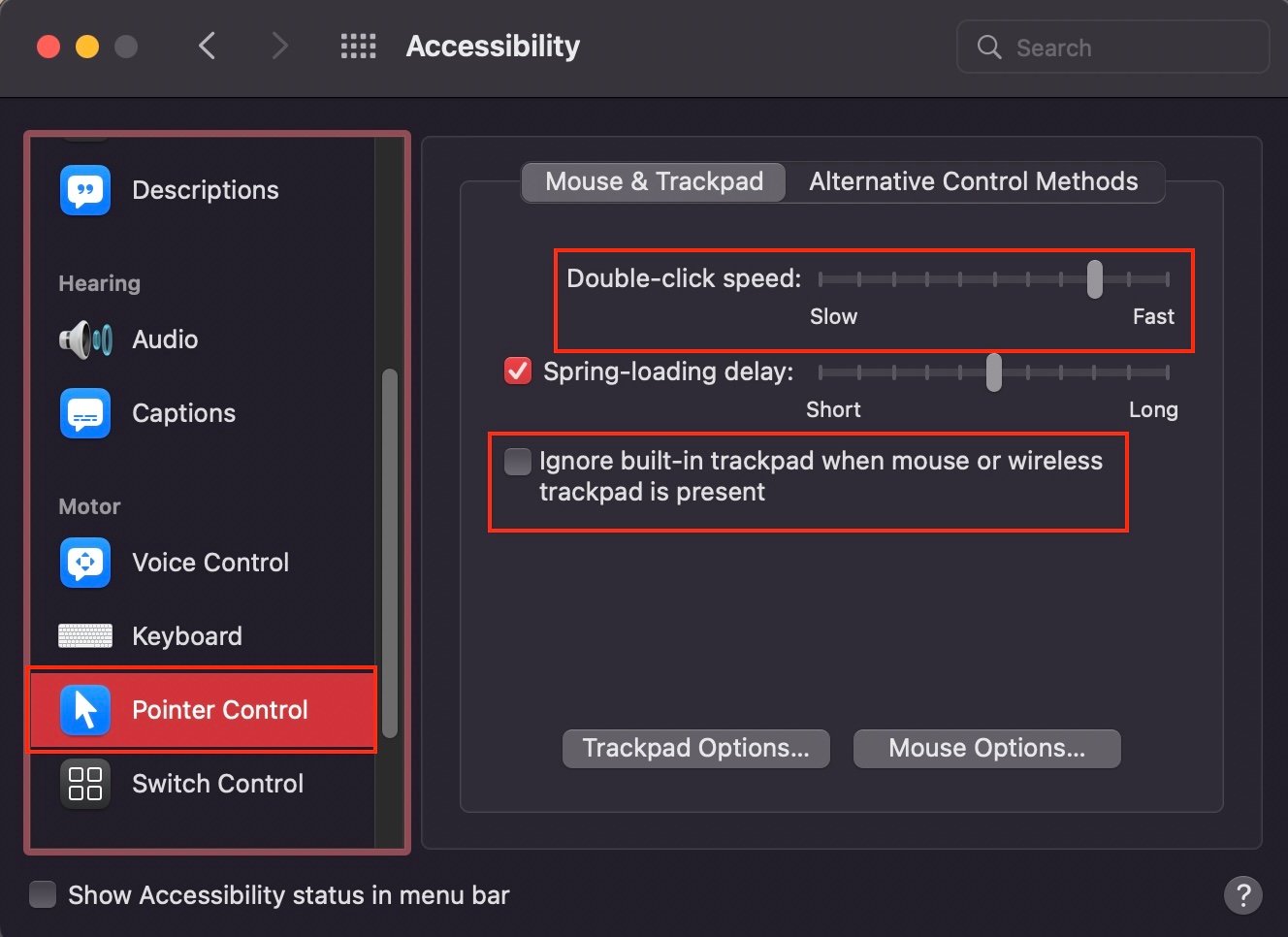
刪除您的觸控板屬性文件
您的觸控板屬性文件存儲用戶配置設置和配置文件信息。但是,這些文件可能會損壞並引發某些觸控板問題。
不過,您可以通過完全刪除屬性文件來擺脫這種損壞,並最終擺脫您的問題。在您這樣做之後,這些文件的新副本會自動在您的系統上設置。
打開 Finder。在查找器菜單欄中,單擊前往 > 前往文件夾。輸入 ~/Library/Preferences。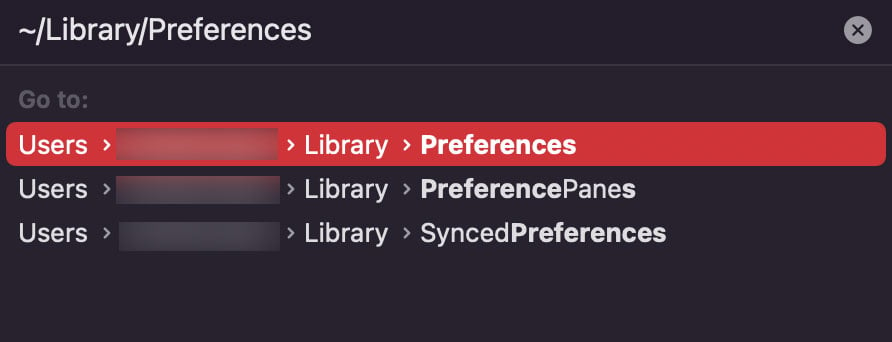
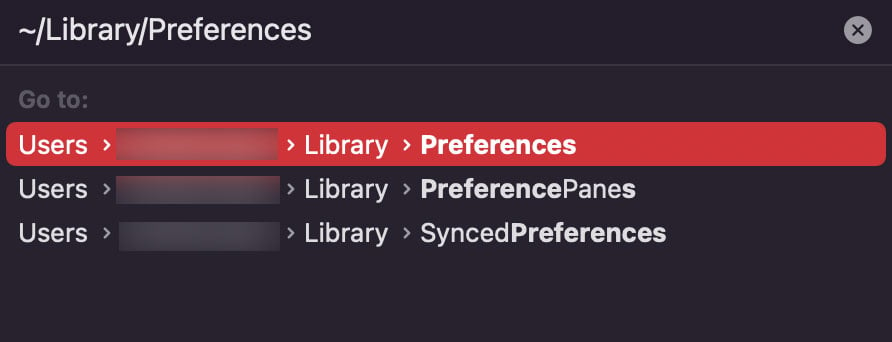 刪除這些文件:
刪除這些文件:
com.apple.preference.track.plist com.apple.AppleMultitouchTrackpad.plist 現在,將鼠標懸停在停靠欄上,右鍵單擊垃圾桶並選擇清空垃圾箱。 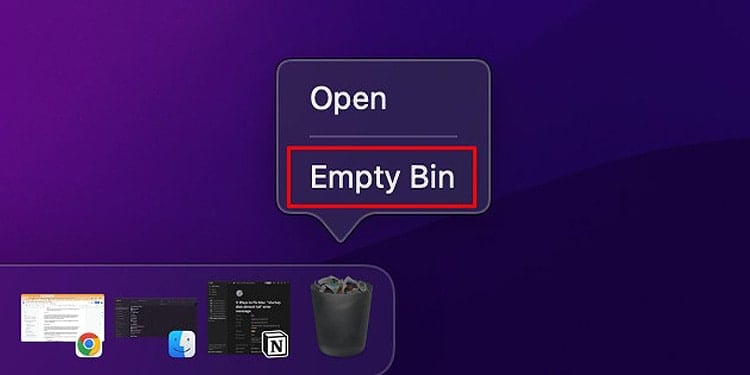
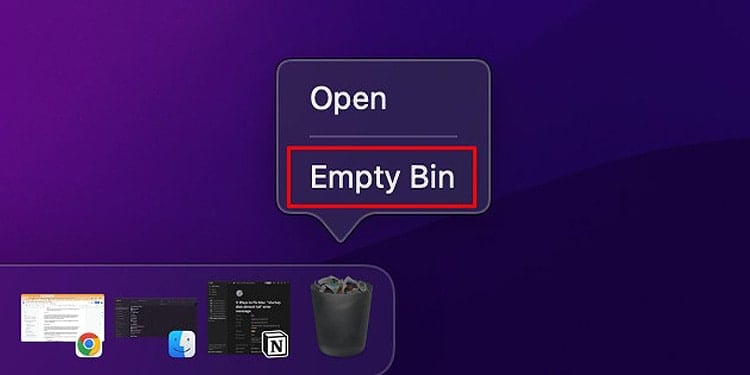 重新啟動計算機。
重新啟動計算機。
重置 NVRAM/SMC
NVRAM 和 SMC 是 MacBook 的兩個重要部分。 NVRAM 可確保您的系統軟件及其接口正常運行。而 SMC 管理系統的物理和硬件組件。
NVRAM 和 SMC 都必須高效運行,以確保您的系統不存在穩定性和兼容性問題。因此,只要您的觸控板出現不同的行為,您就可以重置 NVRAM 和 SMC 以解決持續存在的問題。
但是,執行此操作的步驟因 MacBook 的芯片組特性而異。也就是說,重置 NVRAM/SMC 的過程對於 T2 和 Apple Silicon Mac 是不同的。因此,我們決定單獨寫一篇文章來幫助您了解和重置 MacBook 上的 NVRAM 和 SMC。請隨時查看。
運行 Apple 診斷工具
Apple 診斷是一種 macOS 故障排除實用工具,可掃描系統中可能存在的底層硬件問題。如果發現任何問題,此工具會返回您系統上出現的錯誤列表及其專用參考代碼。系統啟動後必須立即訪問 Apple 診斷工具,執行步驟如下:
在 Intel MacBook 上
關閉計算機。拔下所有外圍設備。然後,按電源並將其打開。一旦啟動,按住 D 按鈕。到達語言選擇菜單後,選擇適合您的語言。 Apple Diagnostics 現在將自動開始掃描系統以查找硬件問題的跡象。 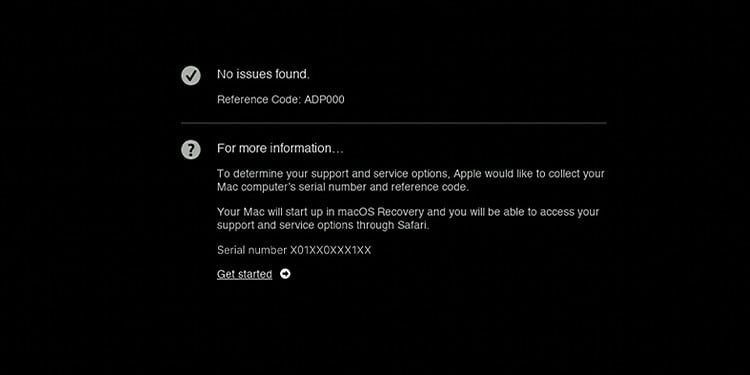
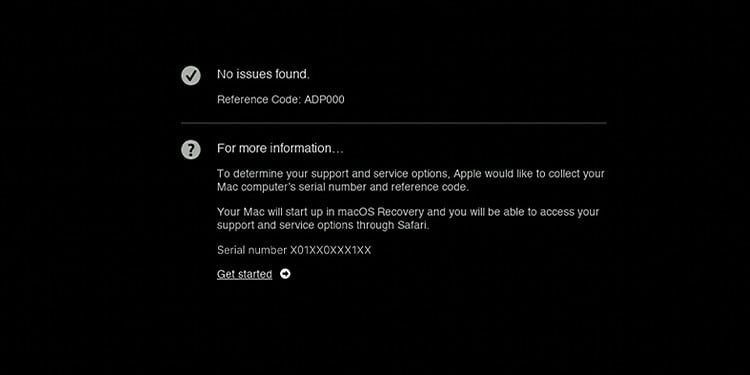
在 Apple Silicon MacBook 上
關閉計算機。拔下所有外圍設備。然後,按住電源並將其打開。一直按住電源鍵,直到您看到啟動選項。然後,按 Command + D。 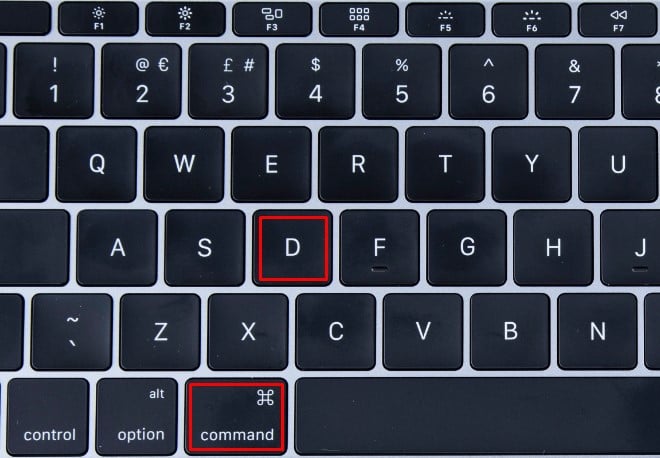
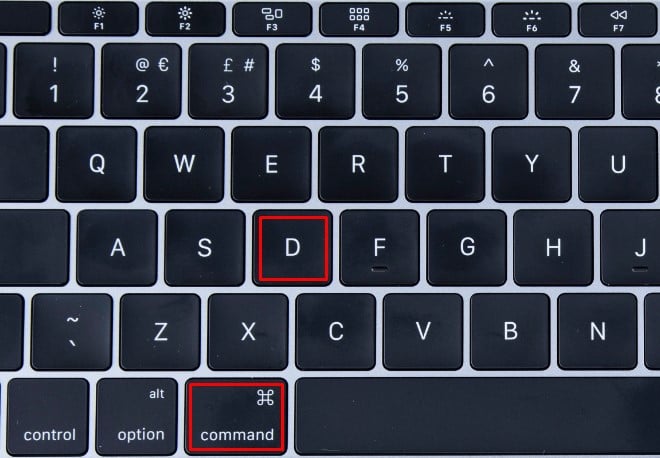 Apple Diagnostics 現在將自動開始掃描系統以查找硬件問題。
Apple Diagnostics 現在將自動開始掃描系統以查找硬件問題。
更新 macOS
開發人員發布系統更新以使用新功能和修復修補您的計算機。固件更新通常會設置系統穩定性和兼容性補丁,以修復任何與操作系統相關的問題和缺點。
因此,如果您的系統上堆積了這些更新,或者如果有新的更新可用,我們建議您盡快升級固件。以下是執行此操作的步驟:
打開 Finder。在 finder 菜單欄中,單擊 Apple > 關於本機。 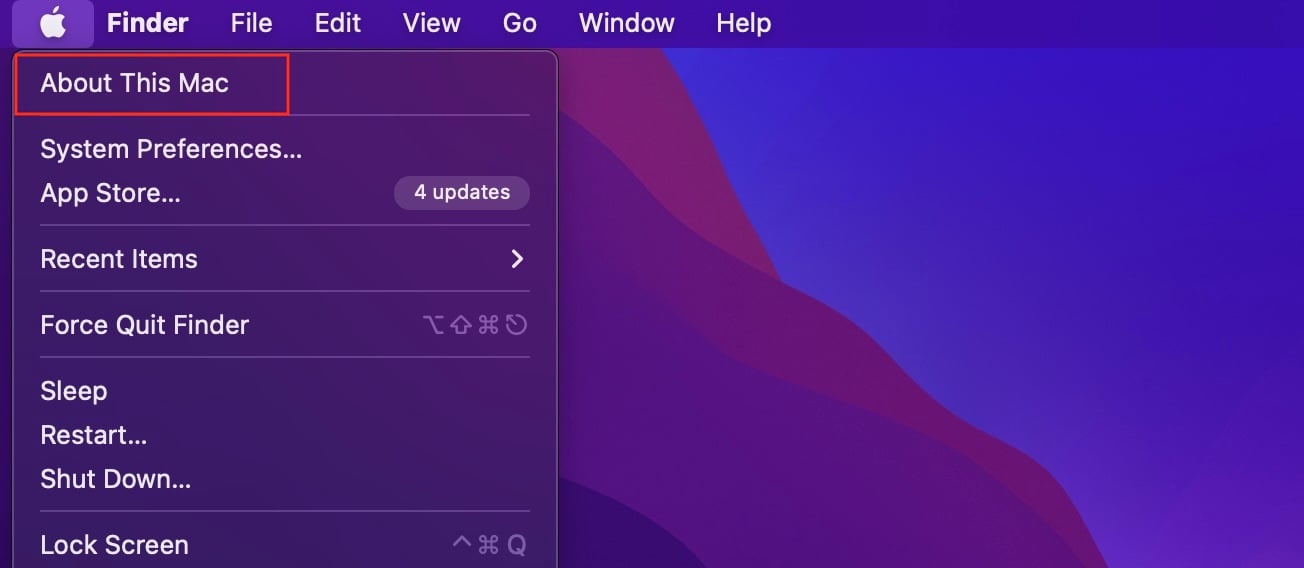
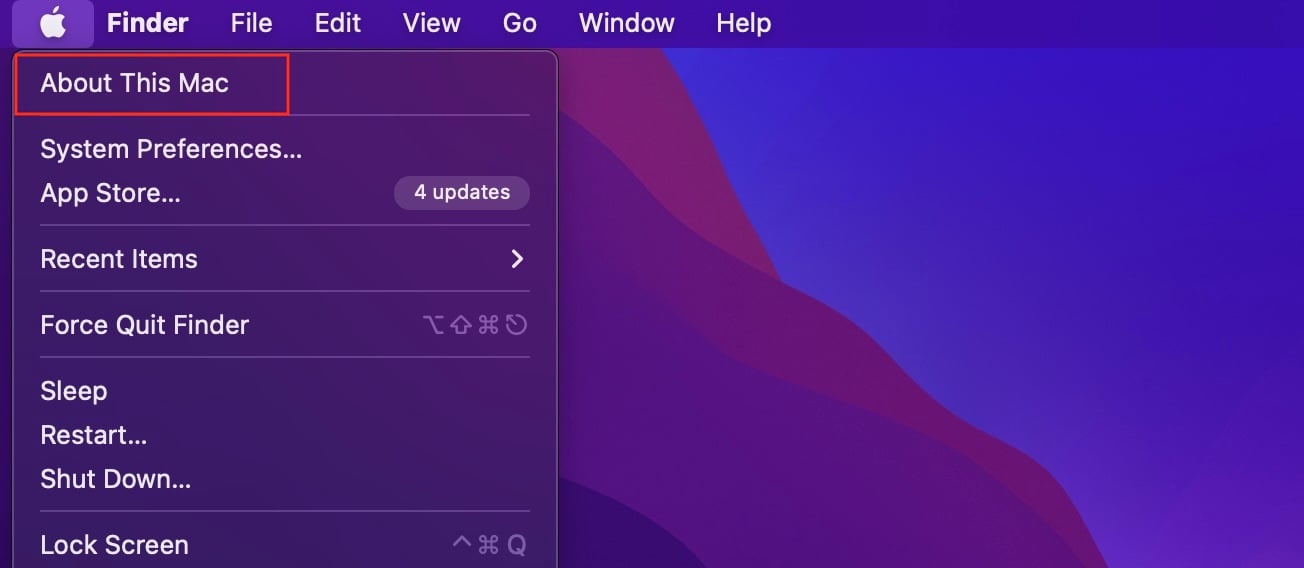 選擇軟件更新。等到您的系統完全掃描服務器以查找可用的新更新。如果發現任何更新,請點擊立即更新以升級 macOS。
選擇軟件更新。等到您的系統完全掃描服務器以查找可用的新更新。如果發現任何更新,請點擊立即更新以升級 macOS。 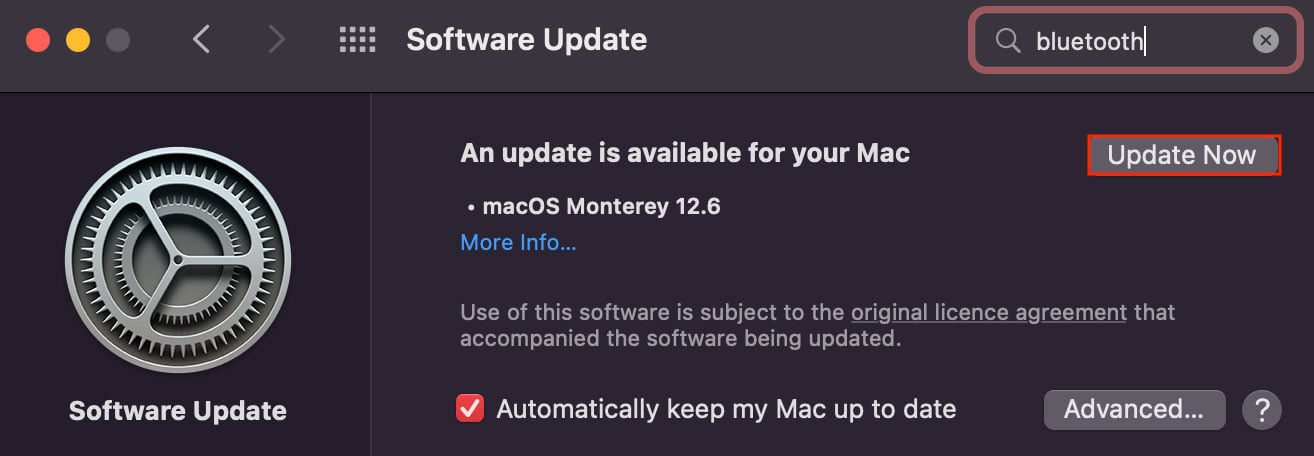
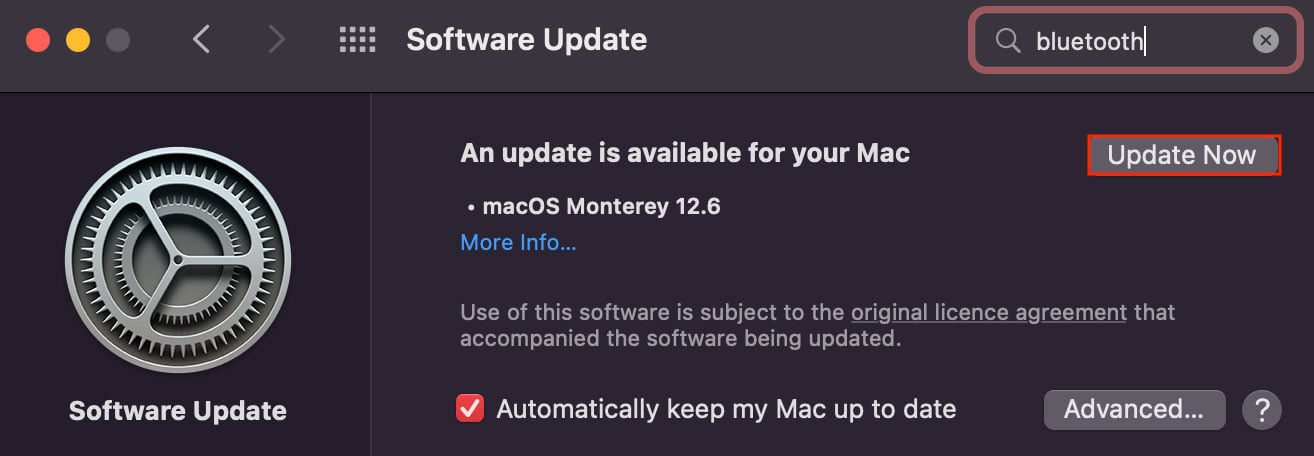
改用外接鼠標
如果上述方法均無效,您可以使用鼠標代替觸控板。即使沒有傳統的 USB 端口,您也可以為 MacBook 購買一個 USB-C 集線器適配器。然後,您可以在計算機上使用有線鼠標。或者您可以將無線鼠標與系統配對,步驟如下:
打開 Finder。在查找器菜單欄中,單擊 Apple > 系統偏好設置。 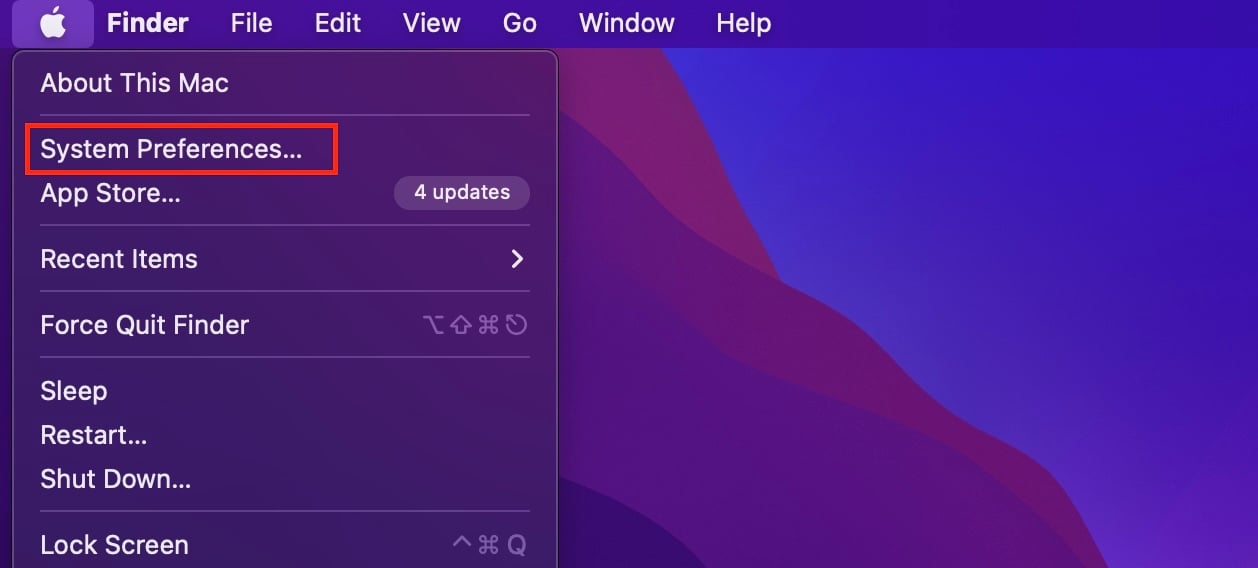
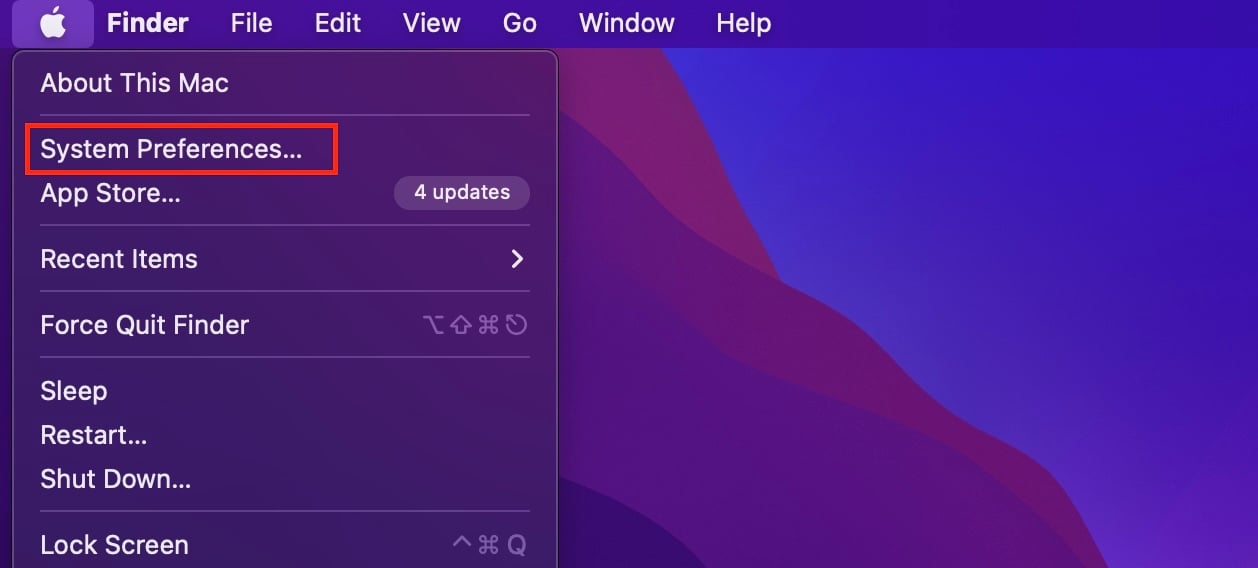 選擇藍牙。現在,打開藍牙。
選擇藍牙。現在,打開藍牙。 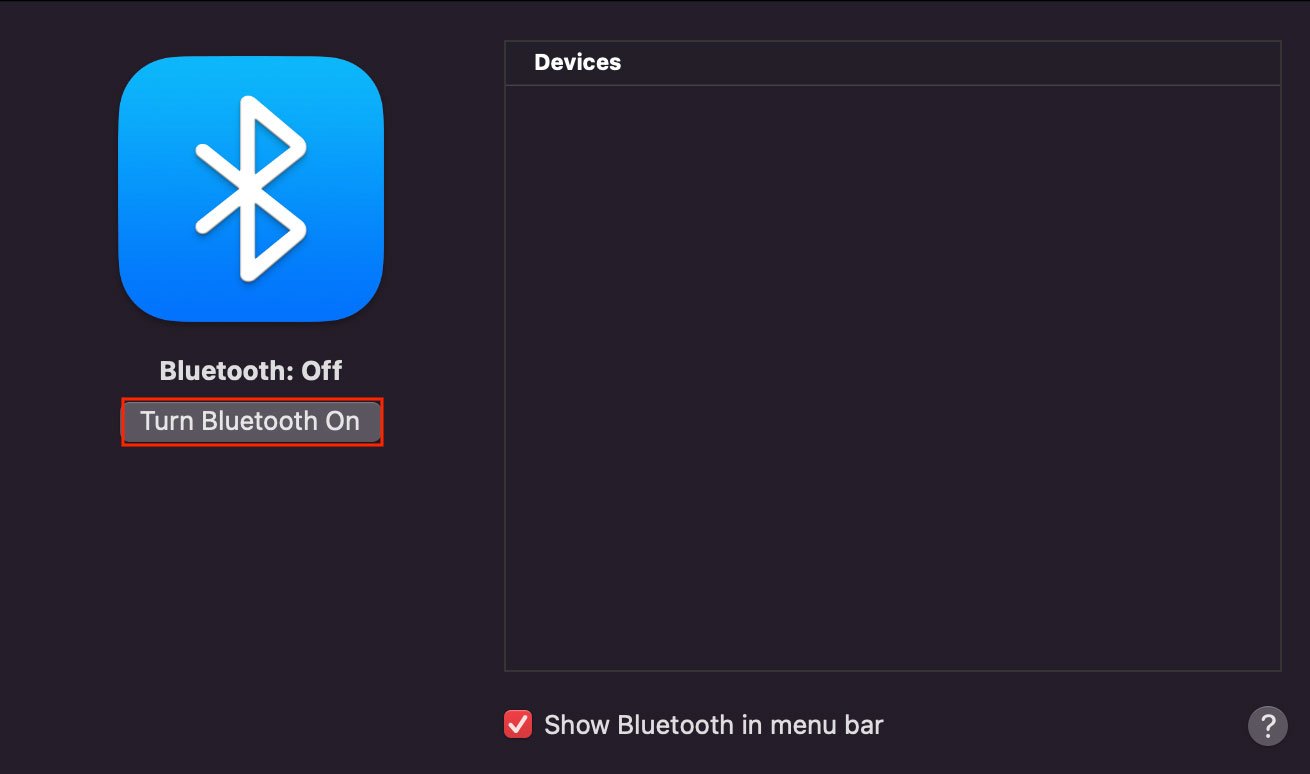
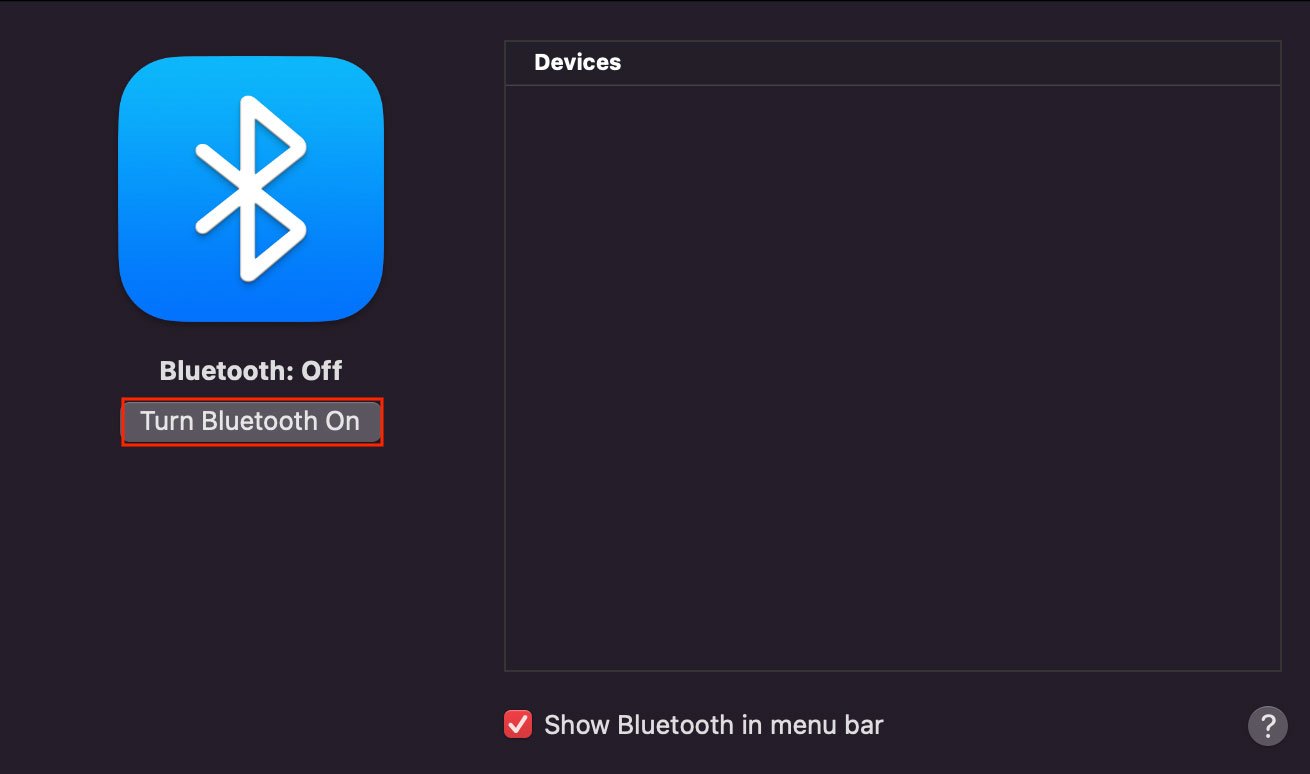 同時打開鼠標上的藍牙。當您的鼠標在 MacBook 藍牙窗口中顯示為已發現設備時,單擊它旁邊的連接 將其連接到系統。
同時打開鼠標上的藍牙。當您的鼠標在 MacBook 藍牙窗口中顯示為已發現設備時,單擊它旁邊的連接 將其連接到系統。