在 Excel 電子表格中輸入條目時,您可能沒有足夠的時間預先對日期進行排序。儘管整理日期聽起來像是一個乏味的過程,但跟踪截止日期、生日和周年紀念日可能非常有用。
Excel 作為最常用的電子表格之一,提供的功能包括一個工具和公式,使您更輕鬆地完成這項任務。這樣,您就不必經歷手動整理每個日期的麻煩。如果您對在 Excel 中根據周、月、日和年對日期進行排序感興趣,請繼續閱讀以立即對日期進行排序!
開始對日期進行排序之前
在對數據進行排序之前,您必須牢記一些事項。例如,確保您使用的是有效的日期格式。您可以從格式化單元格選項卡(Ctrl + 1 >>日期)更改日期格式。
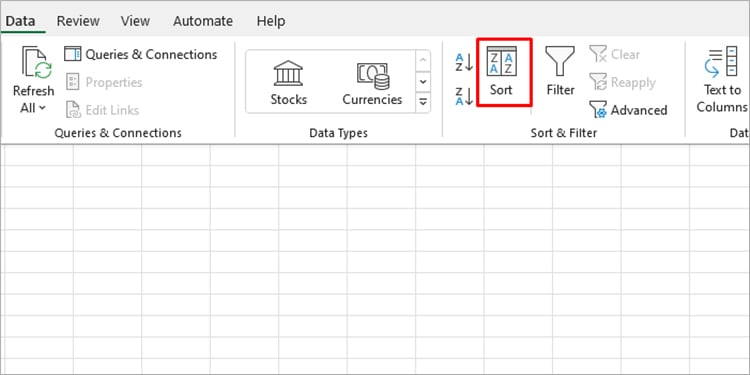
包含您的日期的單元格採用日期或常規格式.您可以從主頁 標籤檢查單元格格式。如果單元格不是日期格式,您可以選擇數字部分的彈出式菜單並選擇日期或常規。
如何在 Excel 中對日期進行排序?
您可以使用排序和篩選工具對單元格進行升序和降序排序,反之亦然。但是,您無法通過此過濾器靈活地按天、周和月對日期進行排序。您將不得不使用 Excel 提供的庫函數以這種方式對日期進行排序。
使用排序和篩選工具
排序和篩選工具是一種從高到低排序日期的快速方法到最低值。此工具根據年份對日期進行排序。您將必須選擇不同的選項,具體取決於您是要按升序還是降序對日期進行排序。
在您的工作簿上,選擇包含日期的單元格區域。前往數據標籤。從排序和過濾部分選擇排序。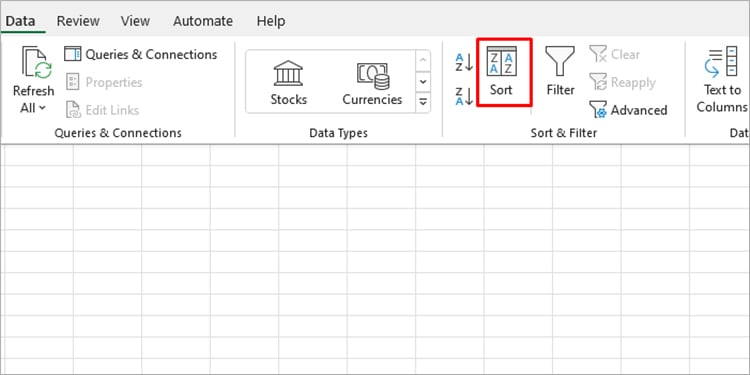 在 Order 下,選擇彈出菜單。要按升序對日期進行排序,請選擇從新到舊。對於降序日期,選擇從舊到新。
在 Order 下,選擇彈出菜單。要按升序對日期進行排序,請選擇從新到舊。對於降序日期,選擇從舊到新。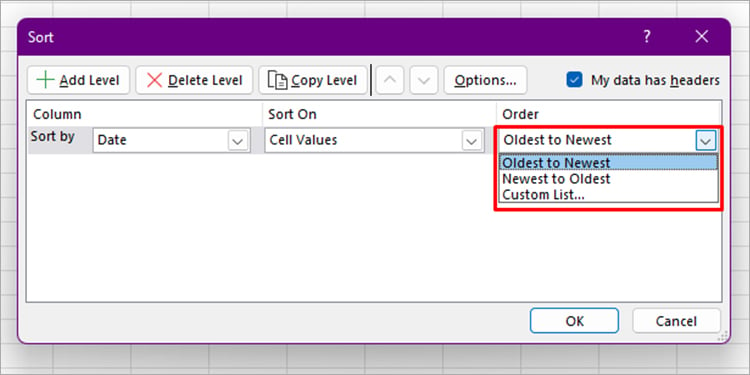
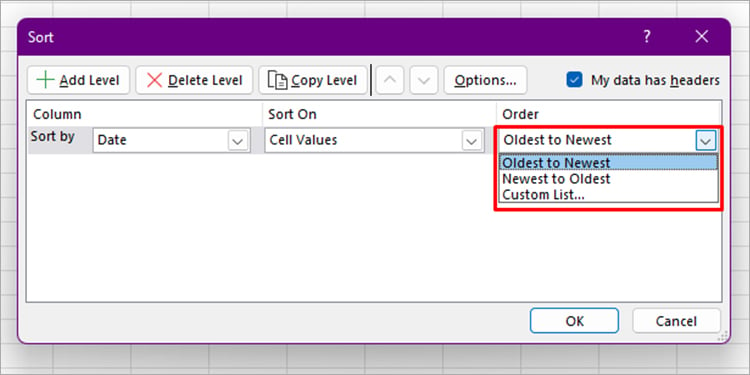 點擊確定。
點擊確定。
使用 Excel 函數
如果您希望按天、周和月對日期進行排序,您首先必須使用庫函數提取這些數據。然後,您可以使用排序和篩選工具將數據從升序排序為降序,反之亦然。以下方法使用 mm/dd/yyyy 格式的日期。
按天對日期排序
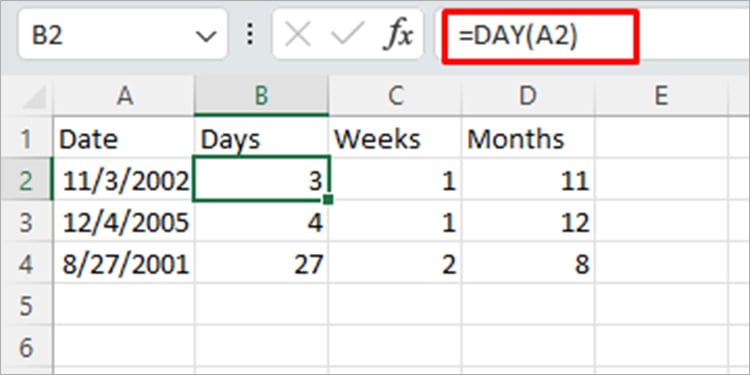
在處理截止日期時,您可能會發現按天對日期排序很有用。這樣,您就可以查看員工臨近的最後期限。在輸入公式之前,請確保您已正確輸入日期。
在您的工作表上,創建一個名為“天”的下一列。在該列的第一個空單元格中,按以下格式輸入公式:
=DAY(cell)
按週排序日期
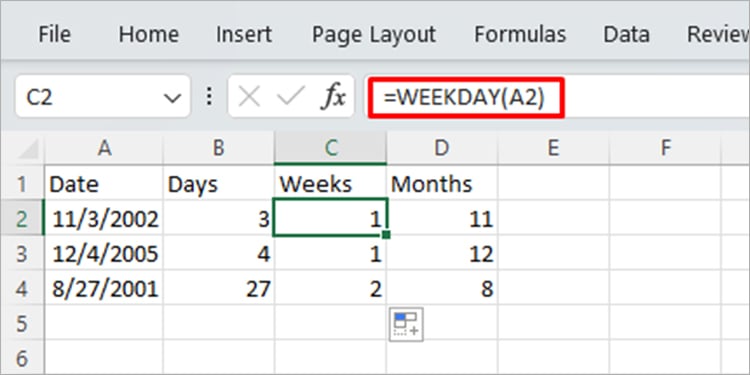
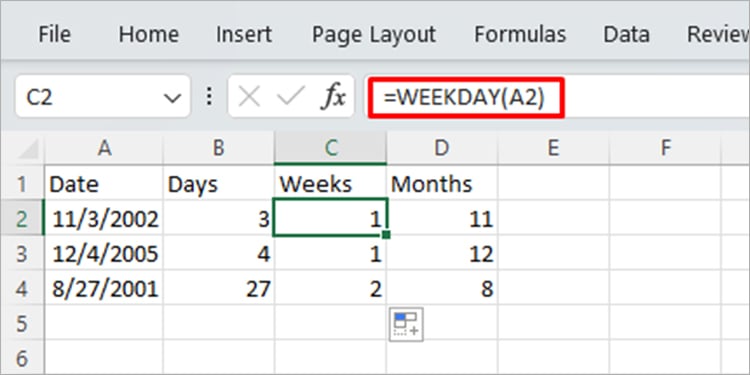
如果您要處理更長的截止日期,您可以按週對日期進行排序。創建一個名為“weeks”的新列,並在列的第一個單元格中輸入以下格式的公式:
=WEEKDAY(cell)
按月對日期排序
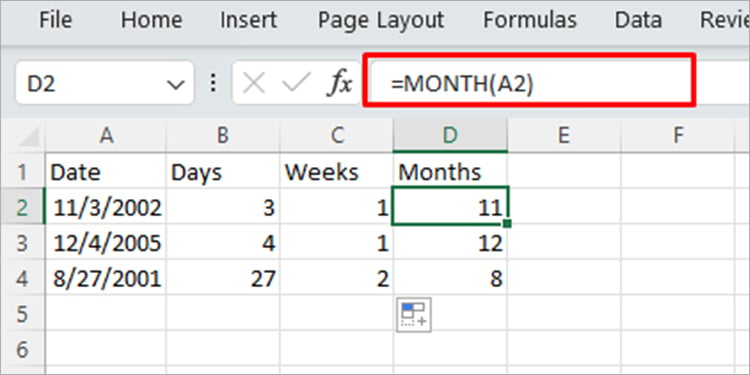
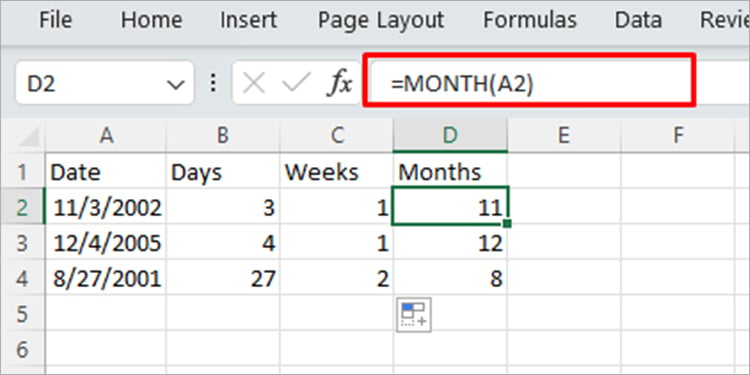
您可能希望按月對日期進行排序以跟踪生日、週年紀念日或年度事件。在工作表上創建一個名為“月”的新列,其中包含要按月對日期進行排序的日期。在“月”列的第一個單元格中,輸入以下格式的公式:
=MONTH(cell)
如何創建宏以在 Excel 中自動對日期進行排序?
宏是在 Excel 中自動執行任務的絕佳方式。如果您經常需要在 Excel 中對日期進行排序,您可以錄製宏並在下次您想完成工作時運行它。與手動重複這些方法相比,這將為您節省大量時間。
您可以從 開始錄製宏Developer 選項卡。點擊記錄後,您可以繼續執行上述方法。請記住,您的所有操作都會被記錄下來,所以只執行您希望自動執行的操作。Excel 會記錄您的擊鍵並保存為Visual Basics 代碼中的宏。