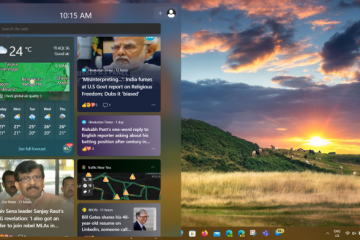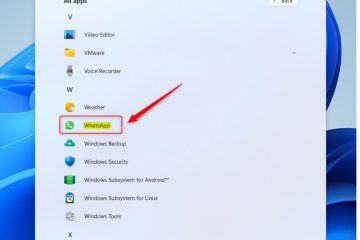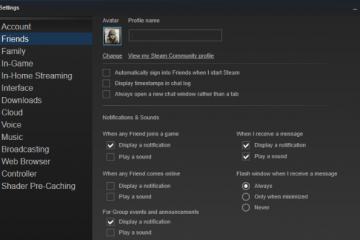本文介紹了當計算機在 Windows 11 中啟動時允許使用 PIN 和 USB 解鎖 PC OS 驅動器以啟用或禁用額外的 BitLocker 身份驗證可以採取的步驟。
BitLocker 有助於保護您計算機上的數據,因此只有授權用戶才能訪問它。在啟用 BitLocker 的驅動器上創建的新文件也將自動受到保護。
BitLocker 將在啟動時自動檢查 PC 以確保計算機未被篡改,包括 BIOS 更改和其他安全風險.

默認情況下,帶有 BitLocker 識別的 TPM 芯片的 PC 將在啟動期間自動解鎖 PC。用戶可以添加額外的安全措施以在啟動時使用,從而為加密數據提供額外的保護。
您可以要求用戶在計算機啟動時插入包含啟動密鑰和 PIN 的 USB 驅動器可以完全啟動。
下面是如何做到這一點。
如何在裝有 Windows 11 的 PC 上啟動時要求 BitLocker USB 和 PIN
作為如上所述,您可以要求用戶在啟動時插入包含啟動密鑰和 PIN 的 USB 驅動器,然後計算機才能完全啟動。
以下是操作方法。
您必須首先在操作系統驅動器上啟用 BitLocker。如果您尚未添加 BitLocker,請閱讀下面的帖子以進行添加。
如何在 Windows 11 中打開或關閉 BitLocker
啟用 PIN 以在 Windows 11 啟動時解鎖 BitLocker
在您的操作系統驅動器上啟用 BitLocker 後,打開控制面板並瀏覽到 BitLocker 頁面。
控制面板\系統和安全\BitLocker 驅動器加密
然後單擊顯示以下內容的鏈接“更改驅動器在啟動時的解鎖方式“。
Windows 11 更改了驅動器在啟動時的解鎖方式
接下來,選擇“輸入 PIN(推薦)“鏈接繼續。
 Windows 11 選擇如何在啟動時解鎖驅動器輸入 PIN
Windows 11 選擇如何在啟動時解鎖驅動器輸入 PIN
輸入並確認 PIN,然後單擊設置 PIN。需要 6-20 個數字的 PIN。
 Windows 11 在啟動時輸入密碼以解鎖 Bitlocker
Windows 11 在啟動時輸入密碼以解鎖 Bitlocker
關閉控制面板應用以退出。
在 Windows 11 上啟動時使用 USB 驅動器解鎖 BitLocker
既然您已經設置了 PIN 以在啟動時解鎖 BitLocker,您可以選擇還需要 USB 驅動器來解鎖 BitLocker。
為此,返回控制面板應用程序,瀏覽至系統和安全-> BitLocker 驅動器加密。
然後單擊鏈接上面寫著“更改啟動時驅動器的解鎖方式“。
 Windows 11 更改驅動器在啟動時解鎖的方式
Windows 11 更改驅動器在啟動時解鎖的方式
下一步,單擊顯示以下內容的鏈接“插入 USB 閃存驅動器“以繼續。
選擇如何在啟動時解鎖驅動器插入 USB 驅動器 windows 11
然後插入U盤,點擊保存。
 Windows 11 將您的啟動密鑰保存在 USB BitLocker 上
Windows 11 將您的啟動密鑰保存在 USB BitLocker 上
就是這樣。
結論:
這篇文章向您展示瞭如何通過在 Windows 11 上啟動時要求 PIN 和帶有 BitLocker 密鑰的 USB 閃存驅動器來添加額外的 BitLocker 安全性。
如果您發現上述任何錯誤或有任何補充,請使用下面的評論表。