老實說——不是每個人都能負擔得起多顯示器設置。但是,如果我們告訴您無需花費一分錢就可以擁有無限數量的桌面,您會怎麼辦?
好吧,我們在這裡指的確切術語是“虛擬桌面”。基本上,這是一項獨特的功能,允許您創建和組織不同的工作區以進行多任務處理。
有趣的是,幾乎所有操作系統都提供虛擬桌面設置,只是名稱有所不同。如果您是 Mac 用戶,您會稱其為 Spaces,而對於 Chrome 操作系統,則稱其為Virtual Desks。同樣,Windows 也支持這個功能,它被稱為Multiple Desktops,而對於 Linux 用戶來說,它是 Workspaces。
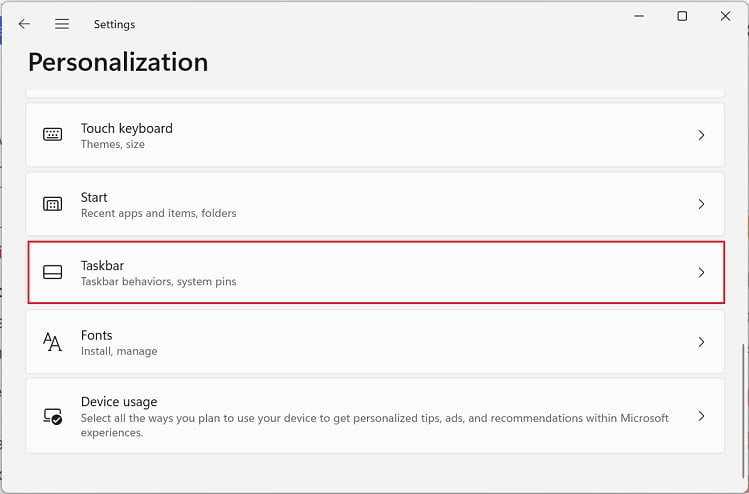
如何創建多個虛擬桌面
無論您是上班族還是大學生,了解虛擬桌面功能都是加分項。毫無疑問,這將有助於創建專用於特定任務的多個工作環境。
此外,將一組應用程序放在一個桌面上,將另一組應用程序放在不同的桌面上,您可以在程序之間切換 很容易。這樣,您的所有任務以及工作區都會變得更有條理。
所以,事不宜遲,讓我們開始了解如何在 Windows 11 上創建多個虛擬桌面的兩種簡單方法。
使用任務視圖
在繼續之前,我們建議檢查 Windows 任務欄。您看到即時搜索旁邊的多屏圖標了嗎?如果沒有,可能是因為您沒有啟用它。因此,您可以通過以下方式開啟它:
首先,使用 Windows + I 熱鍵打開 PC 上的“設置”應用程序。現在,轉到個性化> 任務欄。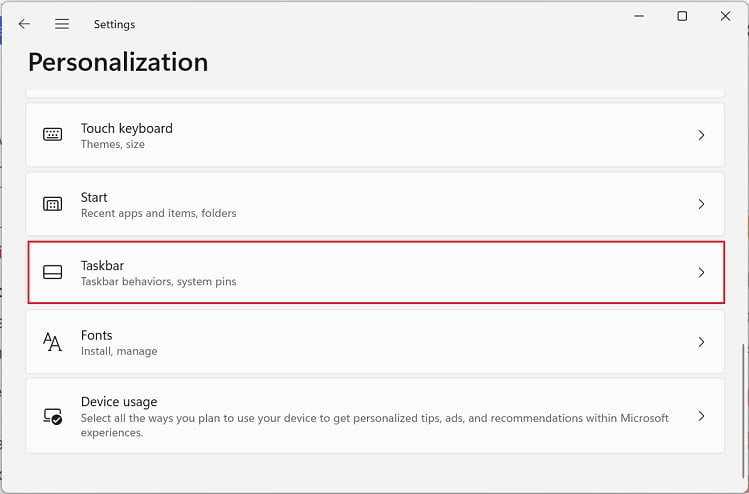
或者,您可以右鍵單擊任務欄的空白區域並選擇任務欄設置,這將帶你到同一個窗口。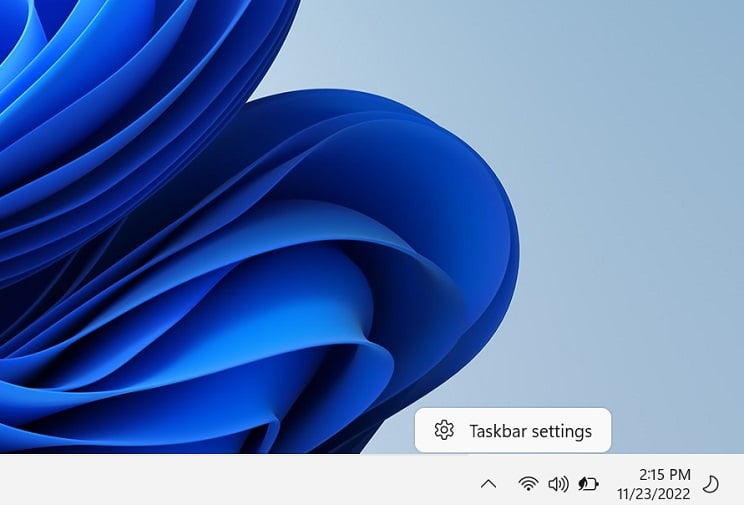
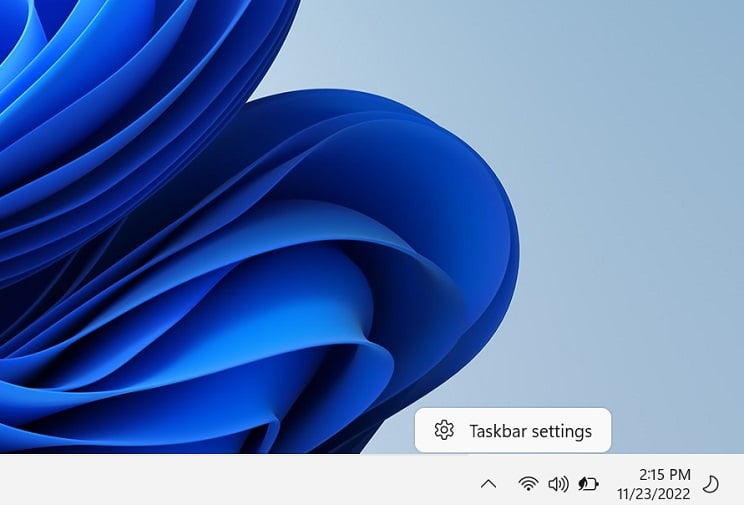 在這裡, 打開任務視圖選項。
在這裡, 打開任務視圖選項。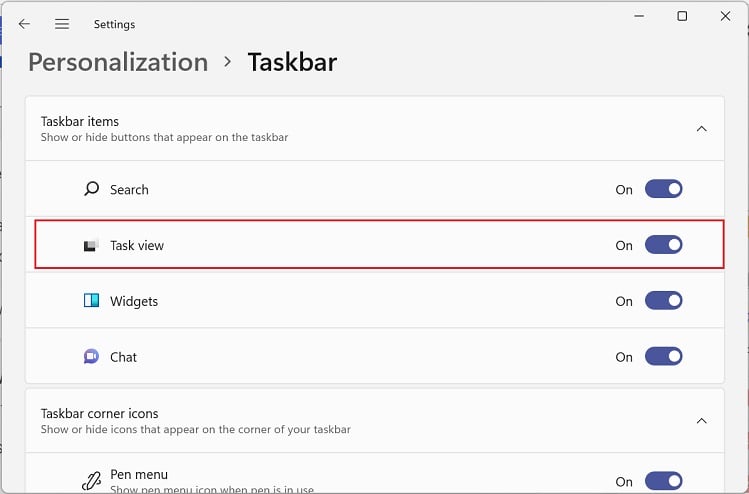
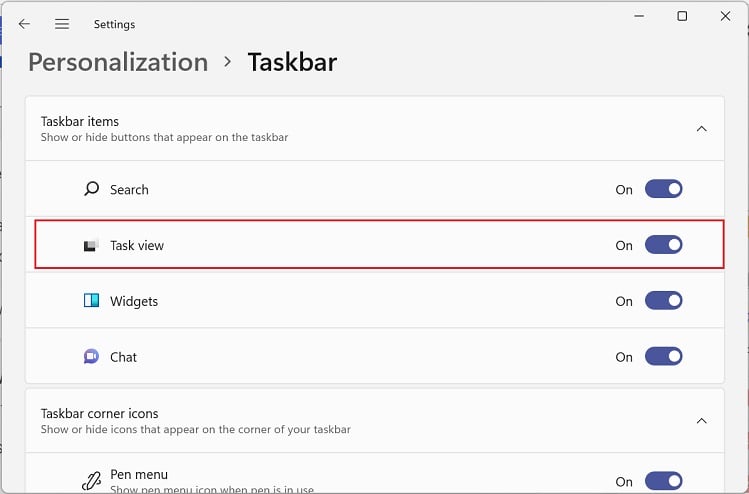
啟用任務視圖後,就可以創建多個虛擬桌面了。請按照以下指南正確操作:
移至 Windows 任務欄並將鼠標懸停在“任務視圖”圖標上。在這裡,您只會看到一個標有“桌面 1″的桌面。現在,選擇新桌面選項。這將在您當前的桌面旁邊捕捉到一個新桌面。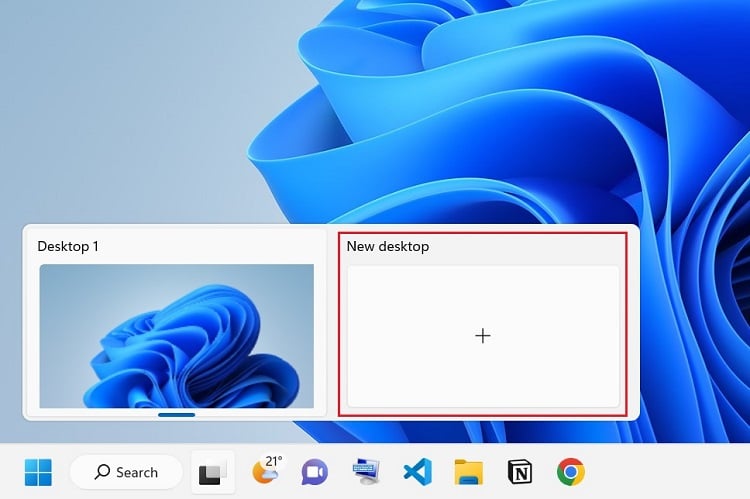
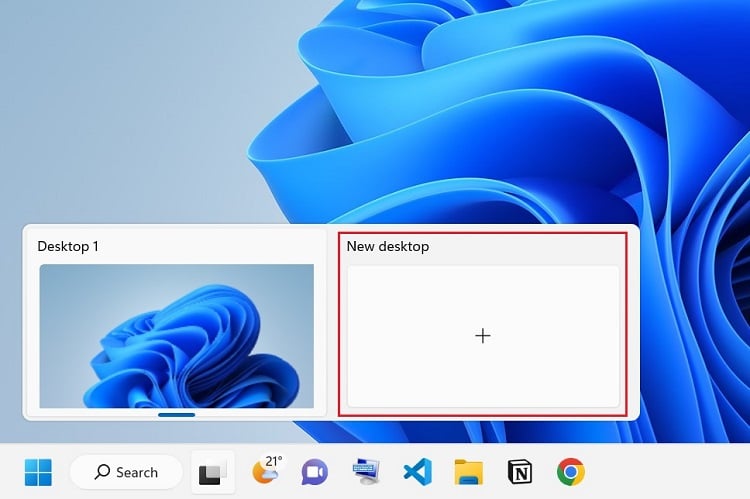 重複此過程以添加多個虛擬桌面。請注意,默認情況下,每個桌面都創建到正確的相鄰位置。
重複此過程以添加多個虛擬桌面。請注意,默認情況下,每個桌面都創建到正確的相鄰位置。
或者,您可以使用 Windows + Tab 鍵啟動任務視圖窗口。同樣,您也可以在觸控板上用三指向上滑動來打開它。在這裡,從屏幕底部點擊新建桌面。
直接使用快捷鍵
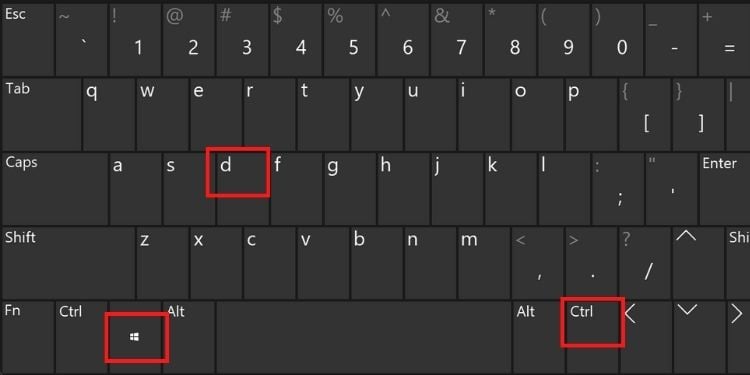 使用 Ctrl + Windows + D 鍵創建虛擬桌面
使用 Ctrl + Windows + D 鍵創建虛擬桌面
如果您喜歡在每個 Windows 任務上使用快捷方式,您會很高興知道有一個用於創建虛擬桌面的專用熱鍵。那麼,您只需按下 Ctrl、Windows 和 D 鍵。
基本上,使用此快捷方式將創建並顯示新桌面。現在,您可以開始新的工作,同時舊任務繼續在舊桌面上運行。
要創建多個,請使用相同的熱鍵,新的虛擬桌面會添加到前一個桌面旁邊。之後,您可以更改它們的位置、移動應用程序,甚至刪除一個。
組織您的虛擬桌面
一旦您創建了多個虛擬桌面,管理它們就變得至關重要.同樣,本節提供了有關在桌面之間切換、移動文件、更改背景等的詳細指南。因此,事不宜遲,讓我們直接進入。
在多個桌面之間切換
僅僅創建多個虛擬桌面是不夠的。您肯定想知道如何在它們之間切換,這相對簡單:
選擇或懸停在任務欄上的“任務視圖”圖標上,或直接使用 Windows + Tab 鍵啟動窗口。在屏幕底部,選擇您要切換到的桌面。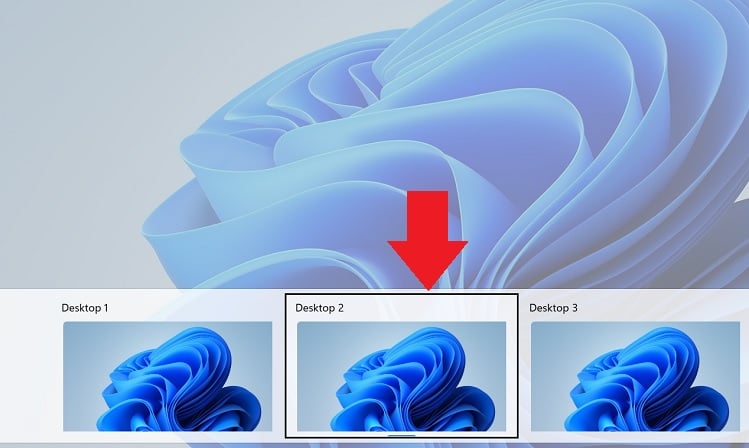
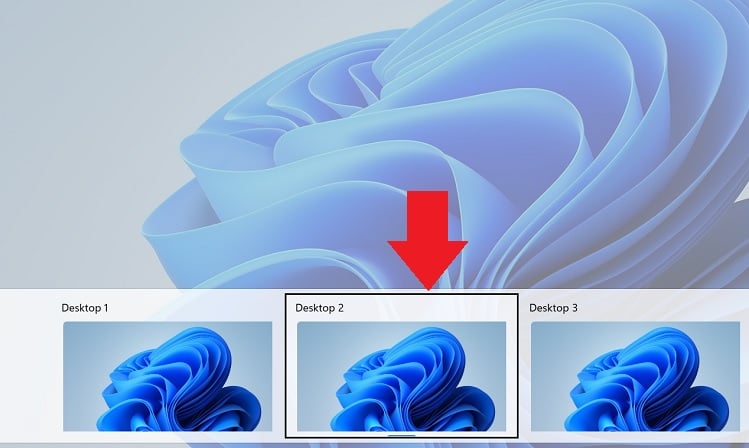
或者,您可以按快捷鍵,Ctrl + Windows + 左/右 箭頭, 在多個桌面之間切換。使用向左箭頭鍵會將您帶到當前桌面左側的虛擬桌面。按向右箭頭會將您切換到右側的那個。
此外,您甚至可以允許從任務欄上的所有桌面打開的窗口。這樣,您可以輕鬆地從任務欄本身打開應用程序,並且桌面也會切換。配置方法如下:
打開“設置”應用並轉到系統> 多任務處理。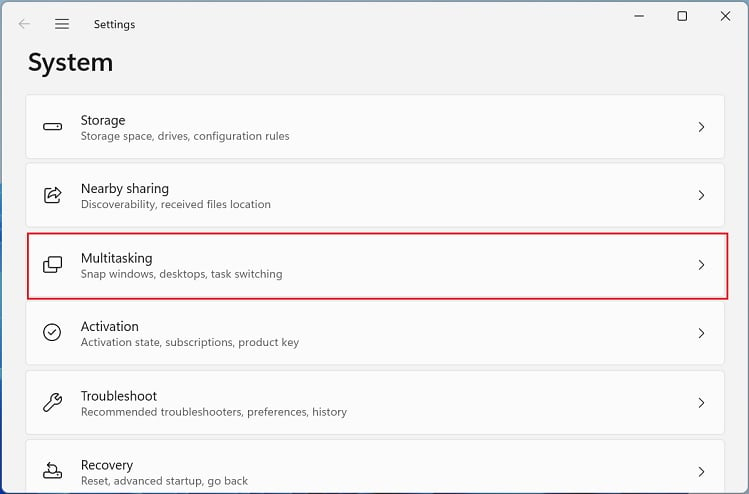
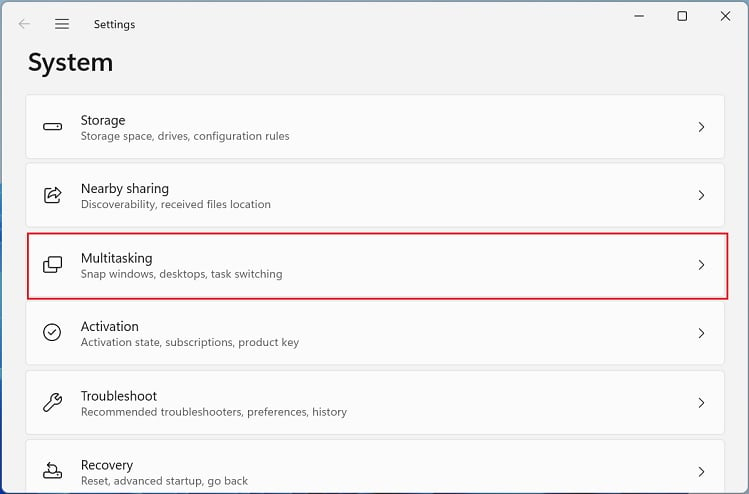 展開桌面並查找在任務欄上,顯示所有打開的窗口選項。在這裡,選擇在所有桌面上。現在,在所有其他桌面上打開的應用程序都會在任務欄上彈出。
展開桌面並查找在任務欄上,顯示所有打開的窗口選項。在這裡,選擇在所有桌面上。現在,在所有其他桌面上打開的應用程序都會在任務欄上彈出。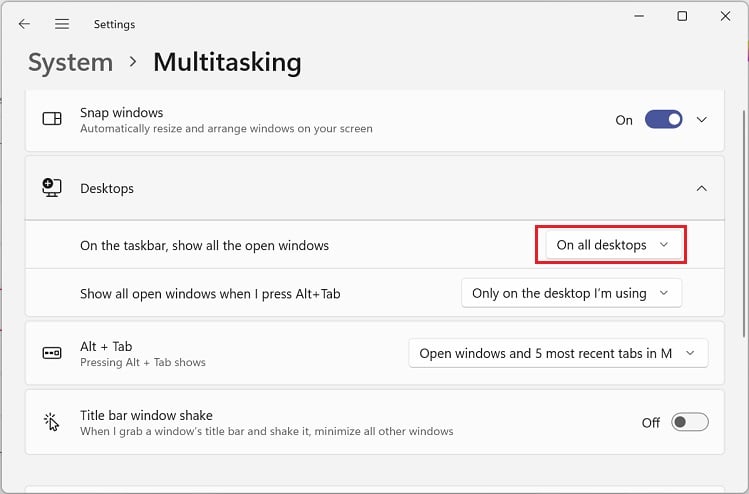
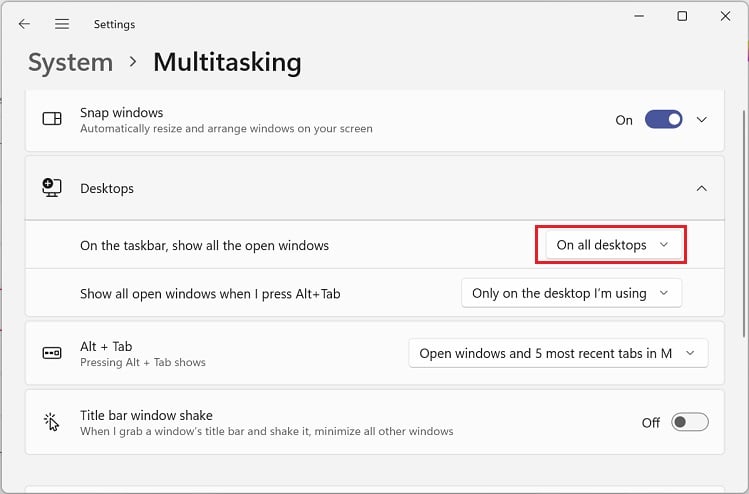 選擇你想要的程序,這也會切換桌面。
選擇你想要的程序,這也會切換桌面。
在不同桌面之間移動應用
的確,有時您可能想在不同桌面上使用相同的程序。在這種情況下,您可以通過以下步驟了解如何將這些應用程序從一個工作區移動到另一個工作區:
使用 Windows + Tab 鍵啟動“任務視圖”窗口。右鍵單擊您要切換的應用,然後選擇移至。在這裡,選擇您希望應用程序移動到的桌面。 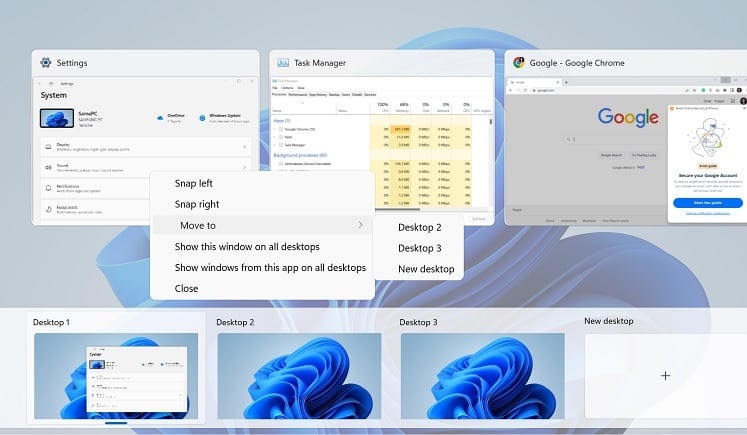
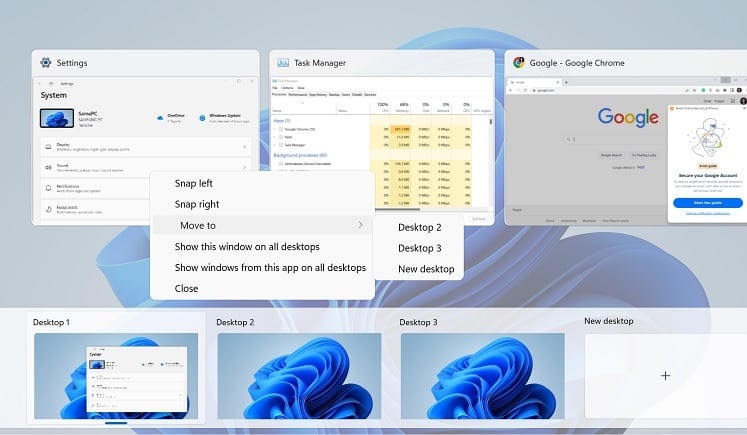 你也可以選擇New Desktop 來創建一個新的虛擬桌面,程序應該會在這裡打開。
你也可以選擇New Desktop 來創建一個新的虛擬桌面,程序應該會在這裡打開。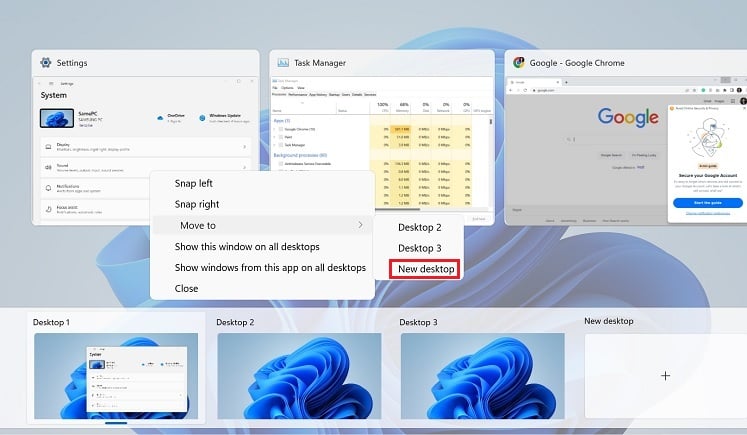
或者,您可以快速拖放應用程序以在多個虛擬桌面之間切換。例如,如果您想將程序從桌面 2 移動到桌面 1,您需要執行以下操作:
導航到“任務視圖”窗口並將鼠標指針懸停在桌面 2 上。看到所有應用程序後在此虛擬桌面上打開,按住所需的應用程序。然後,小心地將窗口移動到桌面 1。這會將應用程序捕捉到目標桌面內。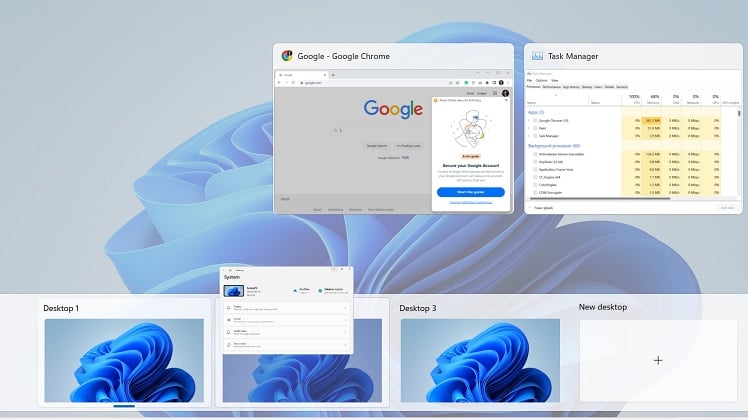
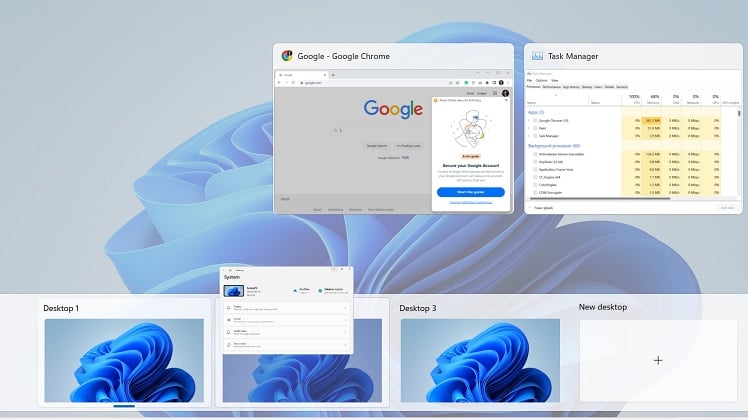
另外,您可以允許一個特定的應用程序保留在所有窗口上。為此,只需右鍵單擊“任務視圖”窗口中的應用程序,然後選擇在所有桌面上顯示此窗口選項。
交換位置
如果您經常使用快捷鍵在桌面之間切換,您可能希望桌面保持對齊在正確的位置以便於導航。
例如,如果您要連續從桌面 1 切換到桌面 3,則必須按兩次快捷鍵。相反,您可以交換桌面 2 和 3 的位置,這將幫助您更快地導航到工作區:
使用 Windows + Tab 進入任務視圖菜單。在這裡,對-單擊要交換的桌面。現在,選擇向左移動 或向右移動。這應該會改變兩個桌面的位置。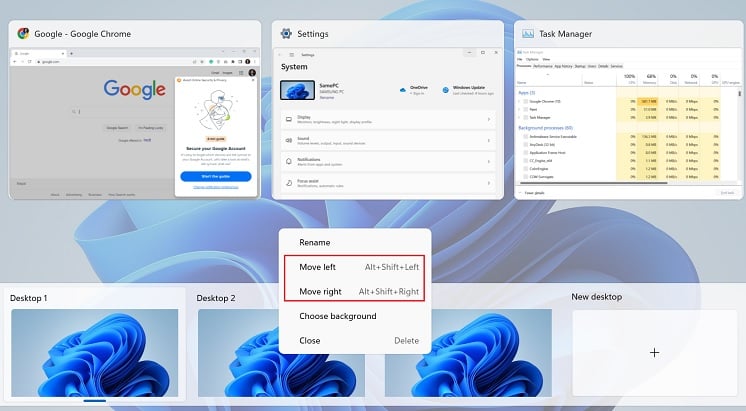
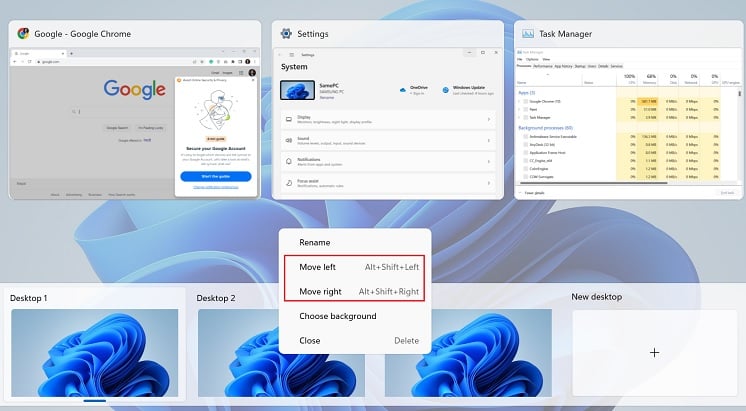
嗯,如果您創建了許多工作區,這可能會很耗時。因此,另一種交換桌面的技術是拖放:
在“任務視圖”窗口中,按住桌面您正嘗試移動。現在,將其拖放到所需位置。這樣做時,您會注意到另一個桌面向左/向右滑動。最後,釋放或放下它,這應該會在正確的位置對齊桌面。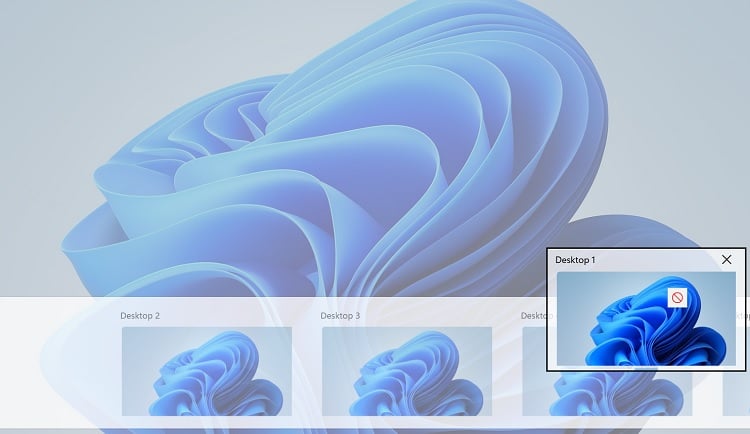
重命名您的虛擬桌面
默認情況下,每個工作區名為 Desktop 1、Desktop 2,依此類推。事實上,當您設置了大量虛擬辦公桌時,這可能會造成混淆。
雖然 Windows 10 沒有集成重命名功能,但最新版本 (Windows 11) 允許您這樣做。請按照以下說明操作:
在“任務視圖”窗口中,右鍵單擊要重命名的桌面。在這裡,選擇重命名選項。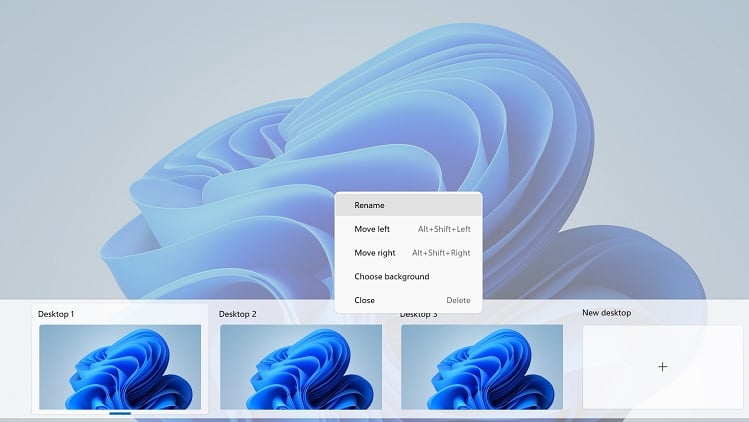
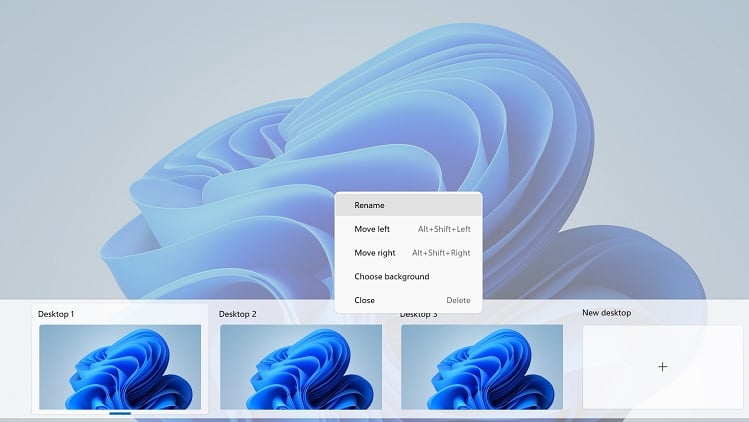 現在,輸入您想要的名稱,然後按 Enter 鍵。
現在,輸入您想要的名稱,然後按 Enter 鍵。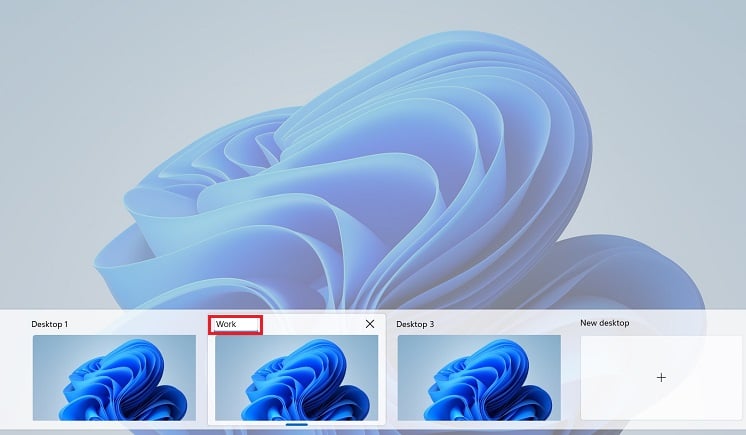
或者,您可以直接單擊文本並激活編輯字段。例如,如果您要重命名第一個工作區,請將鼠標移至桌面 1 並點擊它。
更改背景
有趣的是,Windows 還允許您更改每個桌面的背景為您的每個工作區提供美觀的外觀。一種方法是移動到每個桌面,啟動顯示設置,然後設置所需的牆紙。
但是,使用“任務視圖”窗口的過程要簡單得多,下面是執行以下操作所需的步驟這樣做:
右鍵單擊桌面並選擇選擇背景。這將直接帶您到設置 > 個性化 > 背景。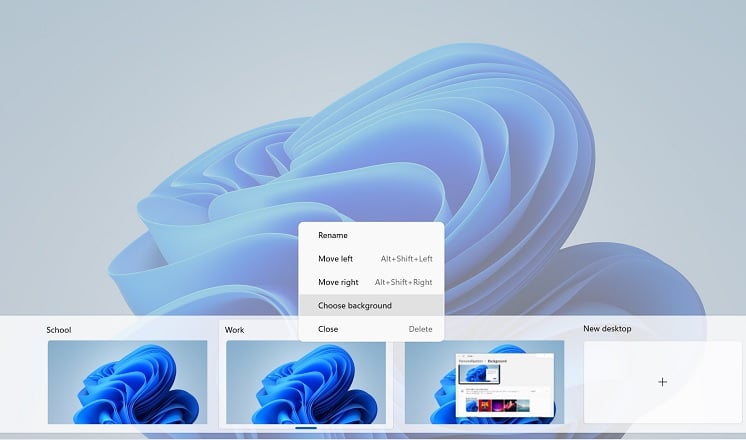
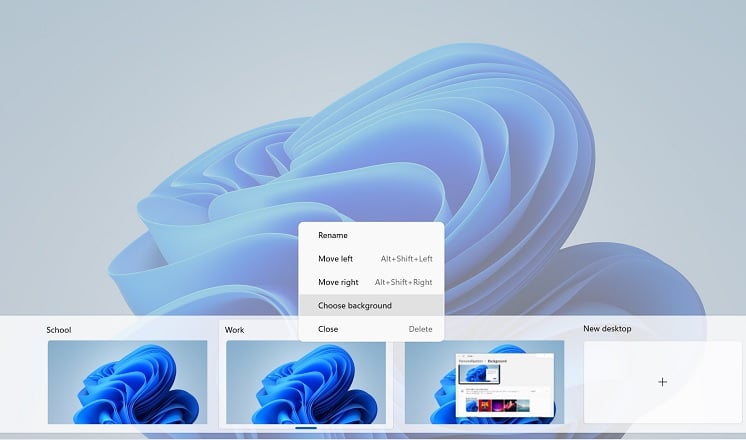 展開個性化您的背景選項並選擇四個選項之一(圖片、純色、幻燈片、Windows 聚光燈)。
展開個性化您的背景選項並選擇四個選項之一(圖片、純色、幻燈片、Windows 聚光燈)。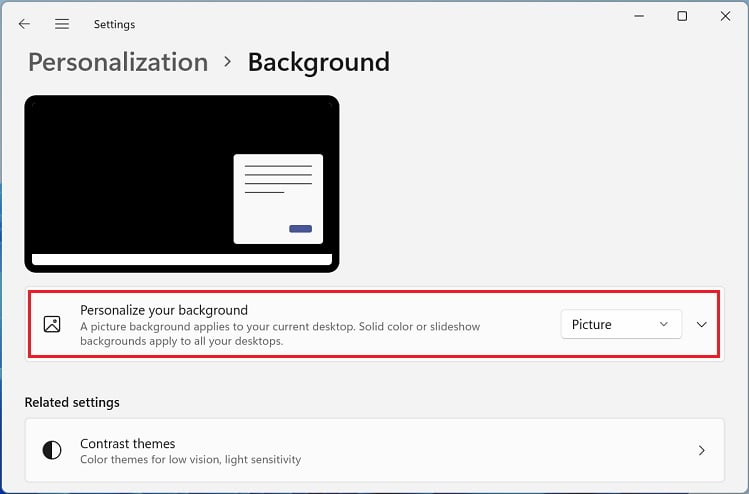
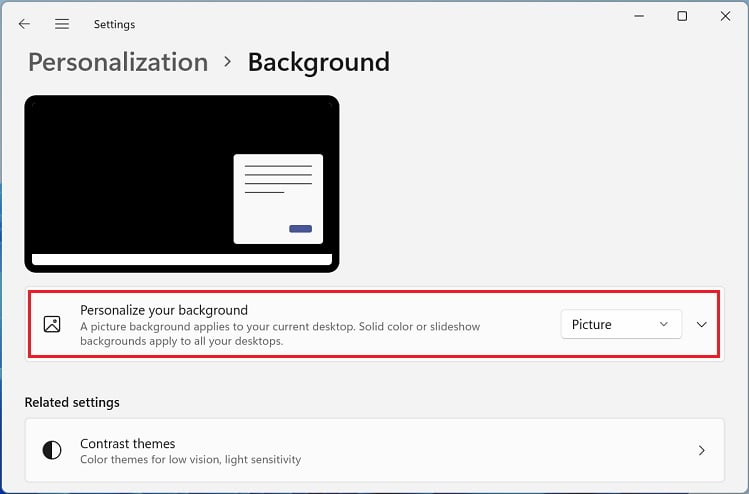 然後,選擇您想要的背景。現在,對所有其他虛擬桌面重複該過程。
然後,選擇您想要的背景。現在,對所有其他虛擬桌面重複該過程。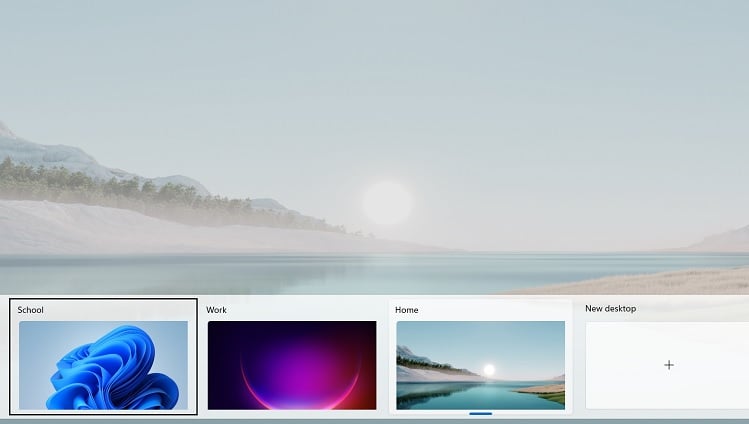
刪除虛擬桌面
如果您錯誤地創建了大量虛擬桌面或想要減少工作區的數量,您可能想知道如何刪除一個。請按照以下過程關閉或刪除所需的桌面:
首先,打開“任務視圖”窗口並右鍵單擊要刪除的桌面。現在,選擇關閉選項。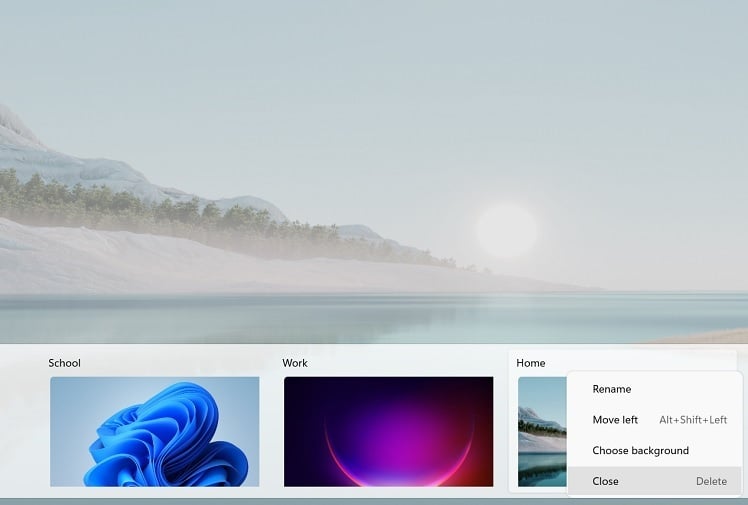
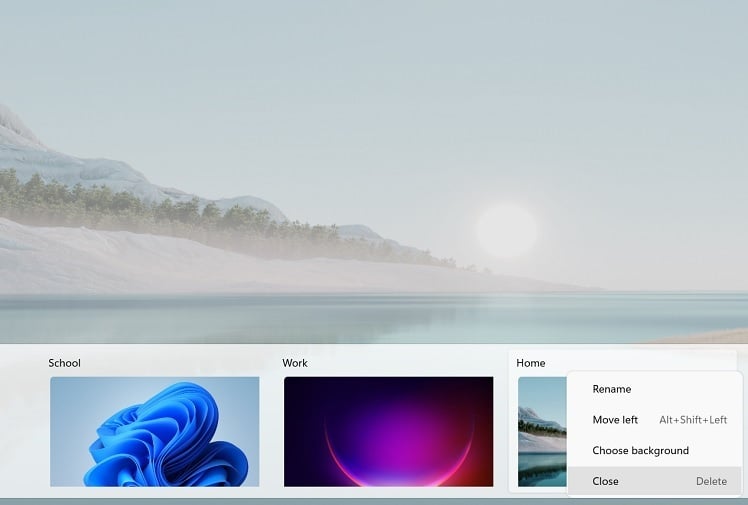
或者,您可以直接按關閉圖標刪除桌面。 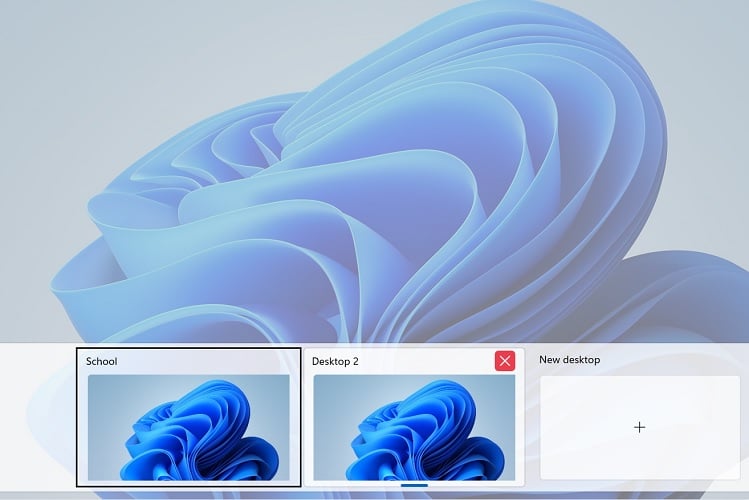
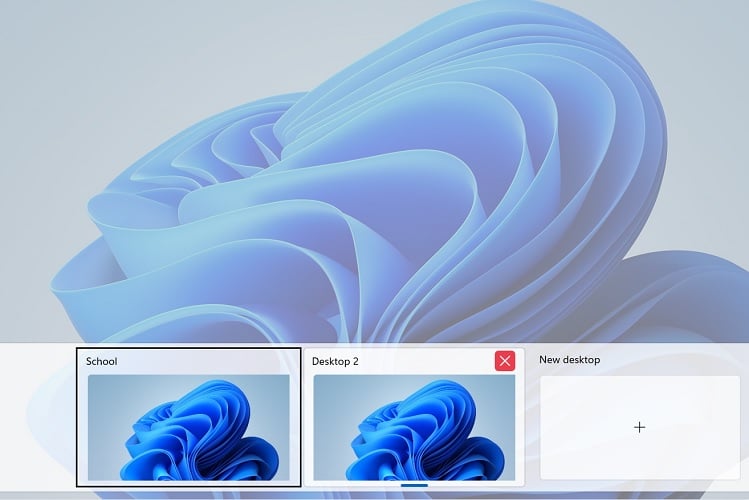
此外,還有一個快捷鍵可以關閉您正在使用的當前桌面。為此,請同時按 Ctrl + Windows + F4,這應該可以解決問題。
注意:刪除桌面將轉移其所有打開的應用程序
結論
創建多個虛擬桌面可以讓您針對不同的場景組織不同的項目。因此,這是每個 Windows 用戶都必須了解的功能。以下是在嘗試設置或管理多個虛擬桌面時可以派上用場的所有快捷鍵:
用於創建和管理多個的有用快捷鍵虛擬桌面