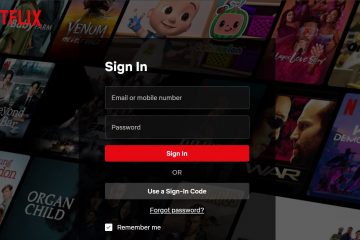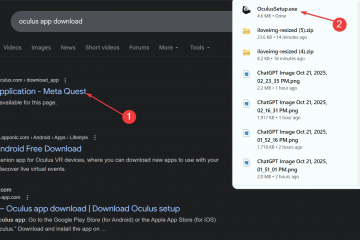有時,您無法在 Windows 10 或 11 操作系統上安裝第三方應用程序。相反,您會收到一條錯誤消息,例如:
您只能從 Windows 應用商店安裝應用您嘗試安裝的應用不是 Microsoft 驗證的應用
請注意,Windows 應用商店已重命名到 Microsoft Store,但似乎尚未更新錯誤代碼。但是,並非所有應用程序都可以在 Microsoft Store 上使用,並且大多數 Windows 用戶習慣於使用.exe 可執行文件直接安裝應用程序的想法。當 Windows 不允許您安裝任何應用程序或軟件時,您可以執行以下操作。
目錄
1.禁用 Windows S 模式
某些計算機和筆記本電腦(如 Surface 系列)預裝了 Windows 10 處於 S 模式或 Windows 11 處於 S 模式。區別?您只能從 Microsoft Store 安裝應用程序,而根本無法在 Windows 上安裝第三方應用程序。微軟說 S 代表安全,但它對最終用戶的限制更大。您可以退出 S 模式,但該過程是不可逆的,因此如果您離開,將無法再次啟用 S 模式。
以下是禁用 S 模式的方法:
注意:我將以 Windows 11 為例,但除非另有說明,否則 Windows 10 的步驟將保持不變。
對於 Windows 11:
1.按Windows+I打開設置,進入系統>激活。
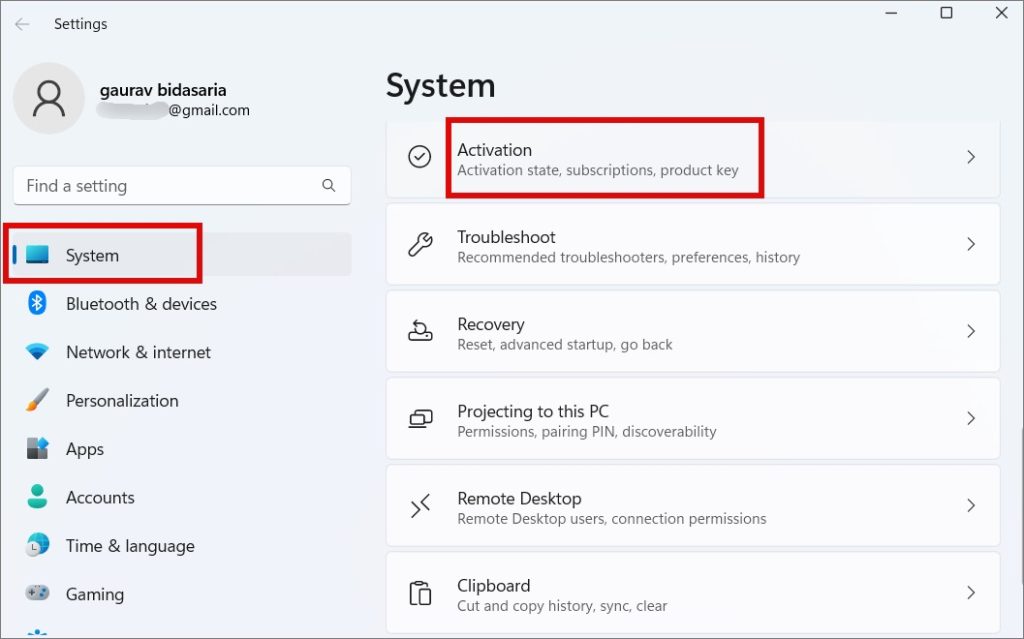
對於 Windows 10
按 Windows+I 打開設置並轉到 更新& 安全 > 激活。

2. 點擊轉到商店 在切換到 Windows 11 Pro(或 Windows 10 Pro)部分。請注意不要單擊“升級您的 Windows 版本”部分下的“轉到商店”鏈接。
3.重定向到 Microsoft Store 中的退出 S 模式頁面。單擊此處的獲取按鈕並等待確認。
您現在應該可以在 Windows 10 和 11 計算機上安裝第 3 方應用程序了。
2。檢查應用程序兼容性
微軟在任何時候都有幾個版本的 Windows 浮動。目前,它同時支持 Windows 10 和 11,而他們最近拔掉了 Windows 7 的插頭。檢查要求部分以確保您嘗試安裝的應用程序支持您在計算機上運行的應用程序。您可以在下載頁面上找到操作系統兼容性。
3.從設置啟用第三方應用安裝
Windows 10 和 11 都有一個限制從 Microsoft Store 外部安裝應用的設置。雖然默認情況下未啟用,但它可能已在您的計算機上進行了配置。
1. 按 Windows+I 打開“設置”。轉到應用 > 高級應用設置。如果您使用的是 Windows 10,請轉到 設置 > 應用 > 應用和功能。
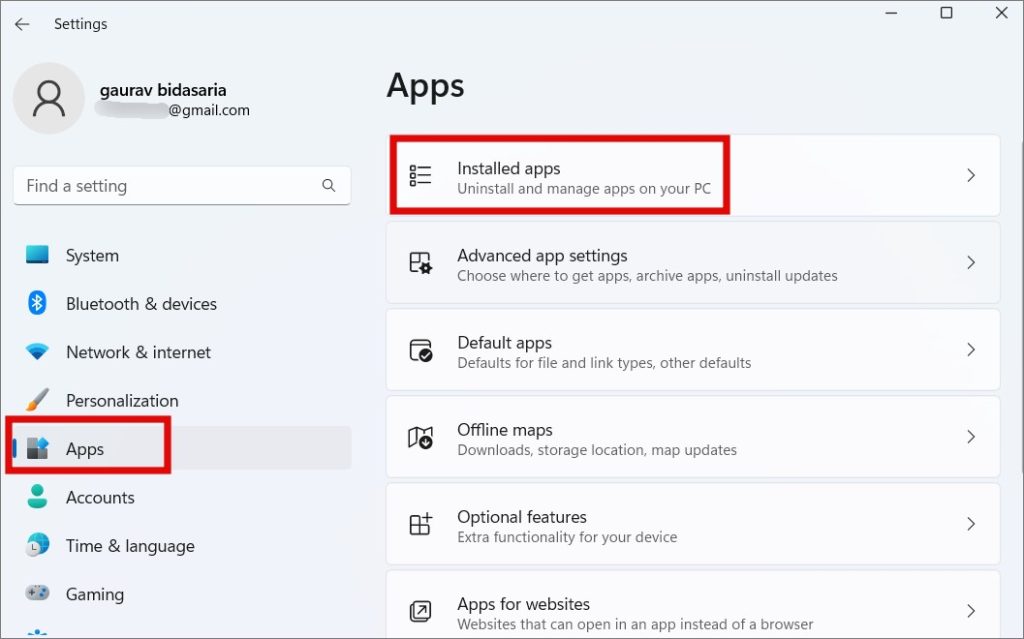
2. 在 Where to get apps 部分,從下拉菜單中選擇 Anywhere。
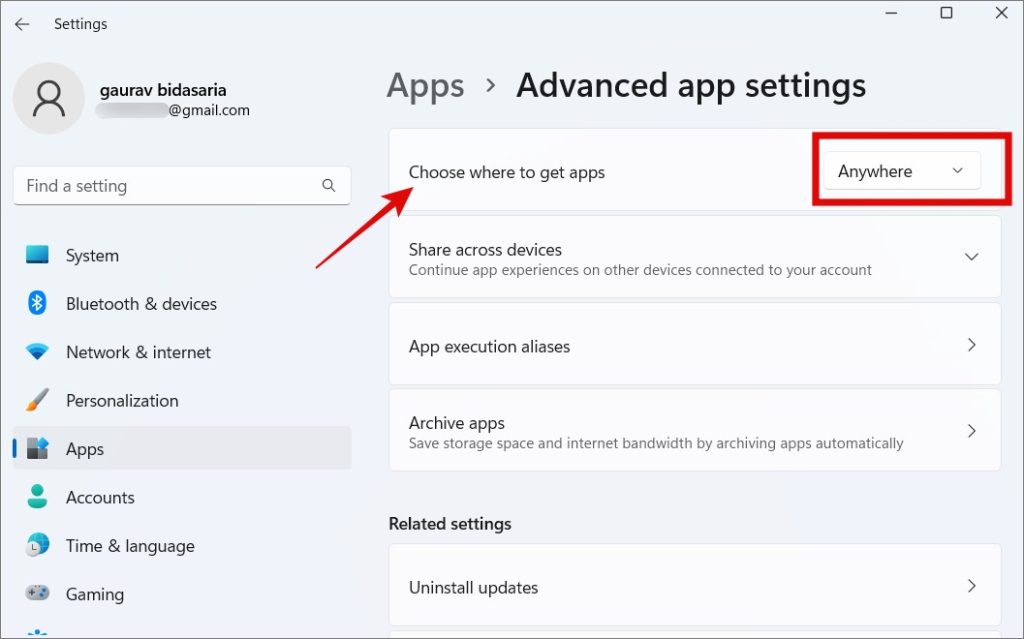
4.釋放存儲空間
存儲空間不足可能是您無法在 Windows 10 或 11 電腦上安裝第 3 方應用程序的另一個原因。除了文件之外,您的存儲和安裝的應用程序、緩存和其他數據也會迅速堆積起來。 Photoshop 之類的應用程序或 GTA 之類的遊戲會佔用 GB 的空間。
卸載不再使用的應用程序,運行 CCleaner 刪除緩存和其他垃圾數據,刪除大文件或將它們卸載到 HDD/SSD 等外部驅動器,然後重試。
專業提示:我們提供了有關如何提高 Windows 11 計算機性能的詳細指南。存儲不是影響它的唯一因素。
5.以管理員身份運行
這是一個老技巧,但仍然有效。首先,您需要一個具有管理員權限的用戶帳戶才能在 Windows 10 或 11 計算機上安裝應用程序。其次,即使您使用管理員帳戶,有時,右鍵單擊並以管理員權限運行可執行文件也會有所幫助。
最後,Windows 支持多個用戶帳戶。因此,如果您使用管理員帳戶安裝應用程序,但該應用程序也將安裝並可供其他用戶的帳戶使用,則可能需要額外的權限。想想這里通常由 Windows 默認創建的訪客帳戶。
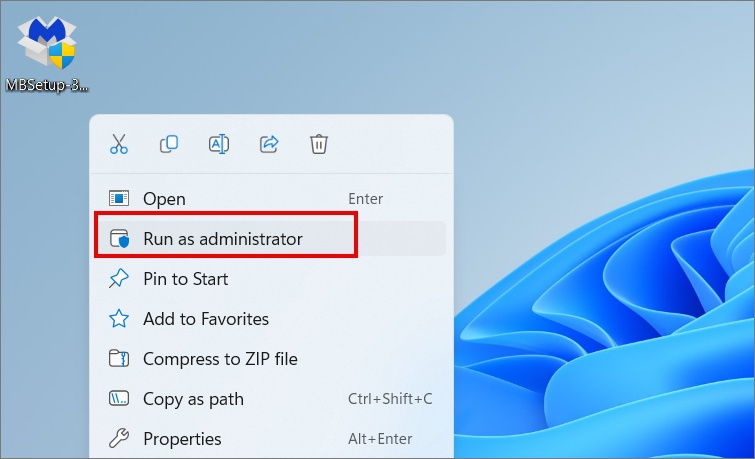
只需右鍵單擊安裝文件並選擇 以管理員身份運行。
6。檢查 32 位還是 64 位
現在大多數 Windows 計算機都配備 6 位架構,但是,一些舊 PC 可能仍在使用 32 位架構。因此,許多軟件同時提供 32 位和 64 位版本。您要安裝哪一個?
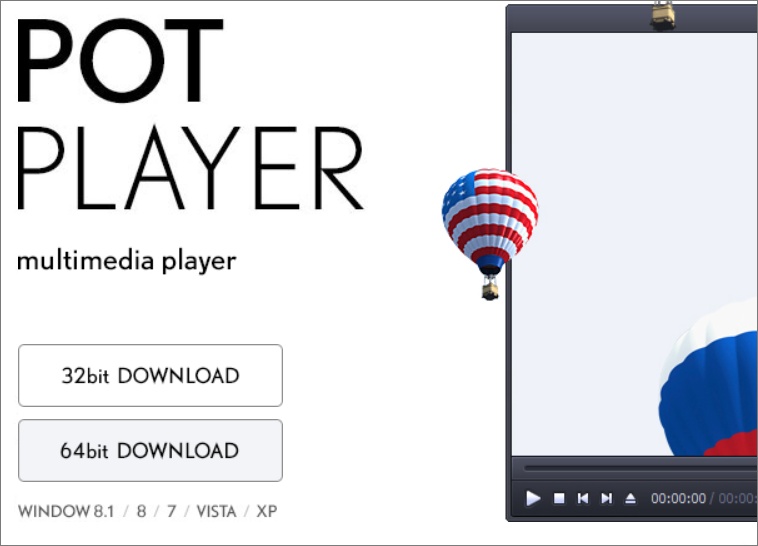
這裡是如何找到它的。
1.到檢查您的 Windows 版本,像以前一樣返回 設置,然後點擊 系統 > 關於。
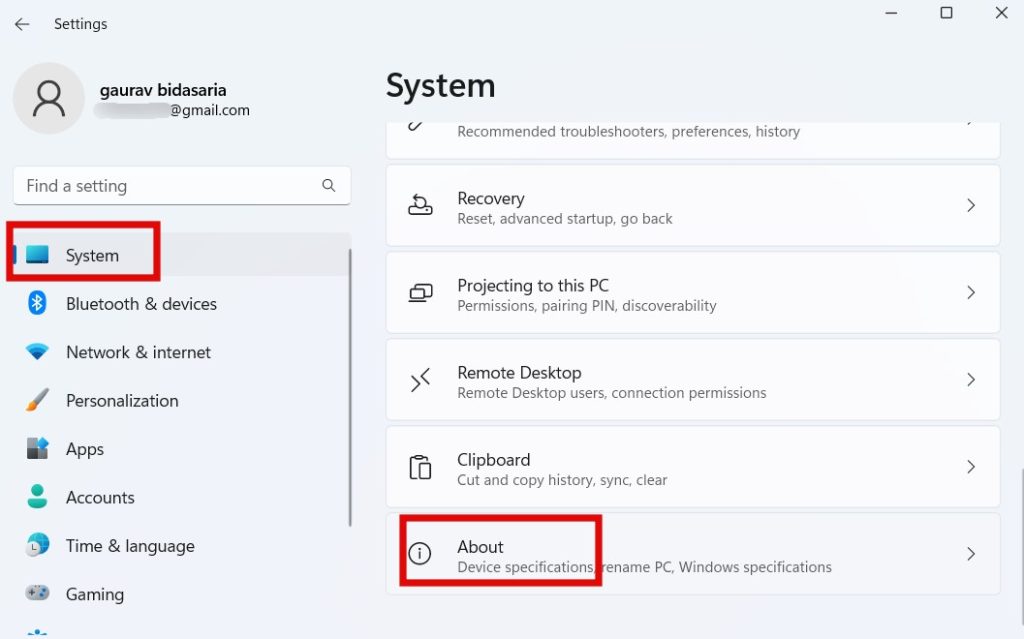
2. 找到系統類型,您將在其中找到所需內容。
2. 在隨後的彈出窗口中,單擊下一步按鈕,然後按照屏幕上的說明進行操作。
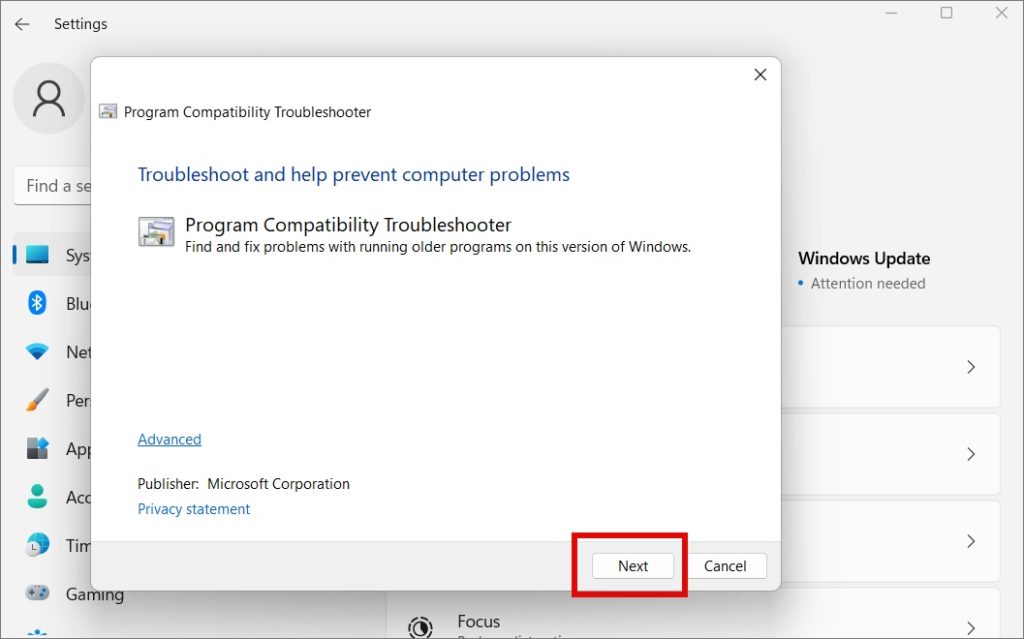
您可以運行的另一個疑難解答程序是 程序安裝和卸載疑難解答,但是,這不是本機可用。您需要先使用上面的鏈接下載它,然後在您的計算機上運行它。下載後,只需打開文件即可直接運行。無需安裝任何東西。然後按照屏幕上的簡單說明進行操作。
8.啟用開發者模式
這是一個高級設置,大多數用戶不必走這條路。我禁用了開發人員模式,並且可以輕鬆地從 Microsoft Store 外部安裝第三方應用程序。但是,如果您不能並且是高級用戶,請嘗試此操作。
1. 像我們在上面的預覽步驟中所做的那樣打開設置,然後轉到 隱私和安全 > 對於開發人員。
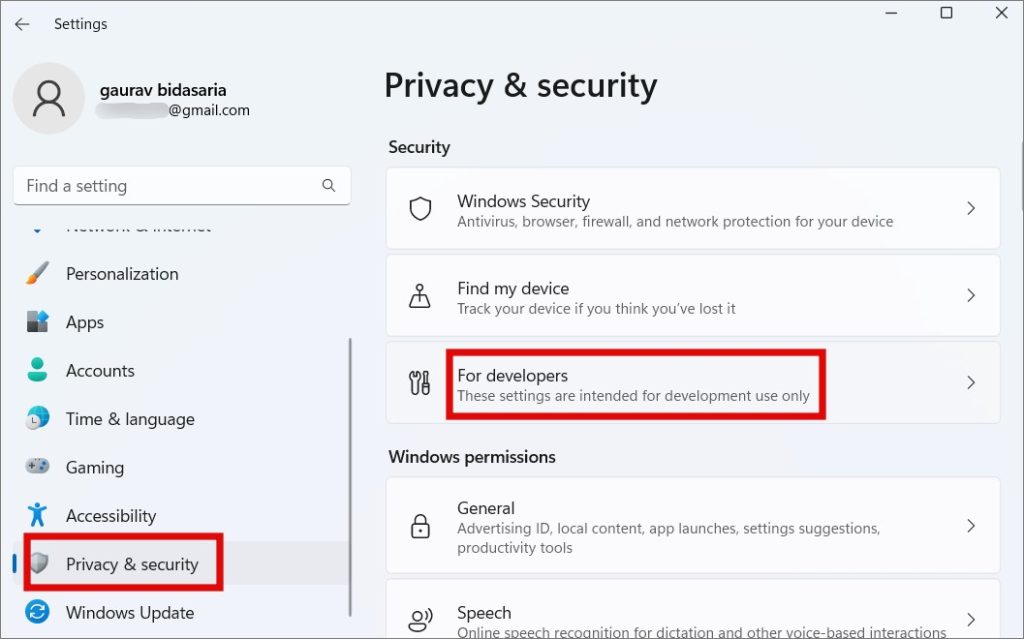
2. 開啟 開發者模式在這裡。
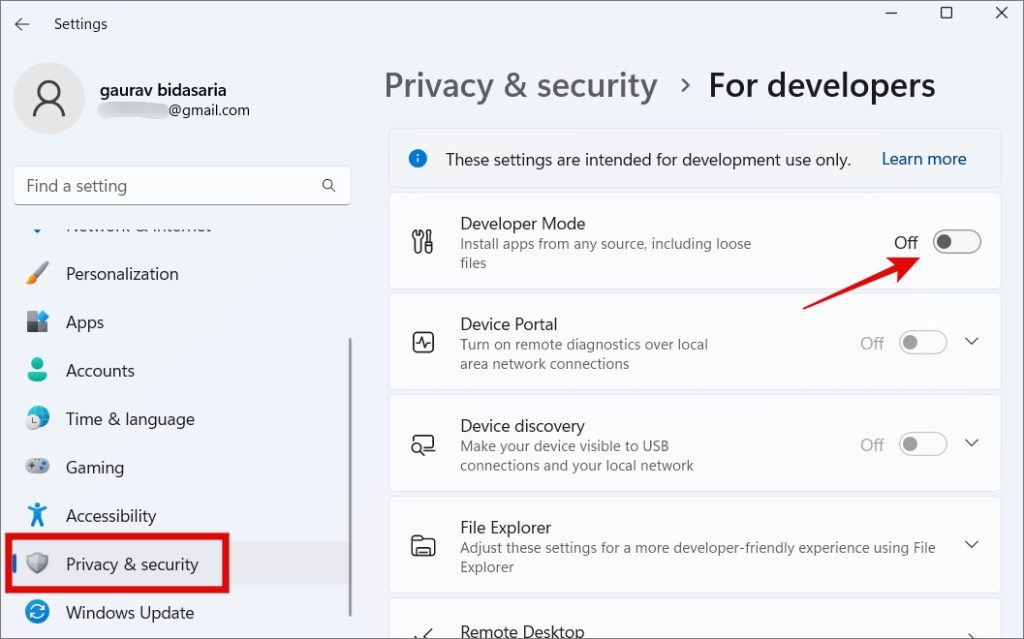
3. 您將在彈出窗口中看到有關啟用開發者模式後果的警告在 Windows 10/11 上。
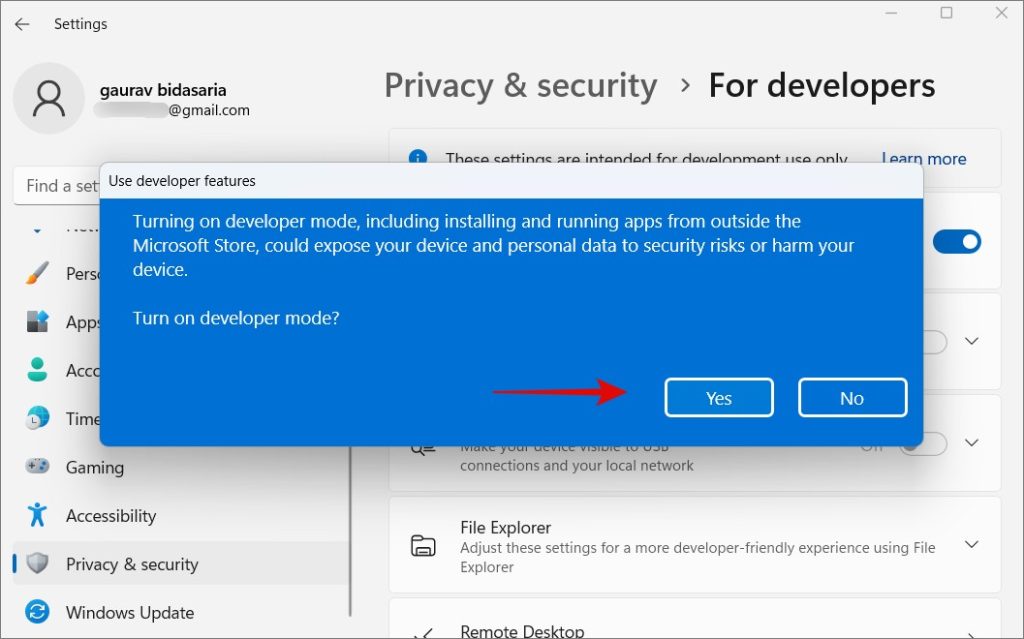
4.點擊Yes這裡。 p>
5. 一旦開發模式已啟用,選中從任何來源安裝應用程序,包括鬆散文件選項。重新啟動計算機一次。
我建議您在完成工作並安裝必要的應用程序後禁用開發人員模式。啟用上述選項可能會帶來我們確實想要的安全和隱私風險。此外,僅從受信任和可靠的來源下載和安裝應用程序。威脅是真實的。
9.卸載舊應用程序版本
您不能兩次安裝相同的軟件。事實上,您甚至不能兩次安裝同一軟件的不同版本。例如,Microsoft 建議不要同時安裝 Office 2016 和 2019 或其他版本。它根本行不通。檢查這是否是您無法在 Windows 上安裝應用程序的原因。 Microsoft Store 會自動檢測舊版本的應用程序,但如果您直接安裝,它可能不會檢測到。
單擊開始按鈕搜索軟件或轉到設置>應用程序>已安裝的應用程序並進行搜索。
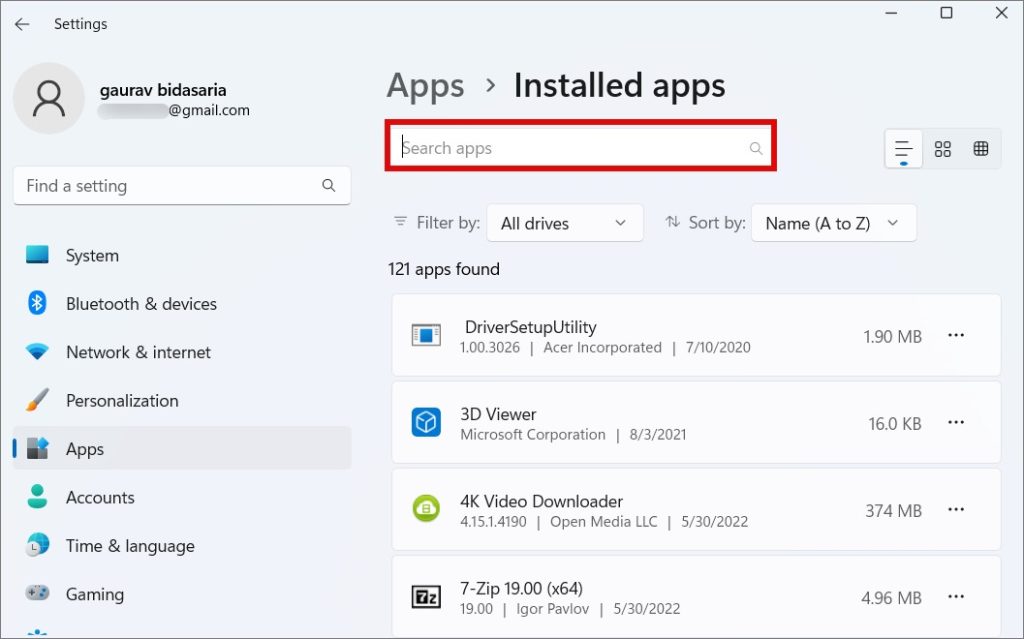
如果應用程序已安裝,它將在此處列出。要卸載,只需打開烤肉串菜單(三點圖標)並選擇卸載。
請注意,某些應用需要輔助應用或實用程序才能運行,因此,您還需要找到並卸載它們,然後才能在 Windows 上安裝不同版本的第三方應用。例如,一些遊戲需要 Steam,安裝 iTunes 還需要安裝 Apple Mobile Device Support,等等。
There Is an App for Everything
Windows 是最流行和使用最廣泛的桌面操作系統在世界上,並且有充分的理由。它是用戶友好的、多功能的,並且生態系統是強大的。但它也很複雜,有時會導致某些並發症。
雖然像 Malwarebytes 這樣的一些應用程序會自動為您的操作系統提供正確的版本並下載正確的安裝文件,但大多數都不會。因此,您需要弄清楚。從 Microsoft Store 安裝應用程序也有其好處,就像您無需擔心兼容性一樣,但並非所有應用程序都在此處列出。
您是否知道您可以更改從安裝的應用程序的默認下載位置商店?