在 Microsoft Teams 上,無論您是在 Windows 11、10、macOS、Linux、Android、或 iOS。
此功能非常適合隱藏辦公室、位置或任何其他原因的混亂情況。 (由於此功能並不完美,模糊或替換背景可能無法防止其他人看到敏感信息。)
本指南將教您使用不同的方法來更改背景的外觀使用 Microsoft Teams 進行視頻通話。
在 Microsoft Teams 上更改背景圖片
要更改背景Teams 會議的圖像,使用以下步驟:
打開 Teams。
@media only screen and (min-width: 0px) and (min-height: 0px ) { div[id^=”bsa-zone_1659356193270-5_123456″] { 最小寬度:300px;最小高度:250px; } } @media only screen and (min-width: 640px) and (min-height: 0px) { div[id^=”bsa-zone_1659356193270-5_123456″] { min-width: 120px;最小高度:600px; } }
點擊 Meet 按鈕(或開始通話前)。
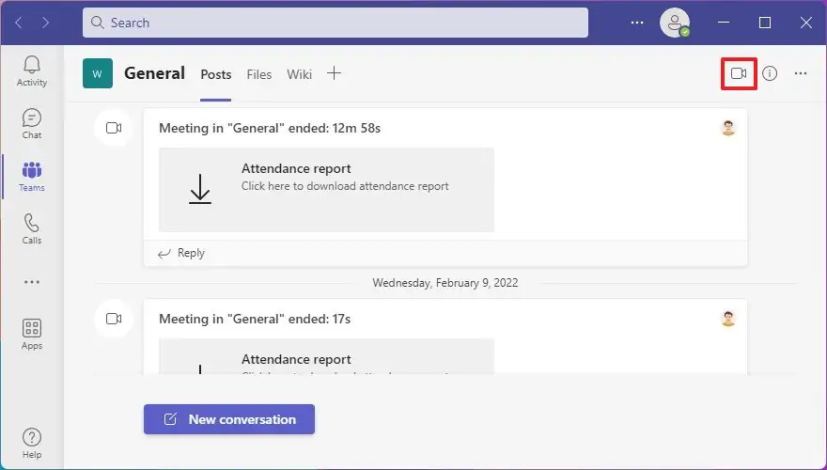
轉在相機切換開關上。
在視頻會議前的預覽中,點擊“背景濾鏡”選項。
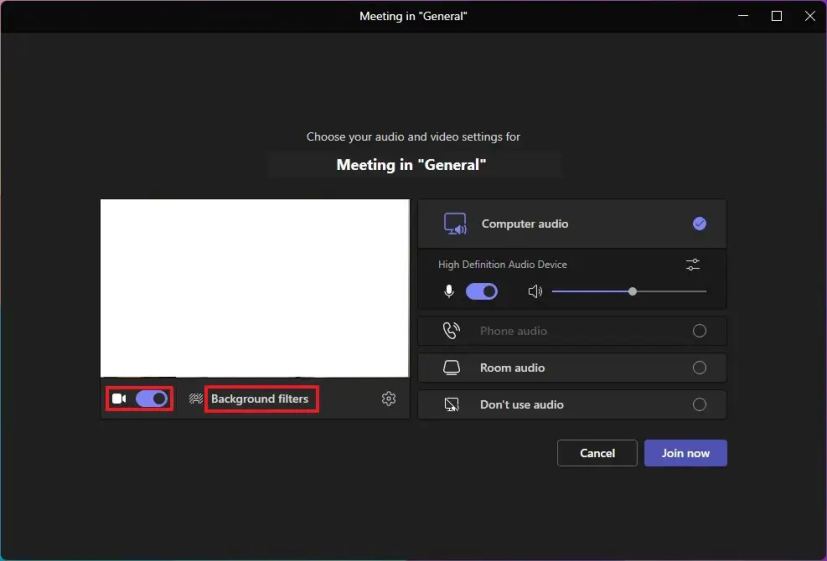 快速說明:如果您已經在視頻通話中,請打開更多(三點)按鈕並選擇 “應用背景效果” 選項以訪問外觀設置。[tbx]
快速說明:如果您已經在視頻通話中,請打開更多(三點)按鈕並選擇 “應用背景效果” 選項以訪問外觀設置。[tbx]
選擇視頻通話的背景。
(可選)選擇空白選項以從通話中刪除背景。
完成這些步驟後,您可以使用新的背景圖像繼續參加會議。
請務必注意,更改背景的選項僅在繼續通話之前可用。您無法在通話之外更改設置。
在 Microsoft Teams 上啟用背景模糊
要為 Teams 會議啟用背景模糊,請使用以下步驟:
打開 Teams。
單擊 Meet 按鈕(或開始通話前)。
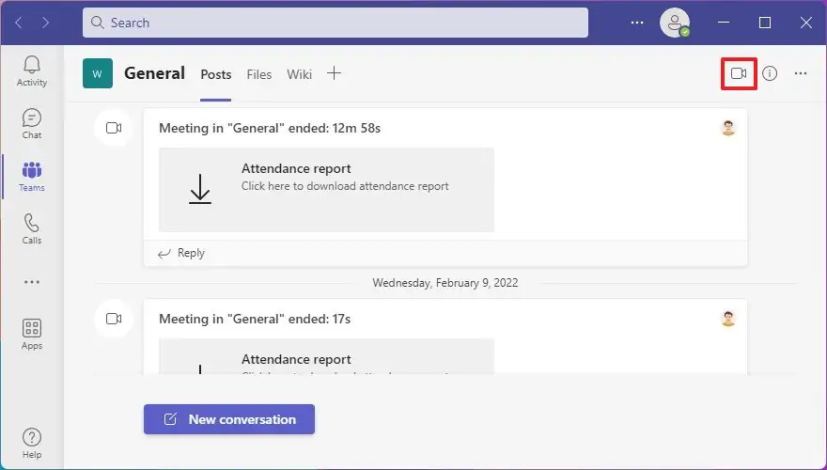
打開相機切換開關。
在視頻會議前的預覽中,點擊“背景濾鏡”選項。
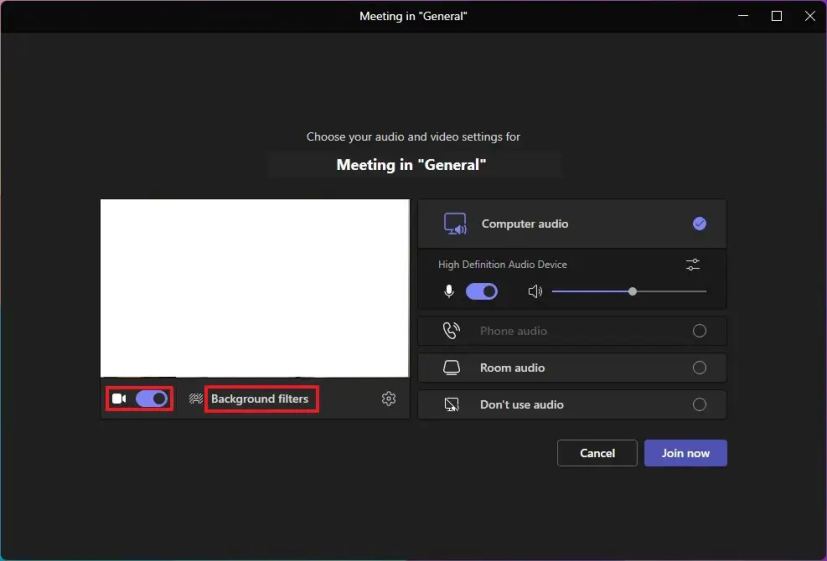
選擇模糊選項。
完成這些步驟後,人們將能夠看到你,但會議期間背景會顯示為模糊。
在 Microsoft Teams 上添加自定義背景
要在 Teams 上添加自定義背景圖片,請使用以下步驟:
打開 Teams。
單擊 Meet 按鈕(或開始通話前)。
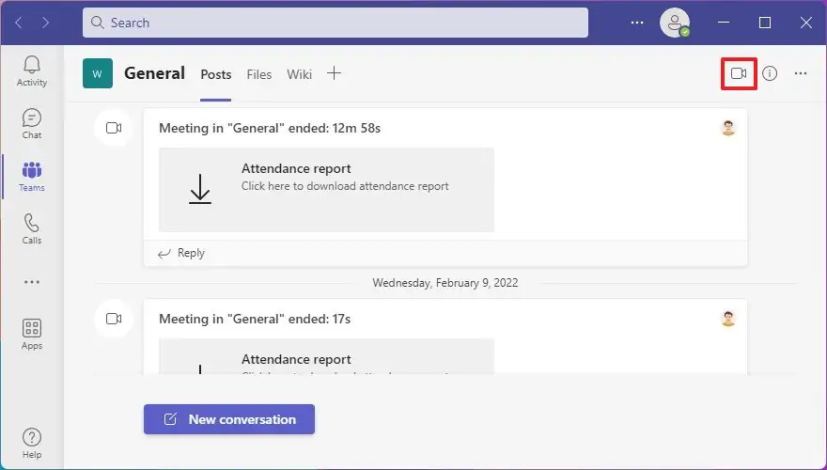
打開相機切換開關。
在視頻會議前的預覽中,點擊“背景過濾器”選項。
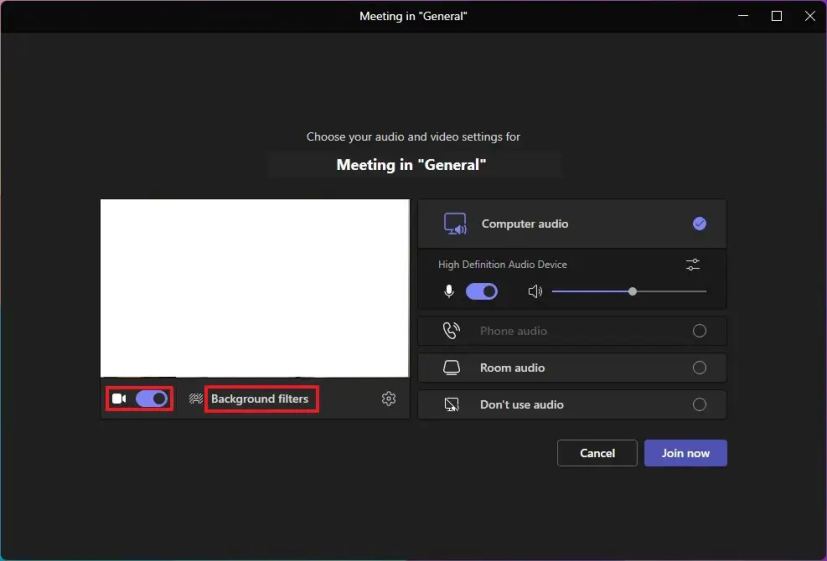
點擊添加新的 選項。
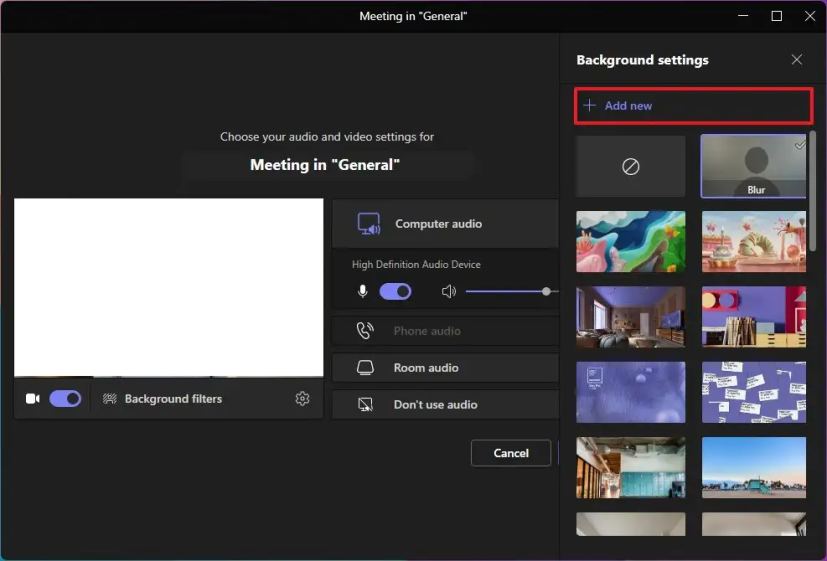
選擇要用作的圖像視頻通話的背景。
[tbx]快速說明:圖像必須至少為 360 x 360 像素,最大為 2048 x 2048,並且文件類型必須為.jpg、.jpeg、.png 或.bmp。