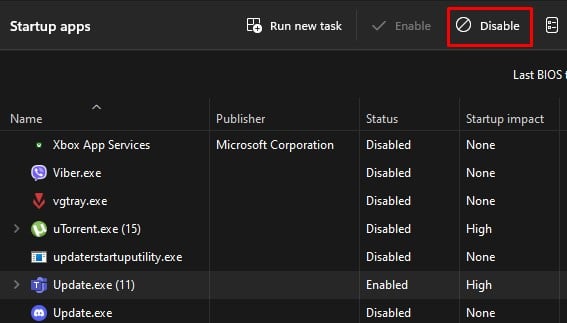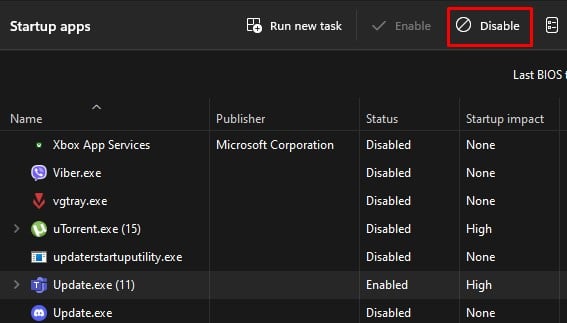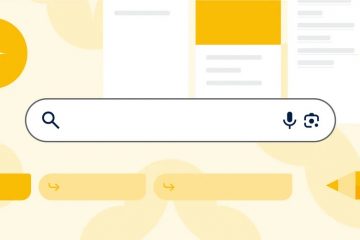如果您使用 NVIDIA 顯卡,您可能對安裝其驅動程序的過程很熟悉。您將需要下載可執行驅動程序文件並單獨安裝。如果安裝成功,PC會自動使用顯卡顯示。
但是,安裝過程可能會中斷,給您一個 NVIDIA 安裝程序失敗錯誤。中斷可能由於各種原因而發生。這可能是因為驅動程序文件損壞或其他驅動程序與 NVIDIA 驅動程序衝突。除此之外,另一個應用程序的進程中斷也可能導致錯誤消息彈出。
無論出於何種原因,此錯誤都會停止設置過程,提示圖形驅動程序找不到兼容的硬件。根據導致問題的原因,有多種解決方案。一個直接的解決方案是卸載任何以前的圖形驅動程序並重新安裝 NVIDIA 圖形驅動程序。
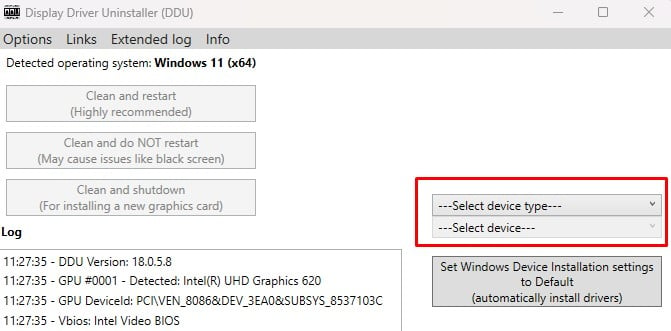
如果這不起作用,我們已經討論了修復 NVIDIA 安裝程序失敗錯誤的所有可能解決方案。
是什麼原因導致 NVIDIA 安裝程序失敗錯誤?
驅動程序安裝失敗的最常見原因是之前安裝的圖形驅動程序。發生這種情況時,兩個驅動程序都被編程為使用相同的資源,從而導致衝突。
除此之外,還有一些 NVIDIA 圖形驅動程序安裝失敗的原因。防火牆或防病毒軟件停止安裝過程 系統無法驗證驅動程序的簽名 來自另一個應用程序的進程導致了問題
如何修復 NVIDIA 安裝程序失敗錯誤?
在我們進入解決方案之前,請確保您重新啟動您的 PC 並嘗試安裝 NVIDIA 圖形驅動程序。當您重新啟動 PC 時,它會釋放所有正在使用的資源。因此,如果安裝程序存在資源使用衝突問題,安裝過程可能會停止。
因此,請確保在重新啟動系統後安裝該應用程序。如果這不起作用,您可以遵循以下一些解決方案。
使用 DDU 卸載顯示驅動程序
如前所述,與以前安裝的圖形驅動程序的任何衝突都可能在安裝新的顯示驅動程序。為確保不會發生這種情況,我們建議您先卸載所有圖形驅動程序。
下載顯示驅動程序卸載程序。以安全模式運行 PC 一旦 PC 以安全模式啟動,運行該應用程序。選擇設備類型作為 GPU 和設備作為 NVIDIA。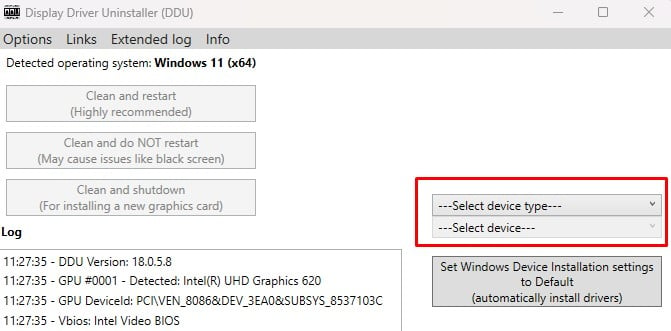 點擊清理並重啟並等待進程完成。
點擊清理並重啟並等待進程完成。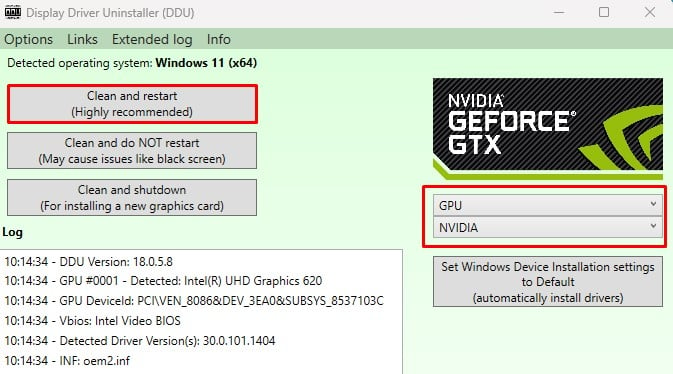
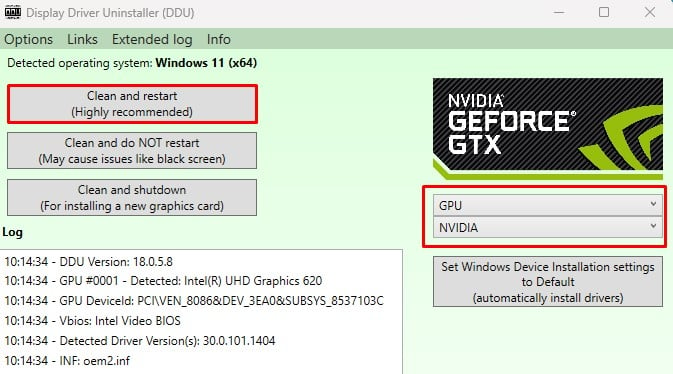 現在以正常模式啟動系統並安裝 NVIDIA 顯卡驅動程序。
現在以正常模式啟動系統並安裝 NVIDIA 顯卡驅動程序。
執行全新安裝
或者,您也可以在設置圖形驅動程序。執行全新安裝時,安裝過程會將所有 NVIDIA 設置恢復為默認狀態。此外,它還會刪除任何特定於用戶的配置文件。
要執行全新安裝,
運行 NVIDIA 圖形驅動程序文件並按照安裝過程進行操作,直到您到達選項。在這裡,選擇自定義(高級),然後選擇下一步。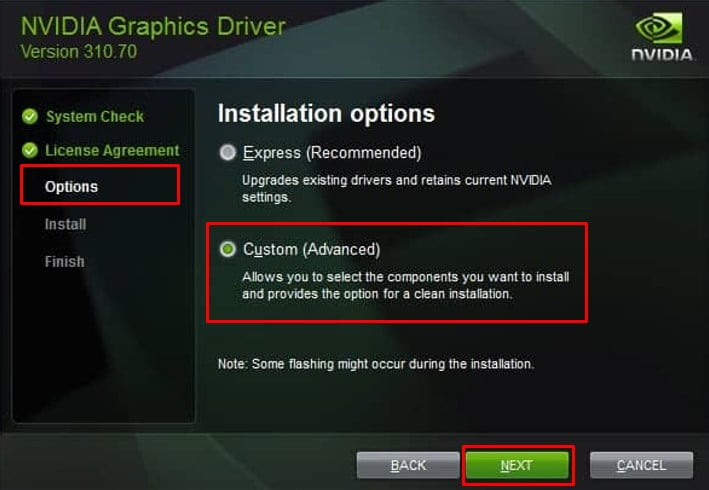
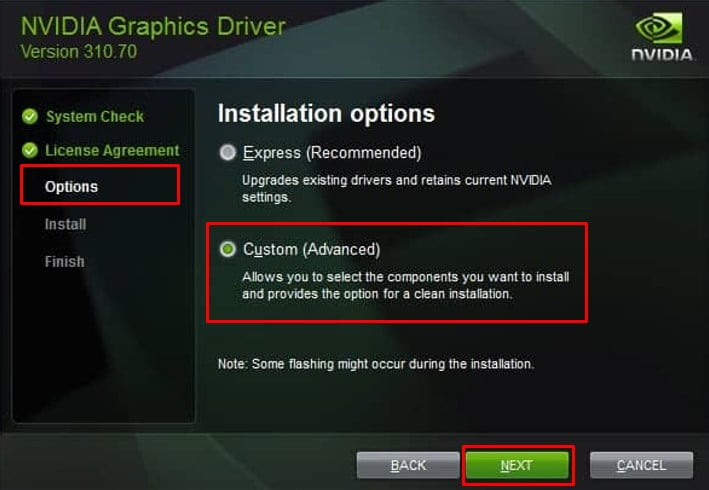 現在,選中執行全新安裝並單擊下一步。
現在,選中執行全新安裝並單擊下一步。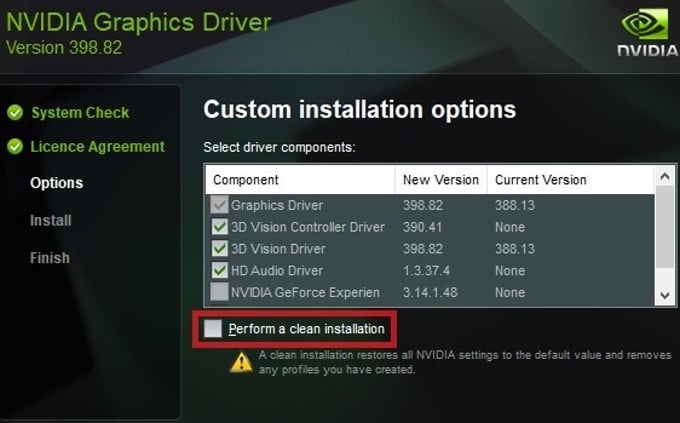
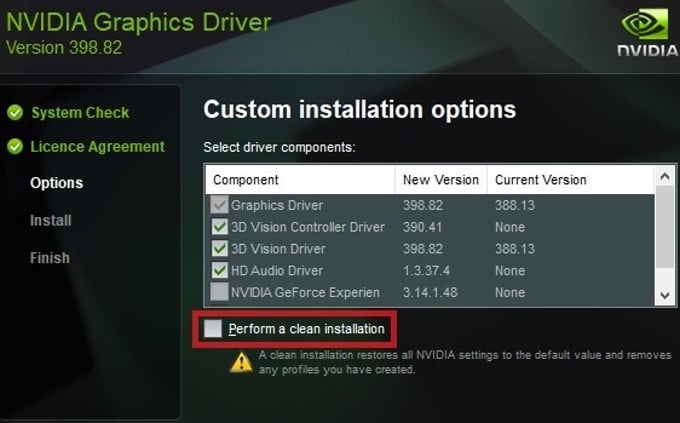 遵循安裝過程的其餘部分。
遵循安裝過程的其餘部分。
結束 NVIDIA 相關進程
安裝新的 NVIDIA 驅動程序時,最好刪除在後台運行的其他 NVIDIA 進程。這些進程不斷在後台運行,佔用一些物理和圖形內存。
在此基礎上安裝新的 NVIDIA 驅動程序可能會導致內存管理問題完全停止進程。為確保不會發生這種情況,我們建議您先結束任何 NVIDIA 後台進程。
按 Ctrl + Shift + Esc 以打開任務管理器。轉到詳細信息 選項卡。右鍵單擊名為 nvcontainer 的進程並選擇結束進程樹。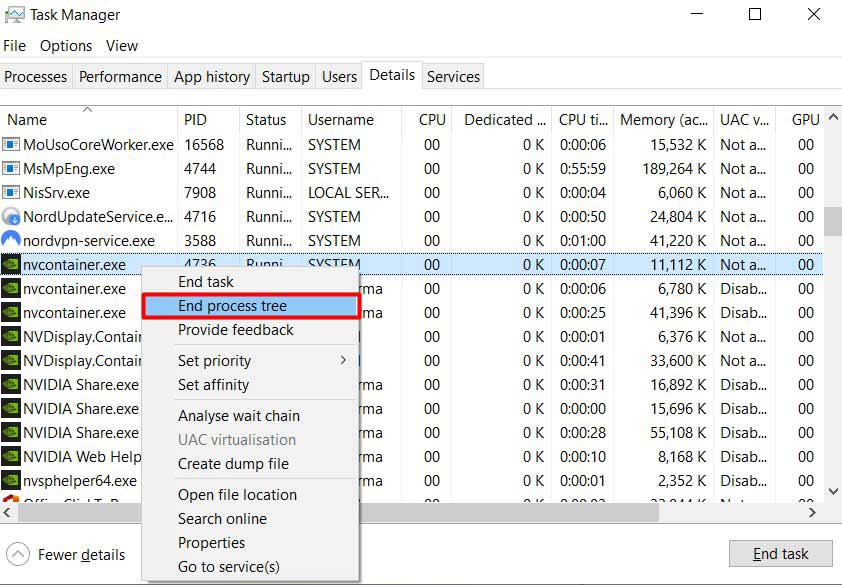
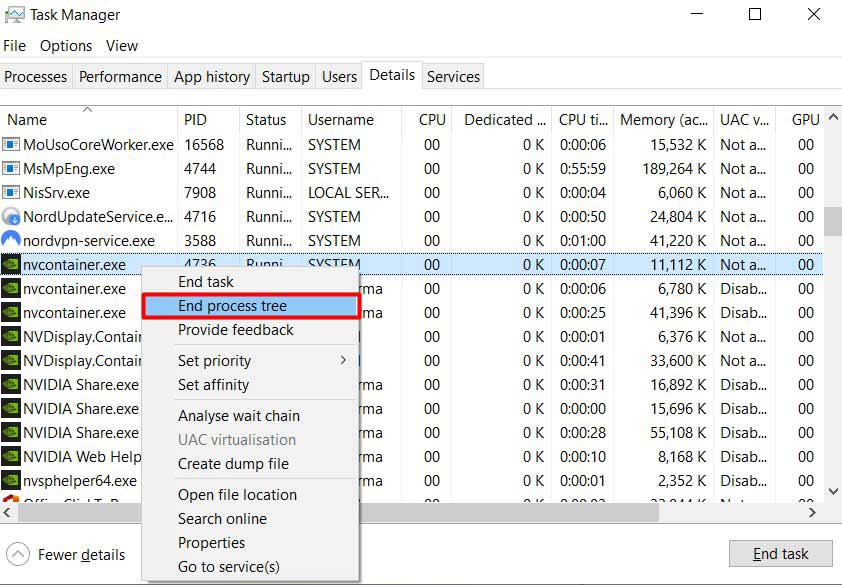 對剩餘的 NVIDIA 進程重複相同的步驟。
對剩餘的 NVIDIA 進程重複相同的步驟。
禁用驅動程序簽名實施
Microsoft 實施了一項名為“驅動程序簽名強制執行”的安全功能,使操作系統只能將經過數字簽名的驅動程序安裝到您的系統中。如果您下載了非官方簽名的 NVIDIA 驅動程序,操作系統可能會阻止安裝它。
請確保您已從 NVIDIA 官方網站下載顯卡驅動程序文件。如果您在官方下載時仍然出現 NVIDIA 安裝失敗錯誤,您可以禁用驅動程序簽名強制並安裝驅動程序。
要禁用驅動程序簽名強制,
按 Windows + R 鍵以打開“運行”。鍵入 cmd 並按 Ctrl + Shift + Enter 以以管理員身份打開命令提示符。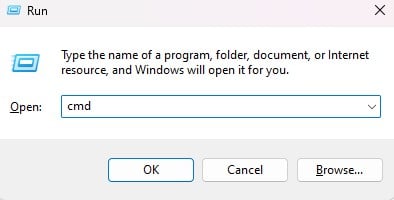 輸入 bcdedit/set testsigning off 並按 Enter。
輸入 bcdedit/set testsigning off 並按 Enter。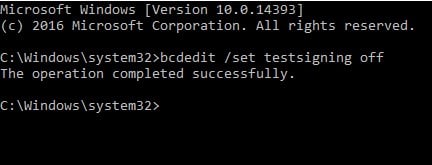
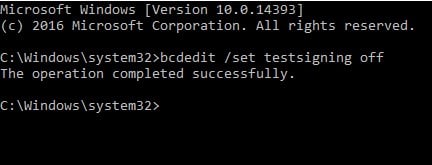 一次已禁用,請嘗試安裝 NVIDIA 圖形驅動程序。安裝後,確保通過以管理員身份在命令提示符中運行 bcdedit/set test signing on 命令來啟用驅動程序簽名強制。注意:在某些情況下,如果啟用了安全啟動,則可能無法禁用此功能。如果是這樣,您需要先禁用安全啟動。
一次已禁用,請嘗試安裝 NVIDIA 圖形驅動程序。安裝後,確保通過以管理員身份在命令提示符中運行 bcdedit/set test signing on 命令來啟用驅動程序簽名強制。注意:在某些情況下,如果啟用了安全啟動,則可能無法禁用此功能。如果是這樣,您需要先禁用安全啟動。
下載顯卡驅動程序文件
出現 NVIDIA 安裝程序失敗錯誤的另一個原因可能是驅動程序安裝文件過時或損壞。如果是這種情況,您需要從 NVIDIA 的官方驅動程序下載中心.
下載時,請確保該過程不會因互聯網連接較弱而中斷。
禁用病毒和威脅防護
Windows 病毒和威脅防護阻止任何惡意應用程序運行。它對文件進行徹底掃描並檢測任何可疑活動。如果操作系統檢測到來自應用程序的任何威脅,它會阻止此類文件。
要禁用病毒和威脅防護,
按 Windows + R 鍵打開“運行”。鍵入Windows Defender:然後按 Enter 以打開 Windows 安全中心。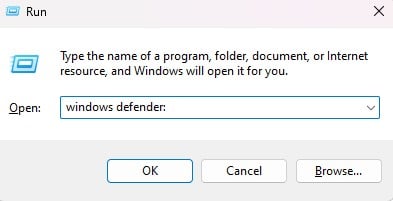 點擊病毒和威脅防護。在病毒和威脅防護設置下,點擊在管理設置上。
點擊病毒和威脅防護。在病毒和威脅防護設置下,點擊在管理設置上。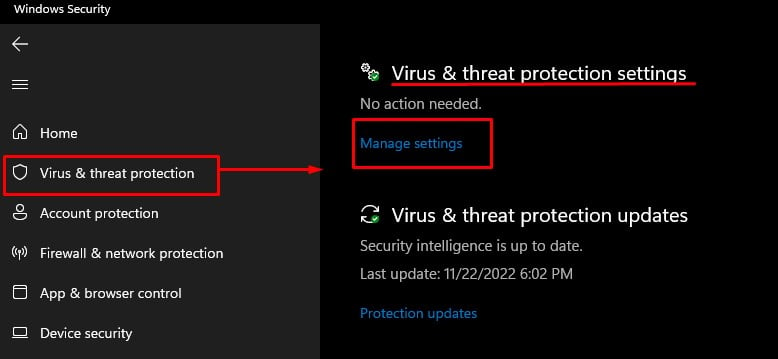 禁用實時保護。
禁用實時保護。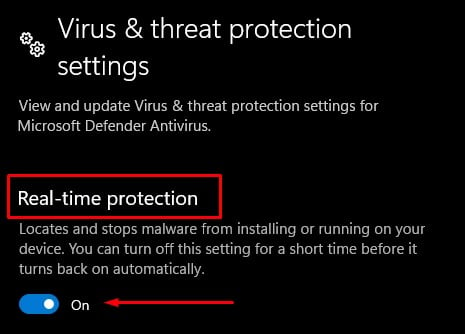 安裝 NVIDIA 驅動程序並確保啟用實時保護。
安裝 NVIDIA 驅動程序並確保啟用實時保護。
執行乾淨啟動
與導致資源管理問題的其他 NVIDIA 驅動程序類似,來自其他應用程序的服務可能會導致與 NVIDIA 圖形驅動程序發生衝突。為確保不是這種情況,請嘗試執行乾淨啟動。
當您乾淨啟動系統時,操作系統僅運行必要的 Microsoft 服務並禁用不必要的應用程序服務。
按Windows + R 鍵打開運行。輸入 msconfig 並按 Enter 以打開系統配置。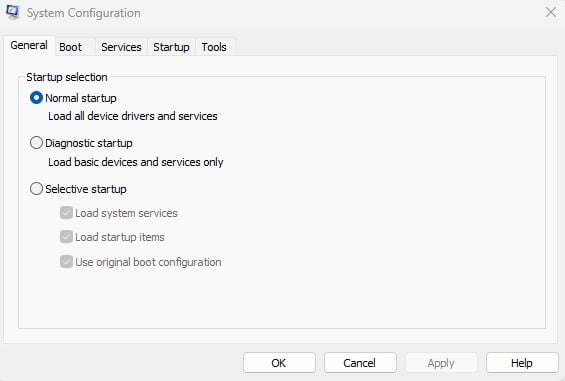
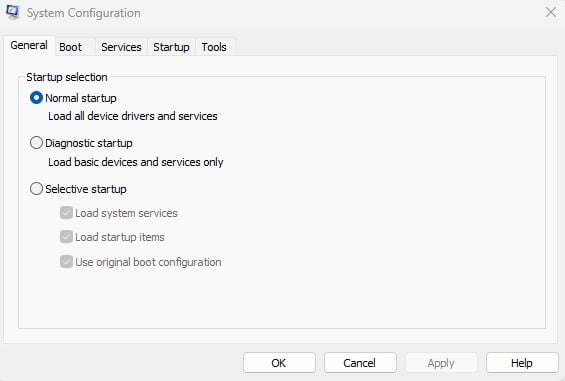 轉到服務選項卡。選中隱藏所有 Microsoft 服務,然後單擊全部禁用。點擊應用,然後點擊確定。
轉到服務選項卡。選中隱藏所有 Microsoft 服務,然後單擊全部禁用。點擊應用,然後點擊確定。 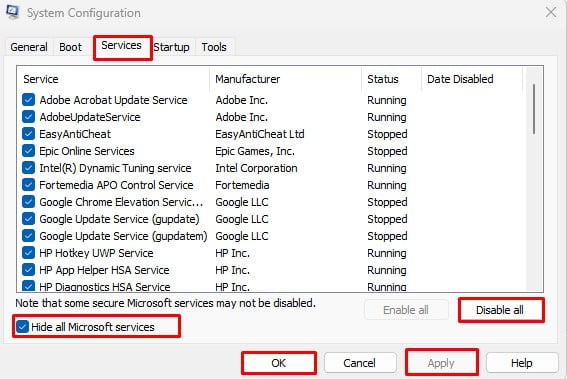
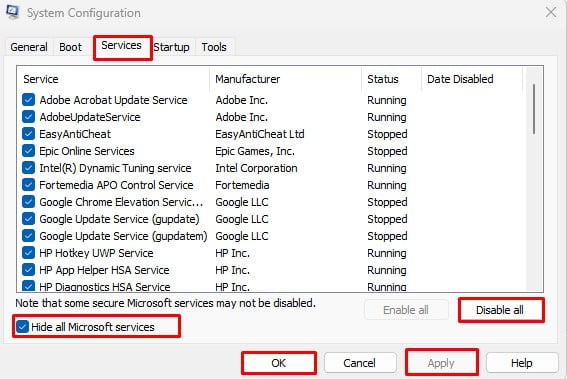 現在,轉到啟動選項卡並單擊打開任務管理器。在這裡,禁止應用程序在啟動期間運行。
現在,轉到啟動選項卡並單擊打開任務管理器。在這裡,禁止應用程序在啟動期間運行。