如何修復在連接
設備鏈接時卡住的 Zoom 連接
在用於在線會議的主要網絡中,包括 Microsoft 和 Google 開發的網絡,Zoom 一直保持領先地位受歡迎的。然而,這並不意味著該應用程序每次都能完美運行。與任何其他應用程序一樣,它偶爾會遇到錯誤,最常見的錯誤是當您嘗試加入會議時它卡在連接中。
沒有什麼比阻止我們的意外錯誤更令人沮喪的了從連接到預定的會議。我們編制了故障排除,可幫助您輕鬆解決此錯誤,無論您使用的是什麼操作系統。

Zoom Stuck on Connecting – Mac
當您的 Zoom 應用程序的屏幕卡在連接中時,這意味著您需要解決網絡或服務器問題。檢查您的互聯網連接並刷新應用程序將是正確的起點。
重啟路由器通常是您可以嘗試的第一件事。關閉路由器,等待大約 30 秒,然後打開它。電源循環保留大部分網絡設置並可以解決瞬間網絡故障。頻繁需要重啟可能是網絡配置錯誤的跡象。
如果您的網絡工作正常,請通過 縮放狀態。如果他們的服務不可用,則會議參與者可能會遇到同樣的問題。
如果錯誤仍然存在並且服務器已啟動並正在運行,這裡有一些更高級的替代方法可能會解決問題。
p>
您可以禁用 PC 的防火牆,這可能會阻止 Zoom 通過某些端口進行連接。方法如下:
轉到“系統偏好設置”。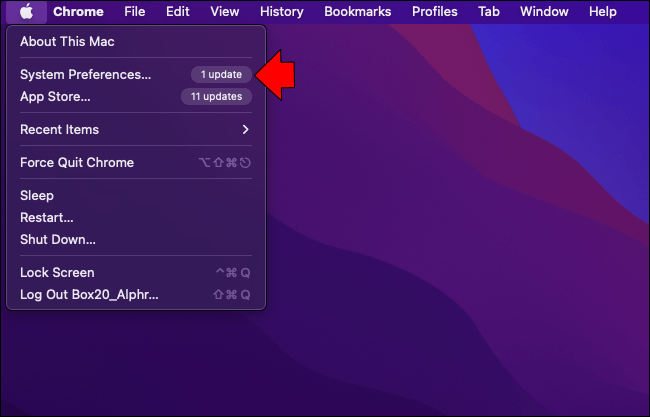 選擇“安全和隱私”選項。
選擇“安全和隱私”選項。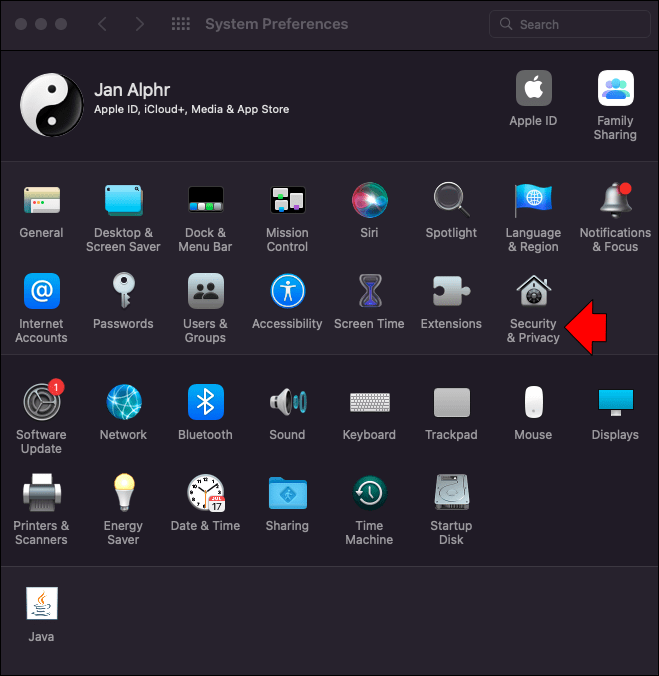 點擊“防火牆”選項卡。
點擊“防火牆”選項卡。
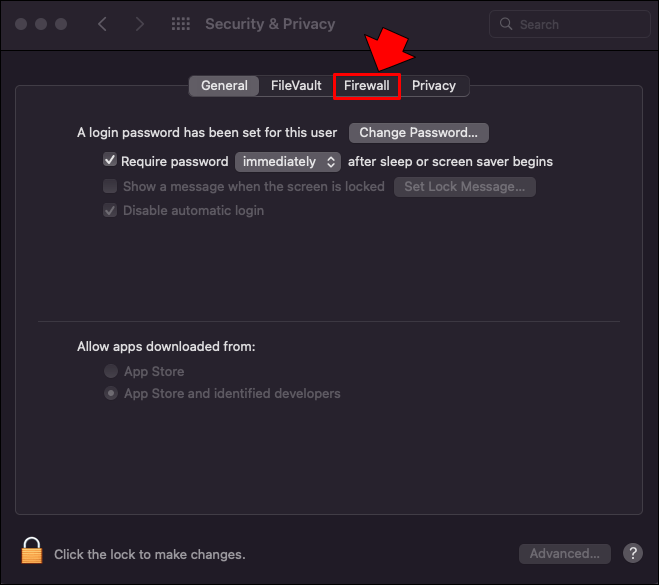 選擇“關閉防火牆”選項。
選擇“關閉防火牆”選項。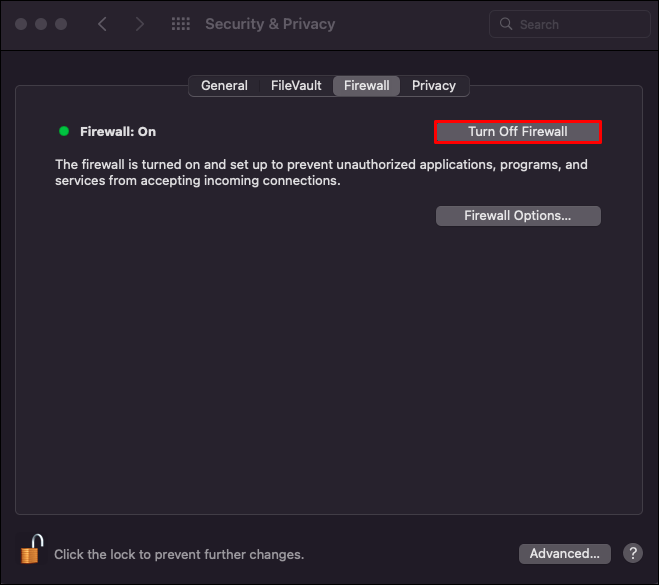
如果您的 DNS 服務器出錯,您的設備可能正在嘗試連接到不同的 IP 地址。您可以按照以下說明重置 DNS 設置:
轉到“系統偏好設置”。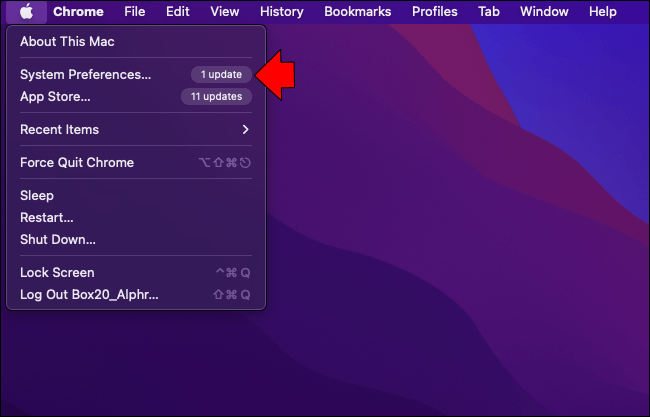 點擊“網絡”。
點擊“網絡”。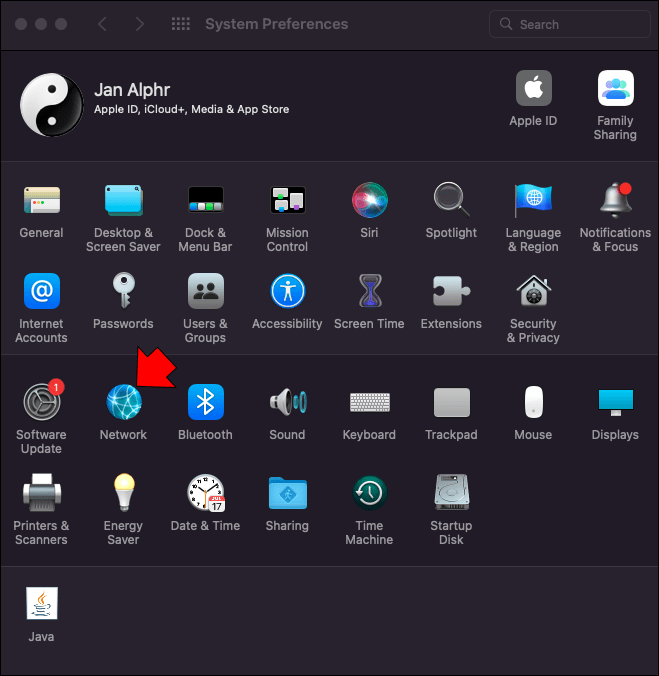 點擊您的連接並選擇“高級”選項。
點擊您的連接並選擇“高級”選項。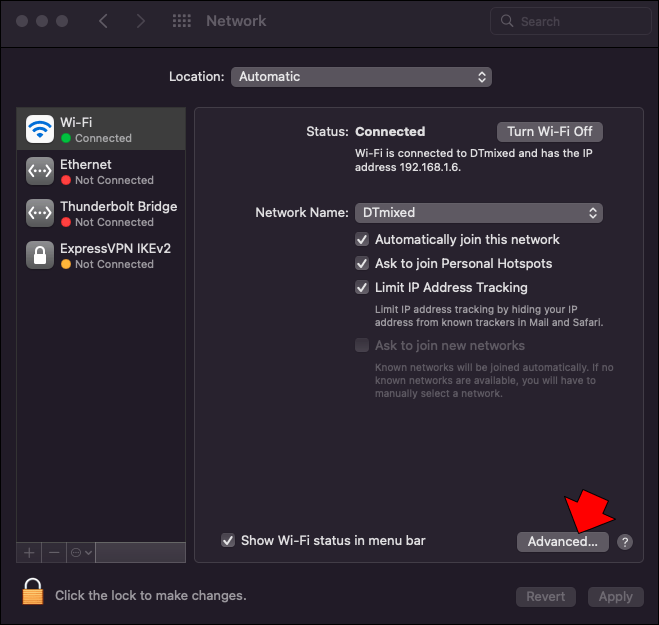 點擊 DNS,您會看到一個“+”號。
點擊 DNS,您會看到一個“+”號。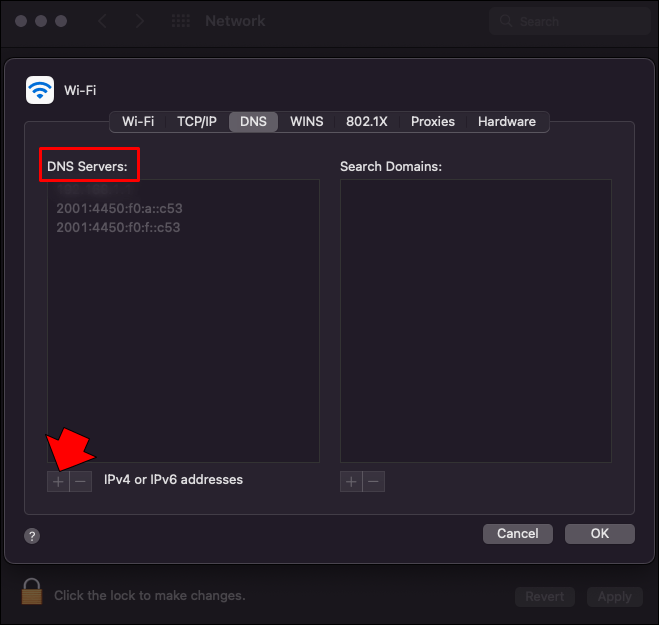 輸入新的 DNS 設置。您可能使用的一些公共 DNS 是用於 IPv4 的“8.8.8.8“和“8.8.4.4“或“2001:4860:4860::8888” >”和“2001:4860:4860::8844“用於 IPv6。
輸入新的 DNS 設置。您可能使用的一些公共 DNS 是用於 IPv4 的“8.8.8.8“和“8.8.4.4“或“2001:4860:4860::8888” >”和“2001:4860:4860::8844“用於 IPv6。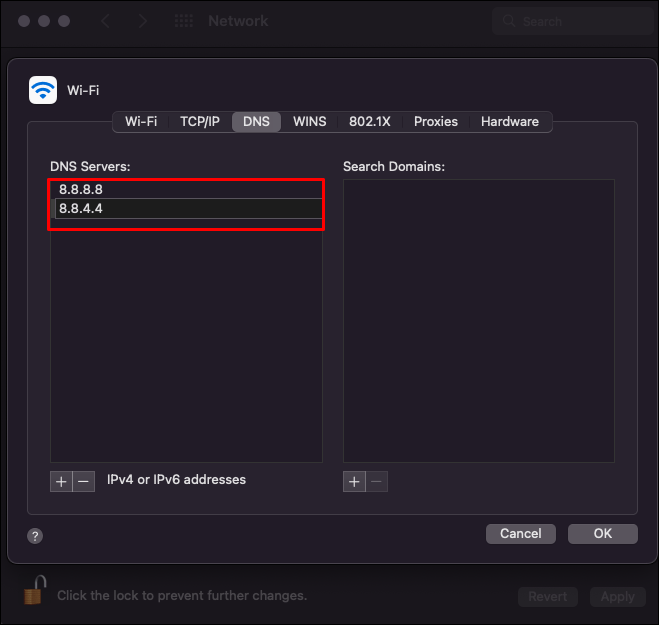 保存結果。
保存結果。
如果這些解決方案均無效,請重新安裝應用程序並使用您的憑據登錄以重置您的設置。
Zoom 在連接時卡住 – Windows
如果您是 Windows 用戶並且在嘗試連接到 Zoom 會議時卡住,可以使用您可以嘗試幾種可能的解決方案。
大多數情況下,發生此錯誤的原因是您的互聯網連接遇到暫時性問題。按照以下說明檢查連接狀態:
轉到“設置”。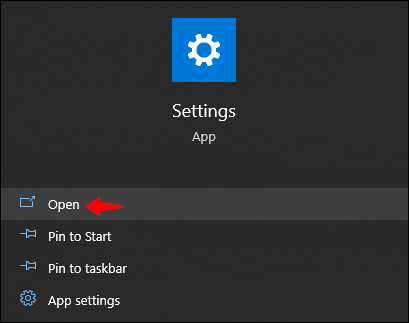 點擊“網絡和互聯網”。您將能夠看到您的連接狀態。
點擊“網絡和互聯網”。您將能夠看到您的連接狀態。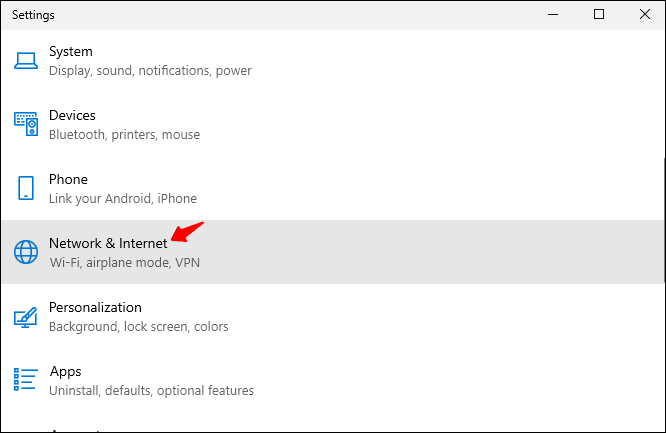 要進行額外驗證,可以使用安全網站,例如 Speedtest.net 你可以使用。
要進行額外驗證,可以使用安全網站,例如 Speedtest.net 你可以使用。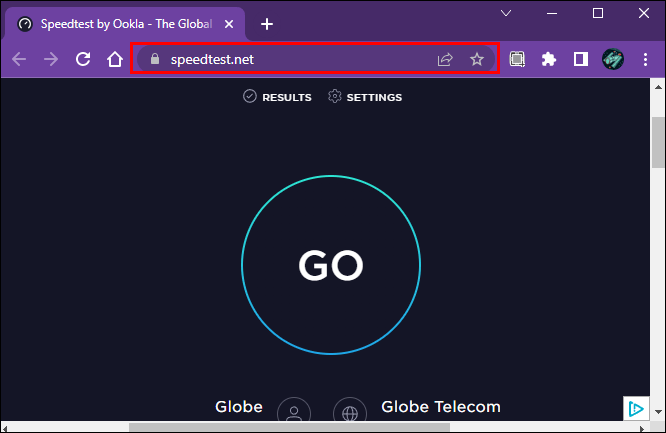
Zoom 中此錯誤的另一種常見可能性是網絡遇到服務器問題。如果是這種情況,您可以檢查平台是否報告了任何問題。操作方法如下:
轉到縮放狀態。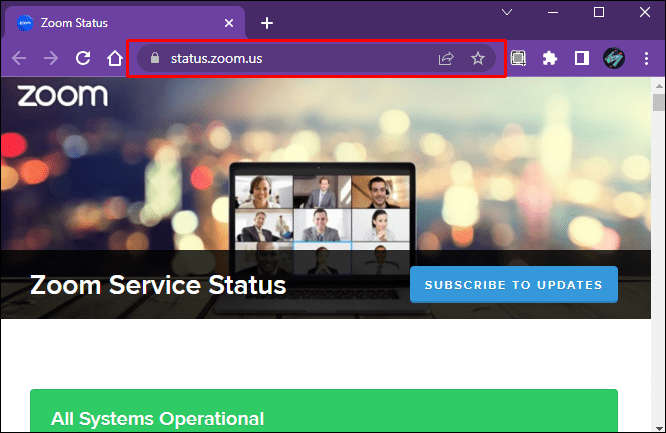 檢查網絡是否沒有遇到任何問題。
檢查網絡是否沒有遇到任何問題。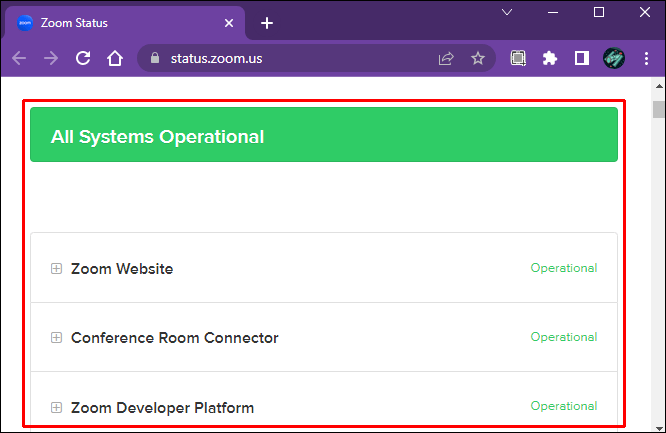
為了保護您設備的安全,防火牆有時會阻止某些軟件和在線平台訪問您的專用網絡。要允許手動訪問 Zoom,請按照以下步驟操作:
在計算機的任務欄上搜索“Windows Defender”。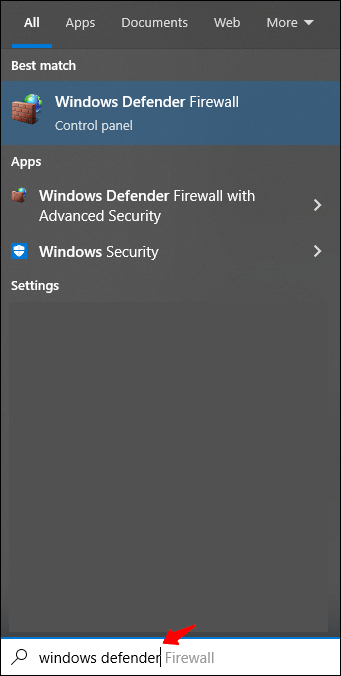 選擇“允許應用程序通過 Windows Defender 進行通信。”
選擇“允許應用程序通過 Windows Defender 進行通信。”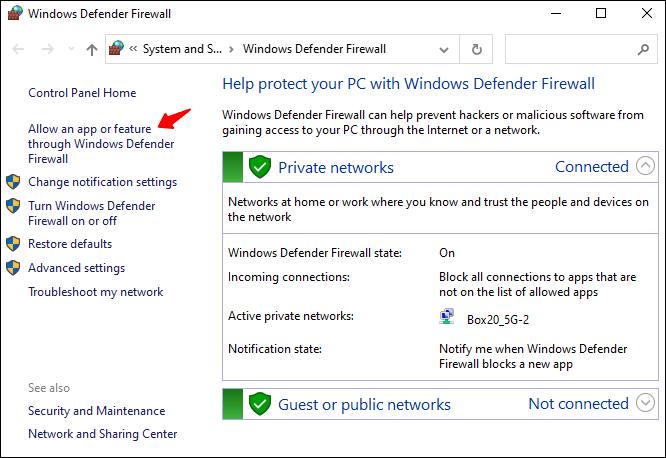 在列表中找到 Zoom 應用程序。
在列表中找到 Zoom 應用程序。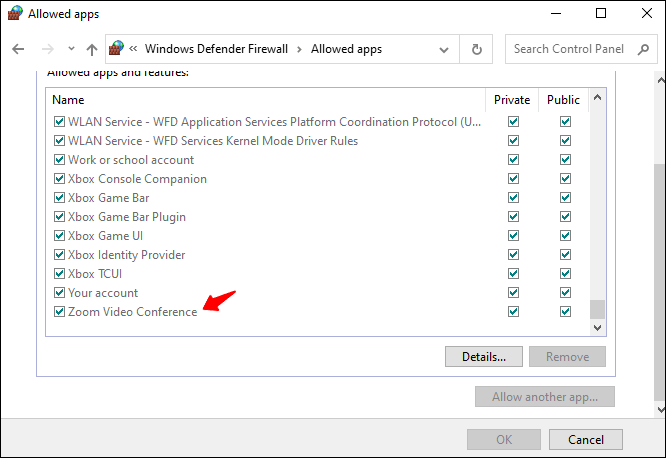 選中條目上的“私人”和“公共”框。
選中條目上的“私人”和“公共”框。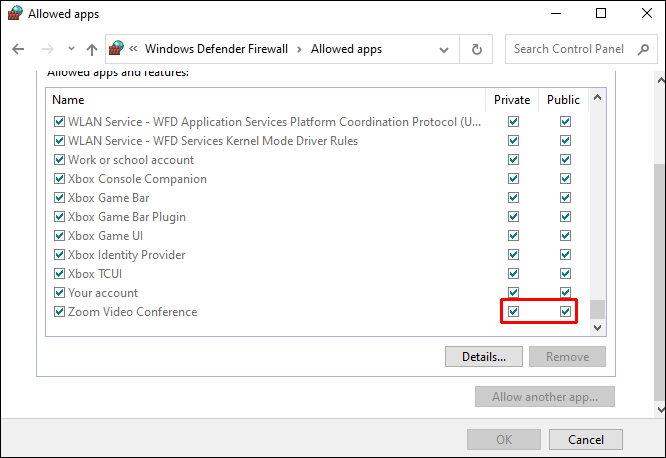 如果縮放是如果不在列表中,請選擇“允許另一個應用程序”。
如果縮放是如果不在列表中,請選擇“允許另一個應用程序”。
通過對話框瀏覽縮放。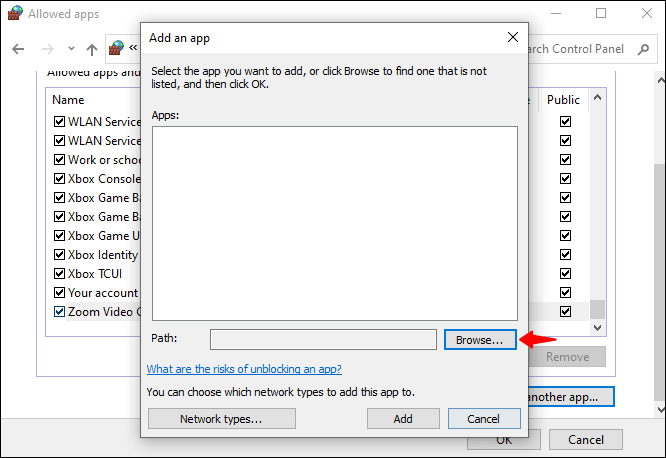 選擇“添加”,然後選中對話框中的“私人”和“公共”框並保存。
選擇“添加”,然後選中對話框中的“私人”和“公共”框並保存。
在某些情況下,Zoom 的緩存已過時。 Windows 存儲臨時文件以提高頻繁任務的速度,但隨著時間的推移,它們可能會損壞並干擾應用程序。刪除臨時緩存的方法如下:
點擊 Windows 鍵並蒐索“磁盤清理”。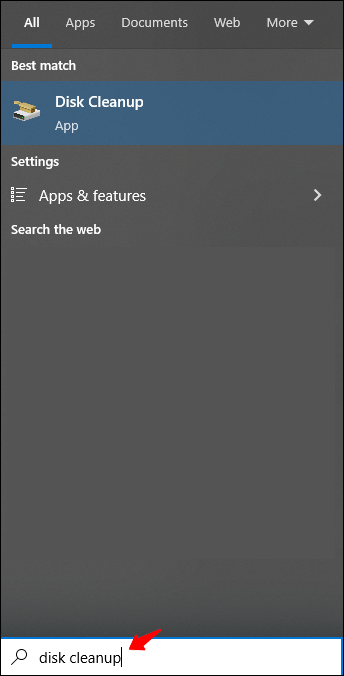 點擊“Enter”鍵打開應用程序。
點擊“Enter”鍵打開應用程序。 點擊下拉圖標,從顯示的列表中選擇“C: 驅動器”。選中“臨時文件”旁邊的框。
點擊下拉圖標,從顯示的列表中選擇“C: 驅動器”。選中“臨時文件”旁邊的框。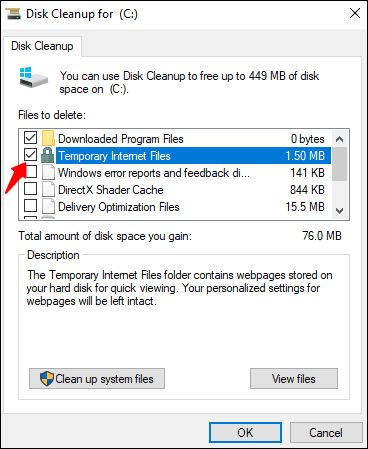 點擊“清理系統文件”。
點擊“清理系統文件”。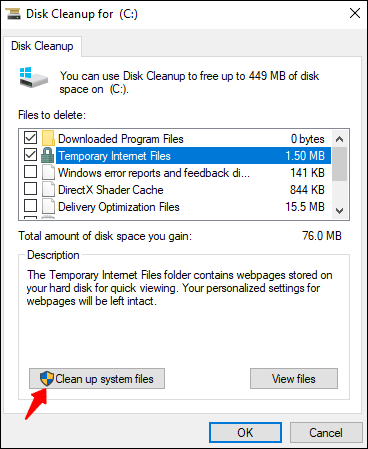 點擊“確定”。
點擊“確定”。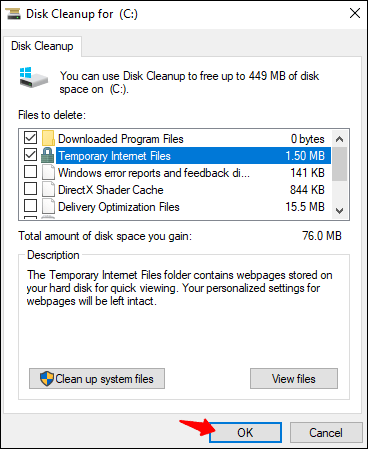 R重新啟動您的計算機並再次啟動 Zoom 應用程序。
R重新啟動您的計算機並再次啟動 Zoom 應用程序。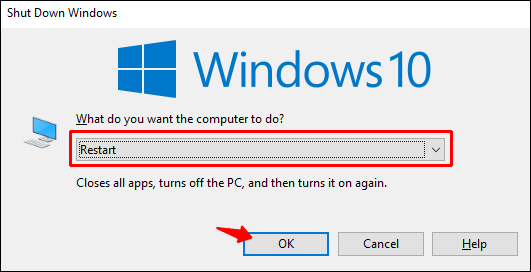
Zoom 在連接時卡住 – Chromebook
如果在 Chromebook 上嘗試連接時 Zoom 卡住,請記住VoIP 需要穩定的連接。因此,第一步始終是檢查您的互聯網連接。如果這不起作用,您可以在此處找到一些可以嘗試的故障排除方法。
重置 Chromebook 上的設置可能會清除並修復一些干擾 Zoom 應用的配置。方法如下:
打開 Chrome,然後點擊右上角的“更多”。
點擊“設置”。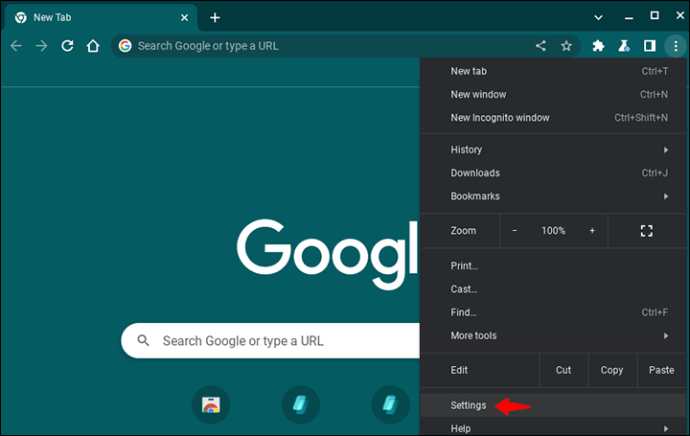 點擊屏幕左上角的三橫線。
點擊屏幕左上角的三橫線。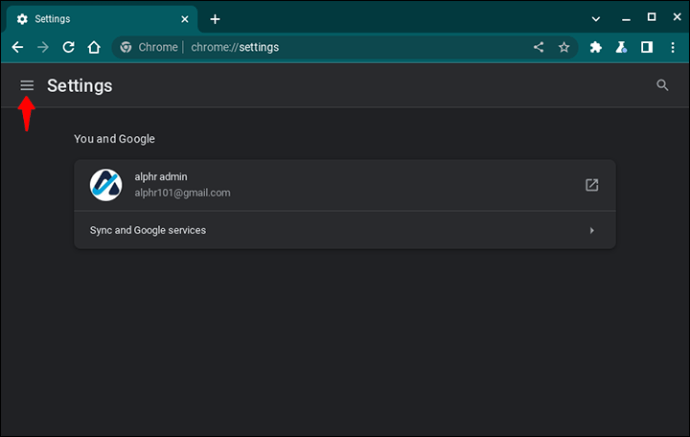 選擇“重置設置”。
選擇“重置設置”。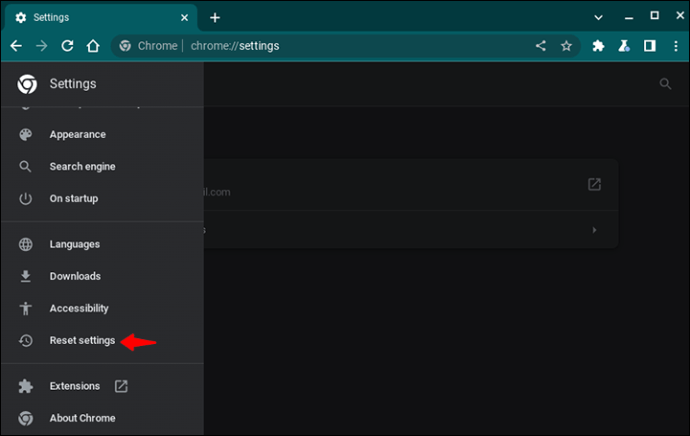
刪除 CPU 或內存使用率高的應用程序可能會釋放足夠的空間讓 Zoom 運行得更快。按照以下步驟卸載不需要的應用程序步驟如下:
從 Chrome 菜單中選擇“更多工具”。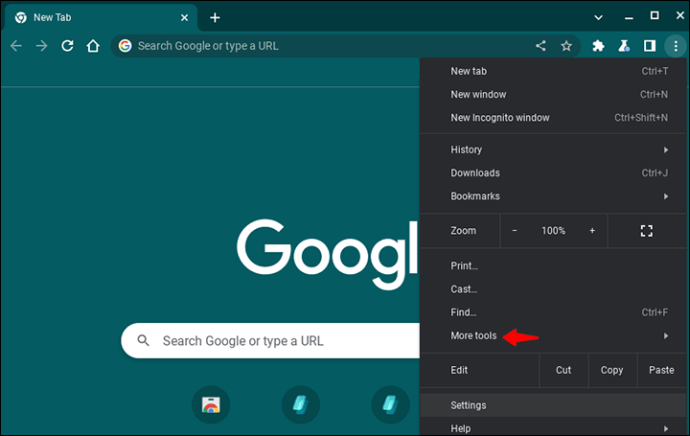 點擊“任務管理器”。
點擊“任務管理器”。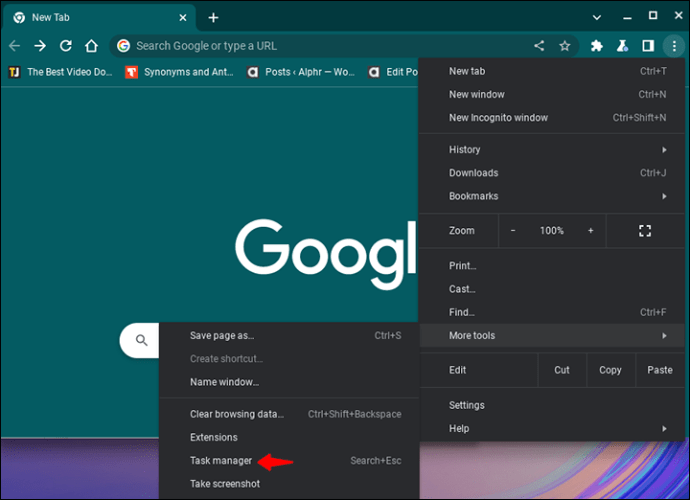 要卸載應用程序,請右鍵單擊在上面。
要卸載應用程序,請右鍵單擊在上面。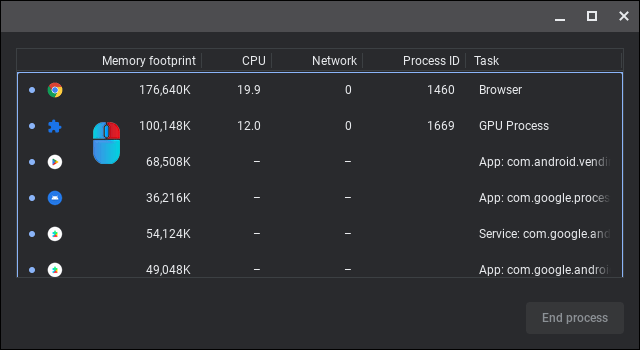 點擊“卸載”。
點擊“卸載”。
作為重新啟動 Chromebook 中所有設置的一部分,您可以嘗試刪除您的配置文件。您需要創建一個新用戶才能登錄,因此這通常是最後的手段。執行以下操作:
退出 Chromebook。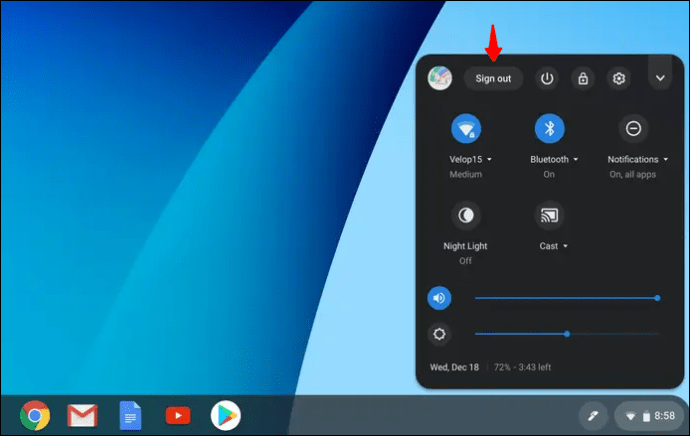 在登錄屏幕上,選擇您要刪除的配置文件。
在登錄屏幕上,選擇您要刪除的配置文件。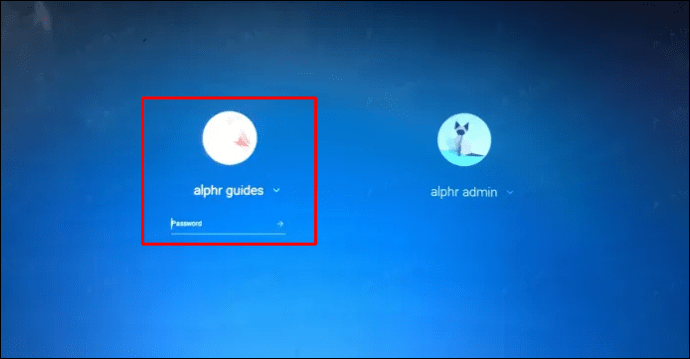 點擊在向下的箭頭上,您會在名稱旁邊看到。
點擊在向下的箭頭上,您會在名稱旁邊看到。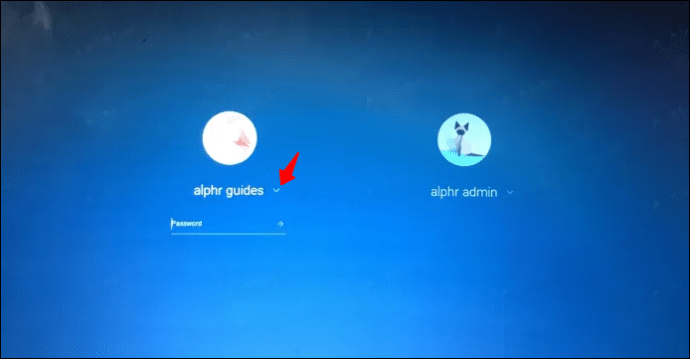 選擇“刪除此用戶”選項。
選擇“刪除此用戶”選項。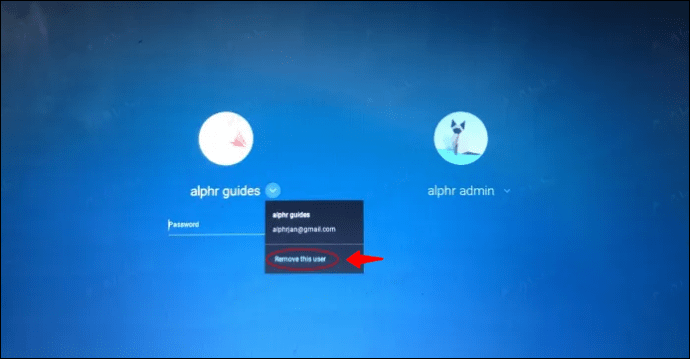
Zoom 卡在連接中 – Android
當您在 Android 上使用 Zoom 應用程序時,它也可能在連接時卡住。如果您的 Android O 手機上出現此錯誤,以下是一些可能的解決方案S:
重新啟動手機。檢查並重置互聯網連接。查找更新或在必要時重新安裝應用程序。
如果上述步驟均無效,您可以嘗試清除緩存數據。以下是有關如何通過幾個簡單步驟完成此操作的指南:
轉到“設置”。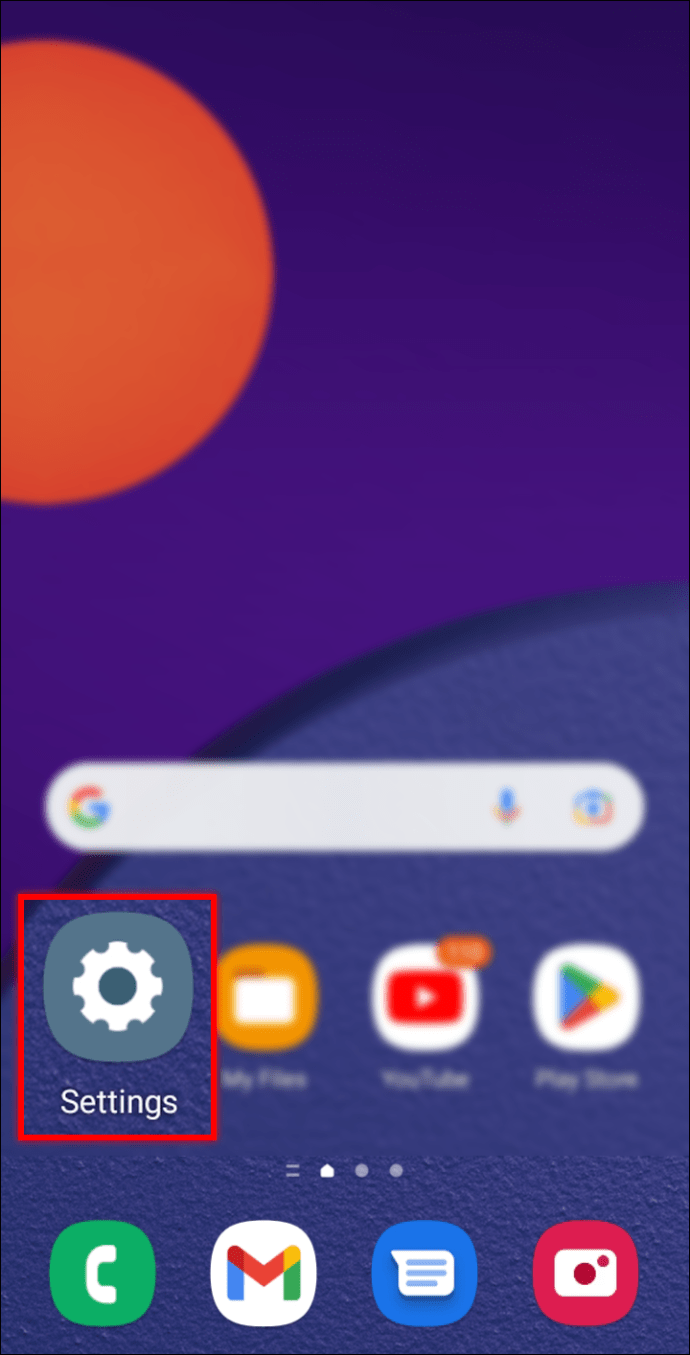 根據您擁有的設備,您會找到一個名為“設備保養”的選項。
根據您擁有的設備,您會找到一個名為“設備保養”的選項。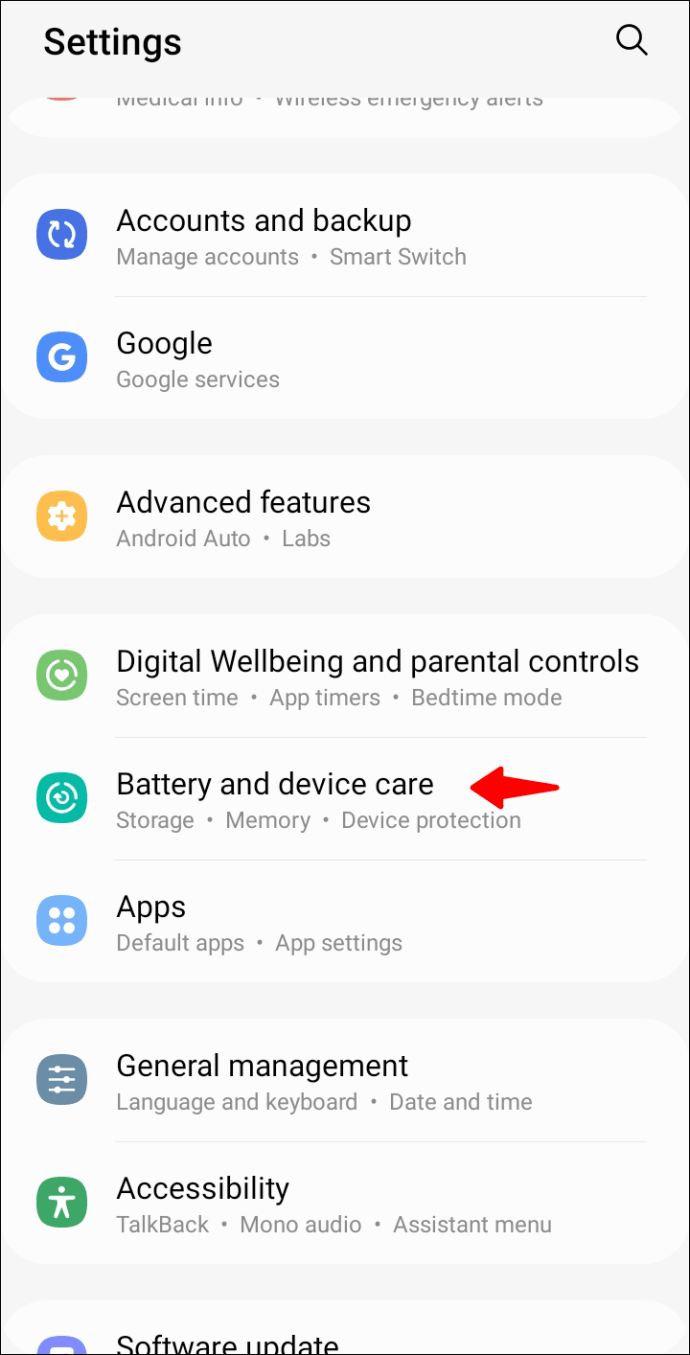 點擊“內存”。
點擊“內存”。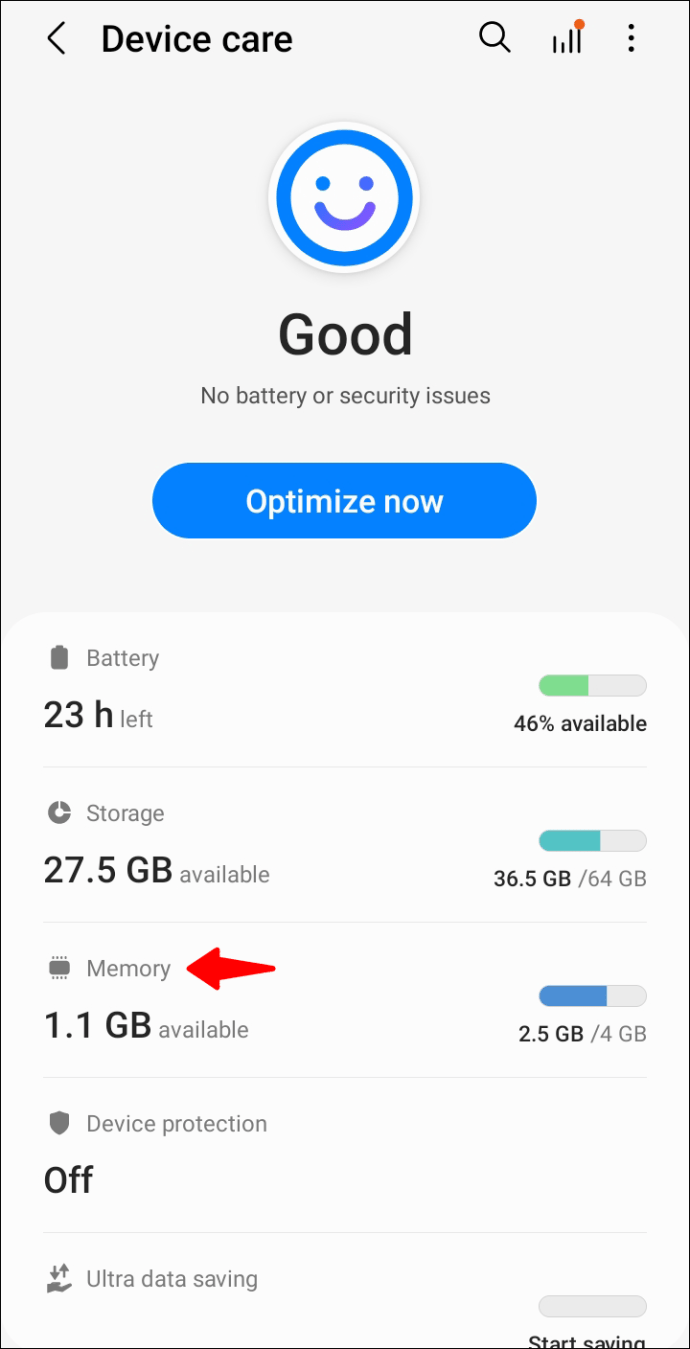 您會發現“立即清潔”選項。這可能需要一分鐘,具體取決於您必須清理的存儲量。
您會發現“立即清潔”選項。這可能需要一分鐘,具體取決於您必須清理的存儲量。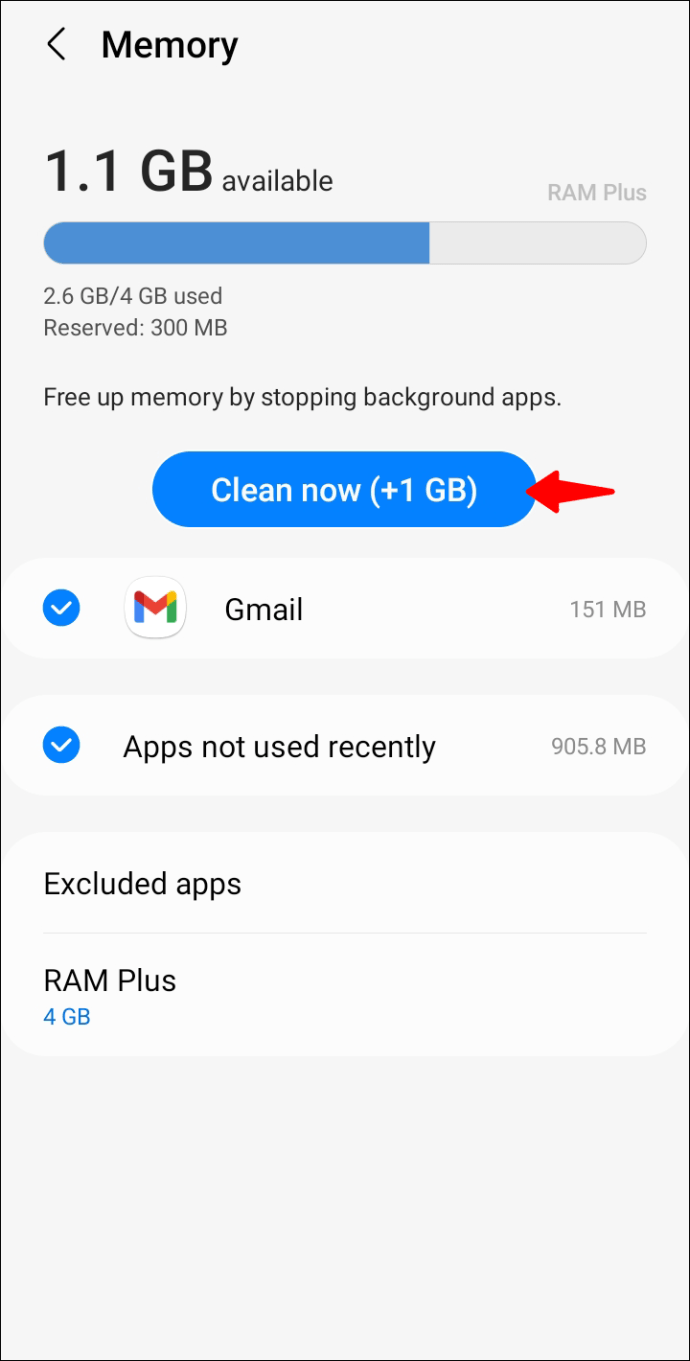
Zoom 在連接時卡住 – iPhone
如果如果 Zoom 應用程序卡在 iPhone 上的連接中,您可以先關閉並重新打開該應用程序,然後重新啟動您的手機。如果此後問題仍未解決,您可以在此處找到幾種可以嘗試的故障排除方法。
通過飛行模式快速重置來檢查您的互聯網連接:
轉到“設置”。 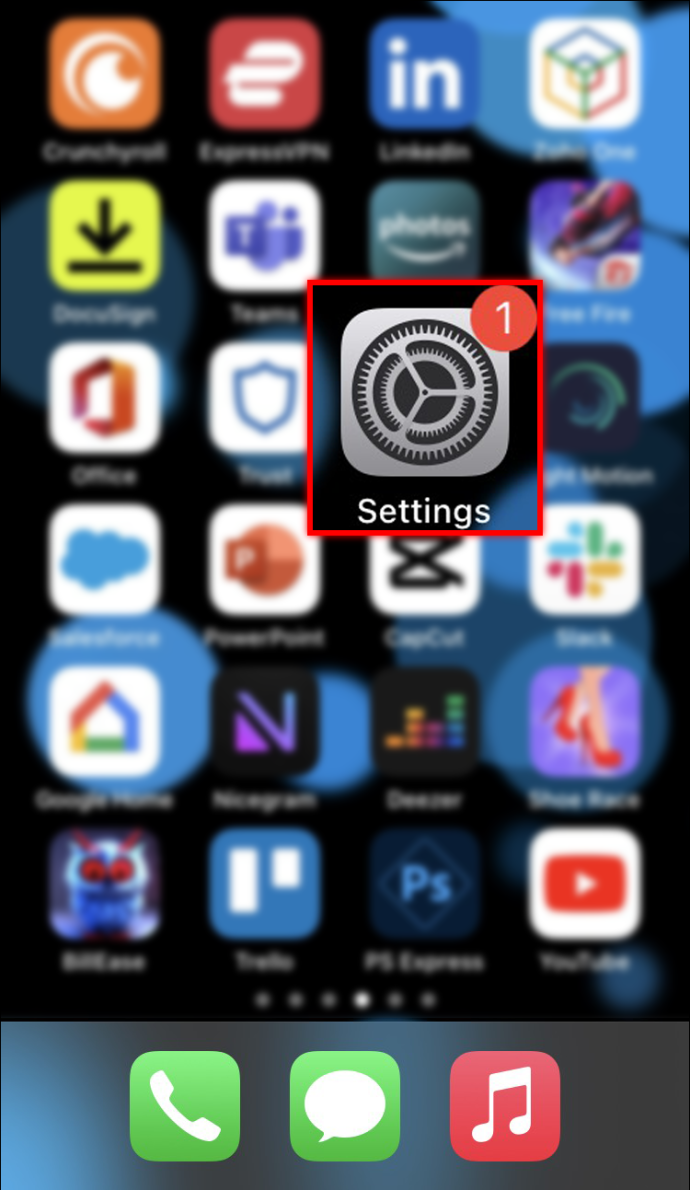 打開然後關閉“飛行模式”。
打開然後關閉“飛行模式”。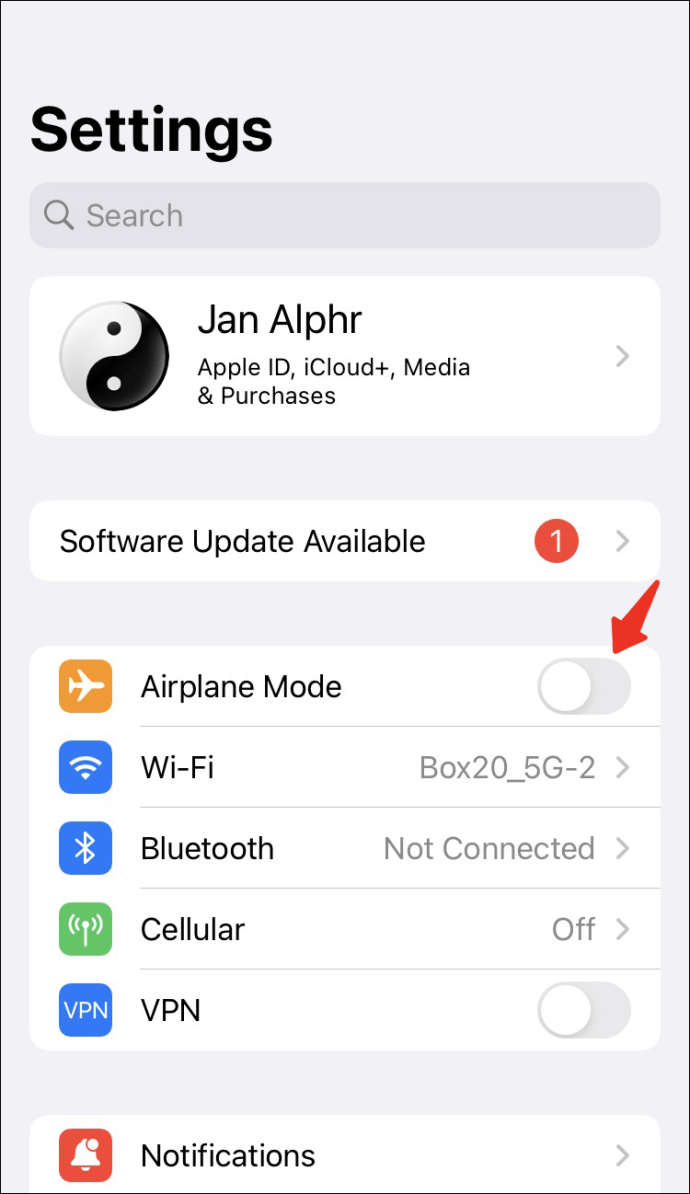
這是解決您的互聯網連接可能遇到的任何問題的最簡單方法。
您可能還需要通過忘記並重新加入來重新啟動您的網絡。操作方法如下:
轉到“設置”。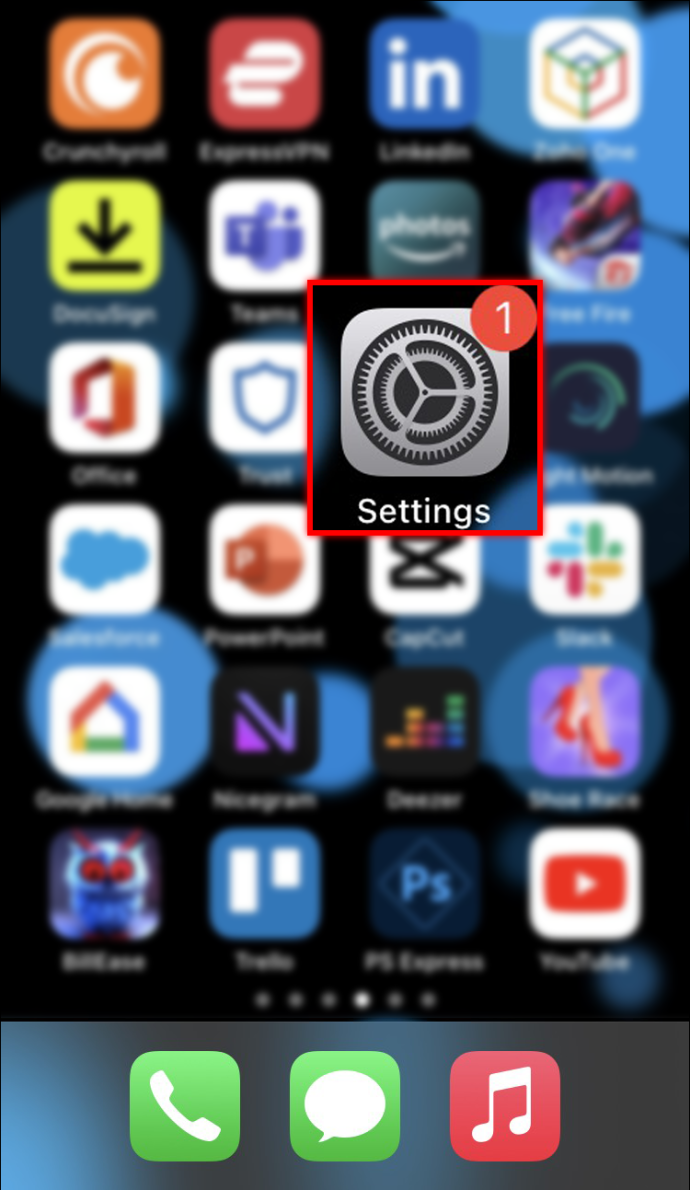 點擊“Wi-Fi”。
點擊“Wi-Fi”。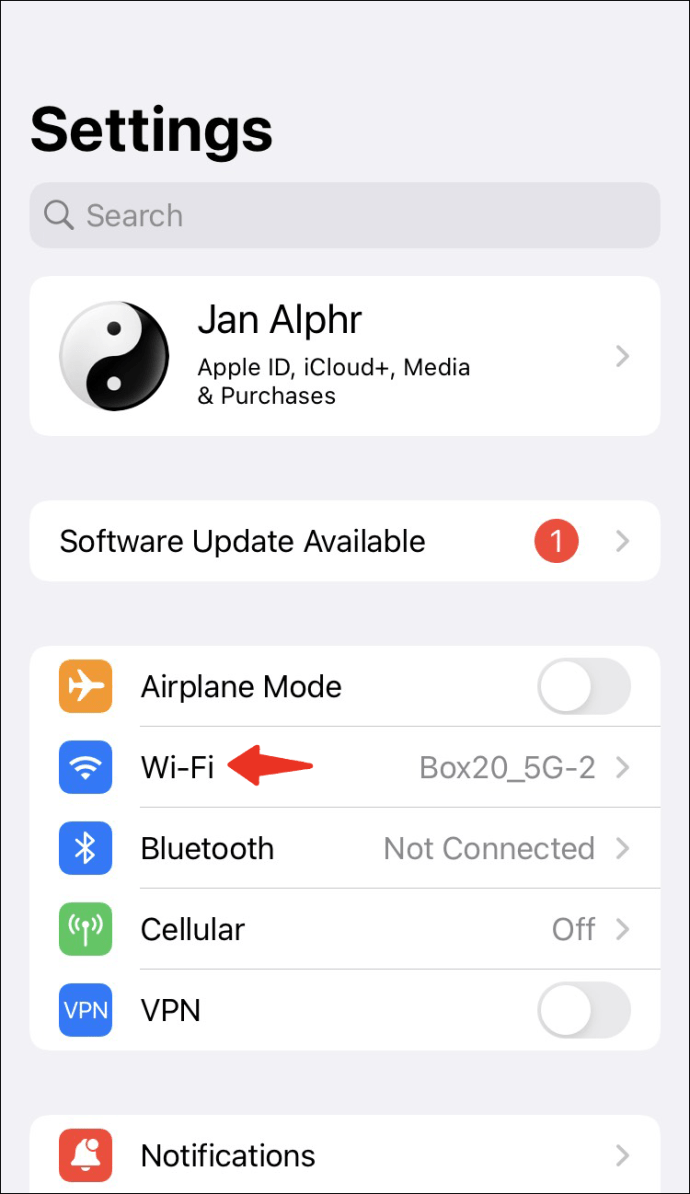 點擊連接旁邊的“i”。
點擊連接旁邊的“i”。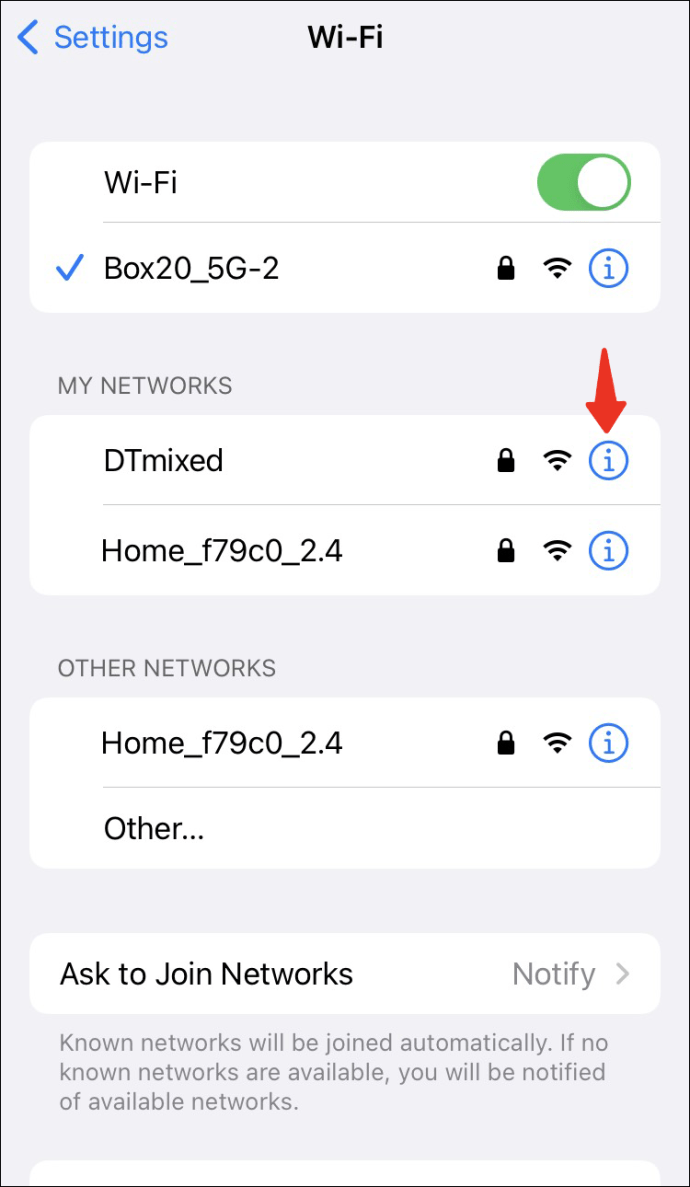 選擇“忽略此網絡”。
選擇“忽略此網絡”。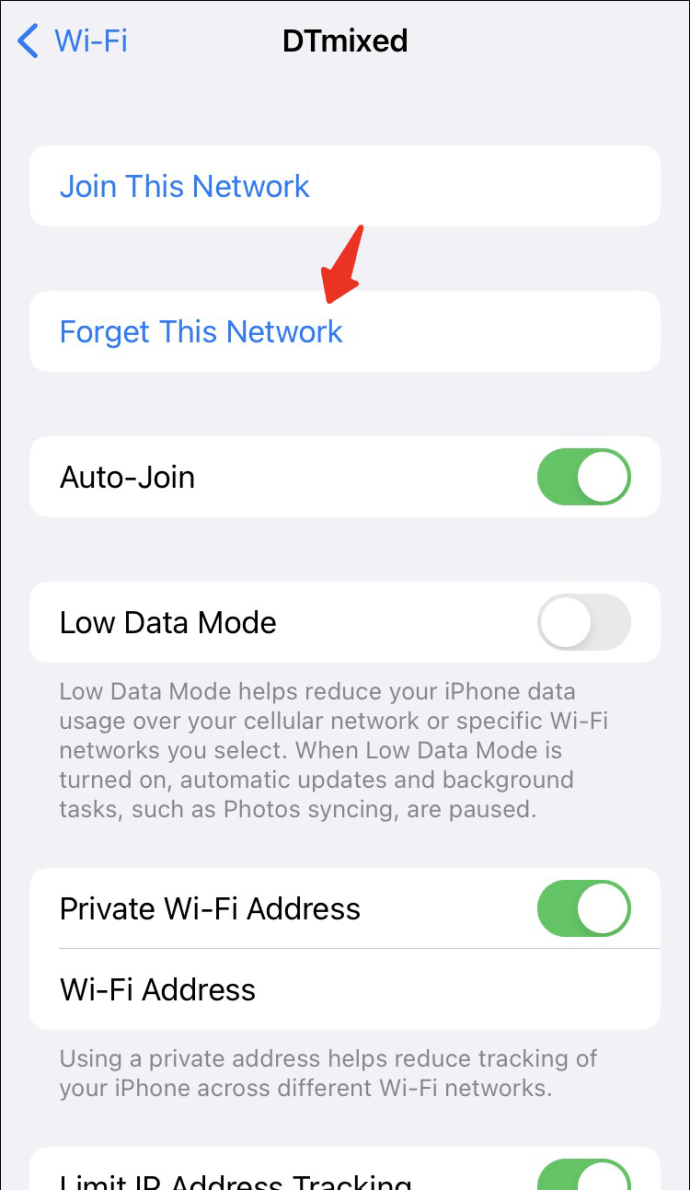 要重新加入,您必須選擇從網絡列表中選擇它並輸入密碼。
要重新加入,您必須選擇從網絡列表中選擇它並輸入密碼。
您還應該檢查是否有適用於該應用程序的更新:
打開 App Store。
點擊右上角轉到您的個人資料。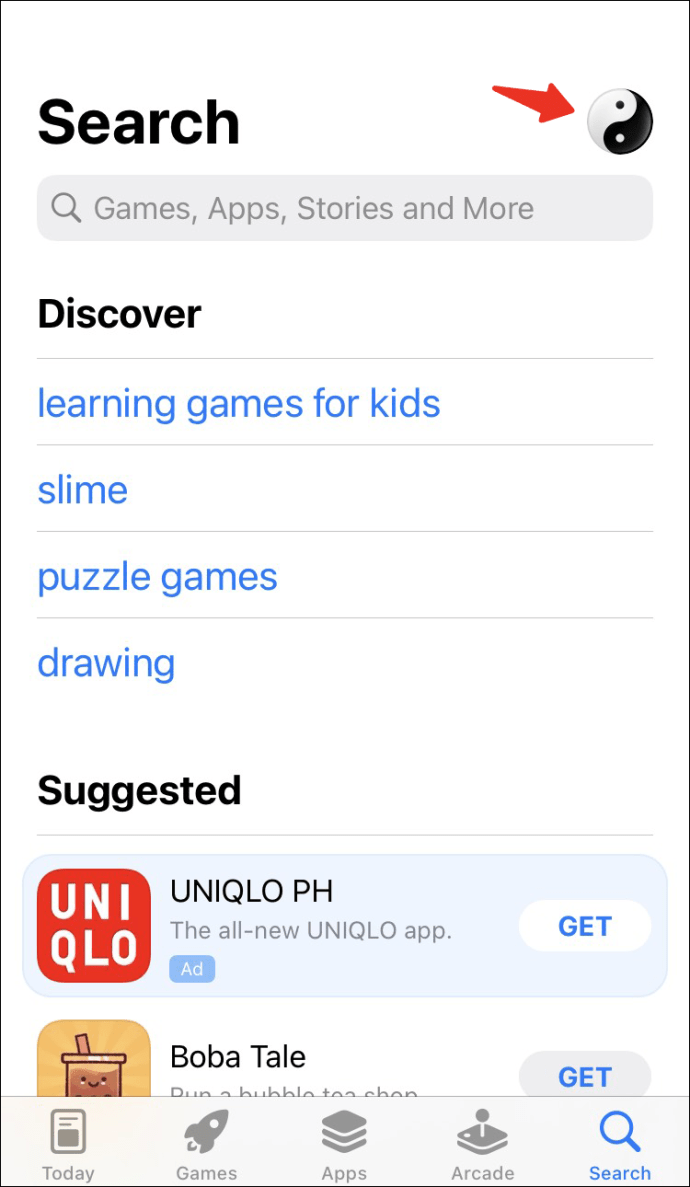 找到 Zoom 應用並更新它。
找到 Zoom 應用並更新它。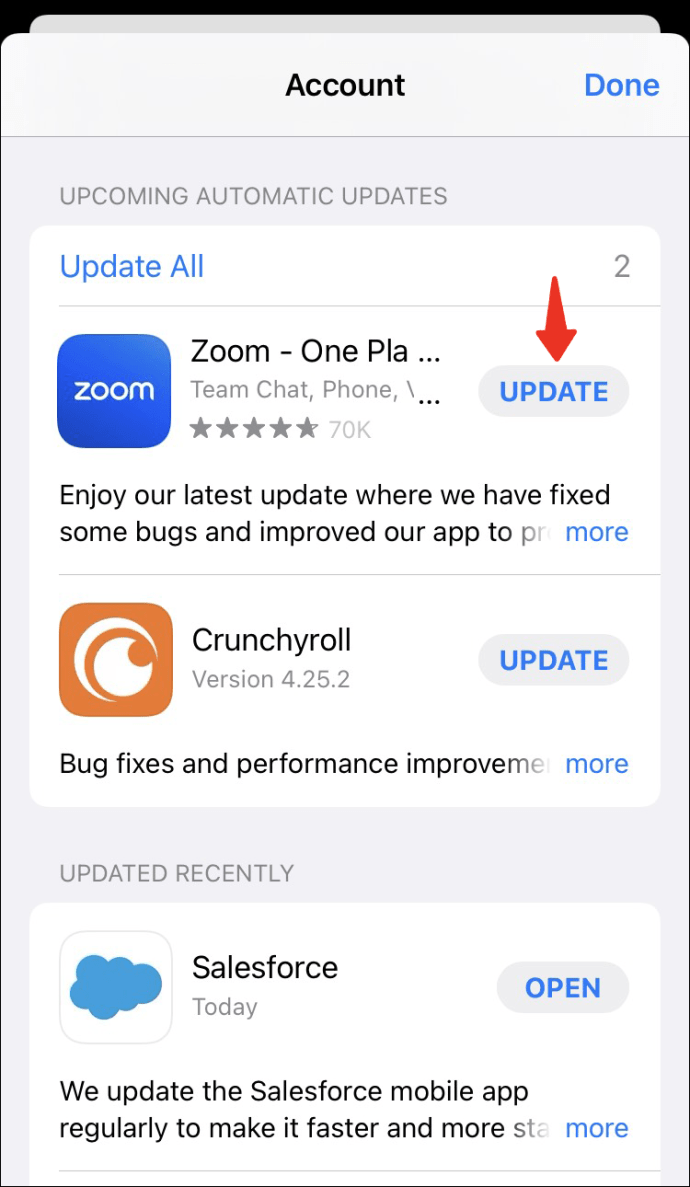
如果上述每一步都失敗,您還可以檢查縮放狀態 驗證應用程序沒有報告網絡問題,或聯繫 Zoom 支持。
作為最後的手段,請刪除 Zoom 應用程序並按照以下步驟重新安裝:
按 Zoom應用程序圖標,直到選項出現,然後單擊“刪除應用程序”。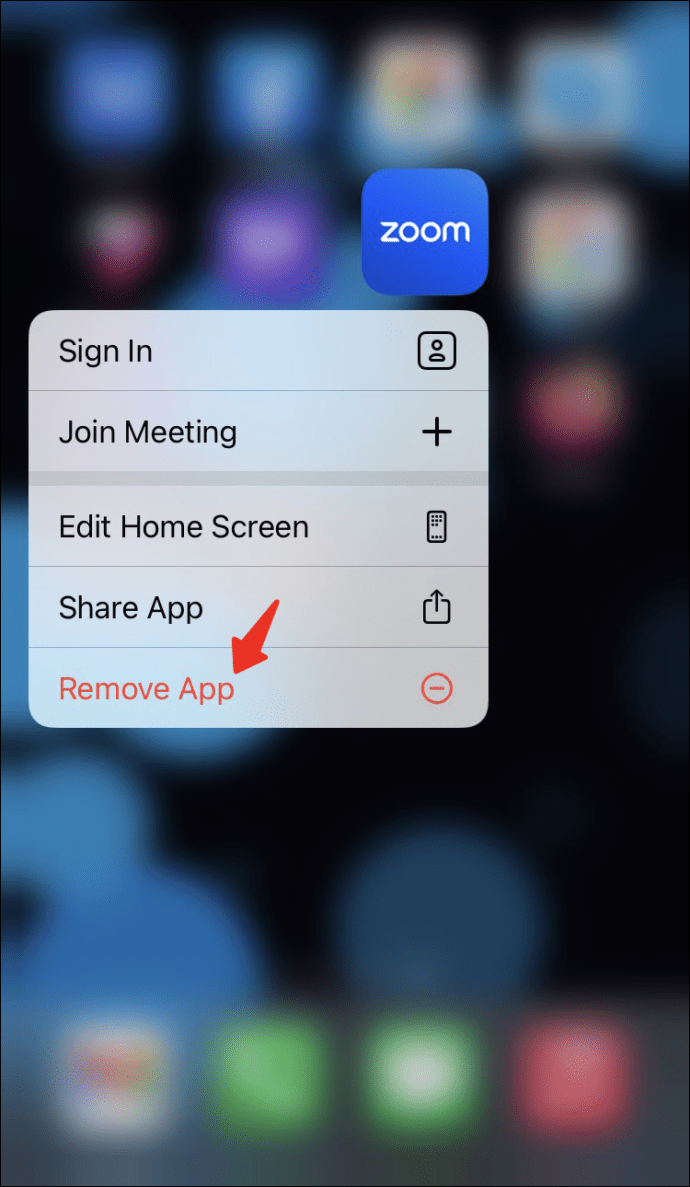 將顯示一條彈出消息。確認您要刪除該應用。
將顯示一條彈出消息。確認您要刪除該應用。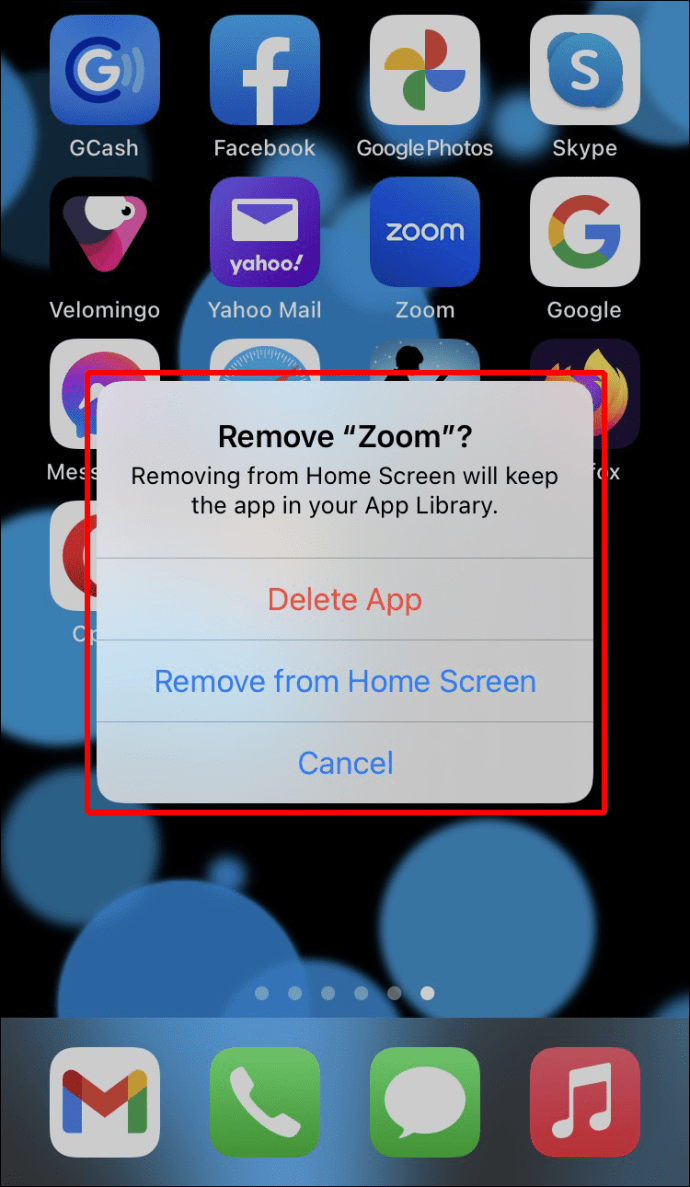 去App Store重新下載。
去App Store重新下載。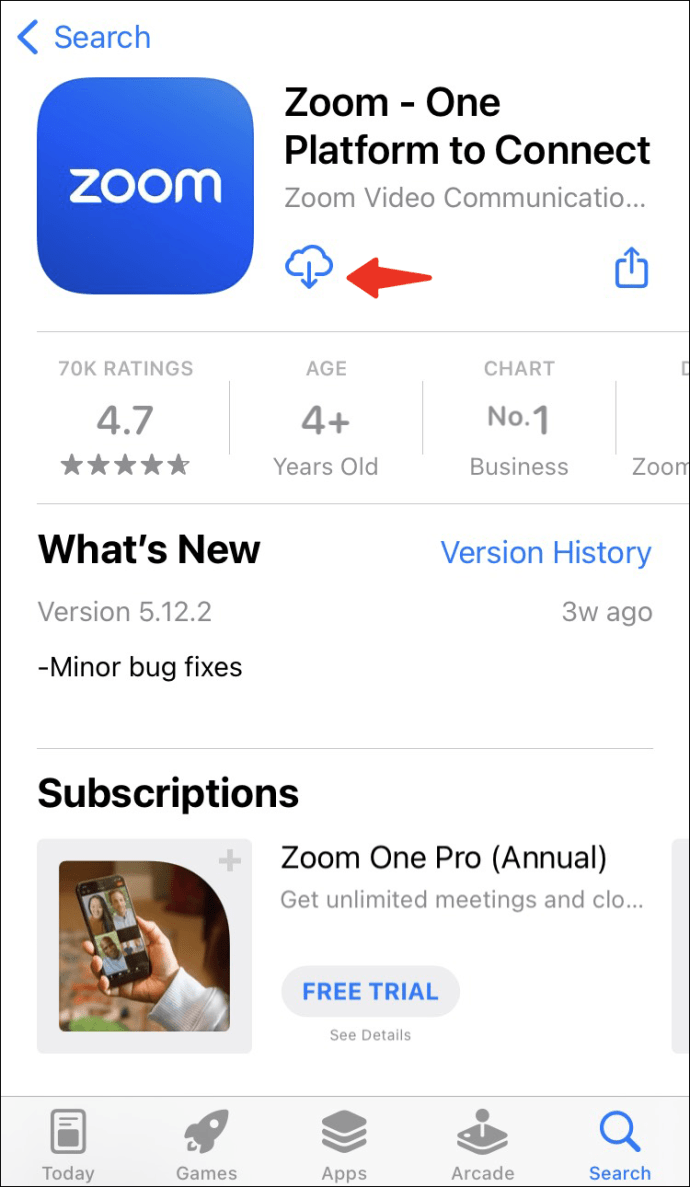 登錄並檢查問題是否已解決。
登錄並檢查問題是否已解決。
放大
我們希望本指南對讓您的 Zoom 應用程序再次完美運行很有用。
您是否通過其他方式解決了您的問題?請在下面的評論部分告訴我們。
免責聲明:本網站的某些頁面可能包含附屬鏈接。這不會以任何方式影響我們的社論。


