在 Windows 10 上,用戶帳戶控制 (UAC) 是一項安全功能,可阻止應用進行不需要的系統更改,幫助用戶防止意外設置更改,並阻止惡意軟件在您不知情的情況下進入您的系統。
啟用 UAC 後,如果某個應用嘗試進行更改,Windows 10 將彈出安全警告,用戶必須批准該警告才能允許該應用執行任務。如果用戶使用標準帳戶,他們將需要輸入管理憑據才能運行需要更高權限的特定任務。
簡而言之,用戶帳戶控制允許用戶在更安全的環境中工作。但是,在某些情況下,您可能希望以不同方式禁用或配置該功能。例如,當您使用不適用於此環境的舊版應用程序時,或者您確切地知道自己在做什麼並且更喜歡在沒有此功能的情況下運行 Windows 10。
如果您想進行更改或完全禁用 UAC,Windows 10 提供了必要的設置以防止每次任務需要提升時出現用戶訪問控制對話框。
本指南將教您在 Windows 10 上管理用戶帳戶控制 (UAC) 設置的步驟。
@media only screen and (min-width: 0px) and (min-height: 0px ) { div[id^=”bsa-zone_1659356193270-5_123456″] { 最小寬度:300px;最小高度:250px; } } @media only screen and (min-width: 640px) and (min-height: 0px) { div[id^=”bsa-zone_1659356193270-5_123456″] { min-width: 120px;最小高度:600px; } }
更改 Windows 10 上的 UAC 設置
要更改用戶帳戶控制設置,您的帳戶必須具有管理員權限。否則,您需要提供管理員密碼才能調整設置。
要更改 Windows 10 上的 UAC 設置,請使用以下步驟:
打開控制面板。
點擊系統和安全。
點擊“更改用戶帳戶控制設置”選項。
在標準用戶帳戶中,您會看到四個級別,但您只能更改其中兩個:
在以下情況時始終通知我:這是每個標準用戶帳戶的默認選項,當應用程序嘗試安裝其他軟件或進行更改時,它會彈出 UAC 對話框到系統以及當您嘗試更改設置時。始終通知我(並且不要使我的桌面變暗):此選項會阻止應用程序和用戶的系統更改 ju就像“總是在什麼時候通知我”,但不同之處在於您仍然可以訪問桌面以繼續處理其他任務。 僅當應用程序嘗試更改我的計算機時通知我(不要使我的桌面變暗)和從不通知我(禁用 UAC)不是可以選擇的選項在標準帳戶上配置。
在管理員用戶帳戶中,您會看到四個級別,您可以選擇其中的任何一個:
在以下情況下始終通知我:這當應用程序嘗試安裝其他軟件或對系統進行更改以及您嘗試更改設置時,該選項會彈出 UAC 對話框。 僅當應用試圖更改我的計算機時通知我:這是每個管理員帳戶的默認級別,並且在更改設置時不會通知您。 僅當應用試圖對我的計算機進行更改時通知我(不要使我的桌面變暗):使用此選項,您在進行更改時不會收到通知,但不同之處在於您仍然可以訪問桌面以繼續處理其他任務。 從不通知我:此選項會在 Windows 10 上完全禁用 UAC。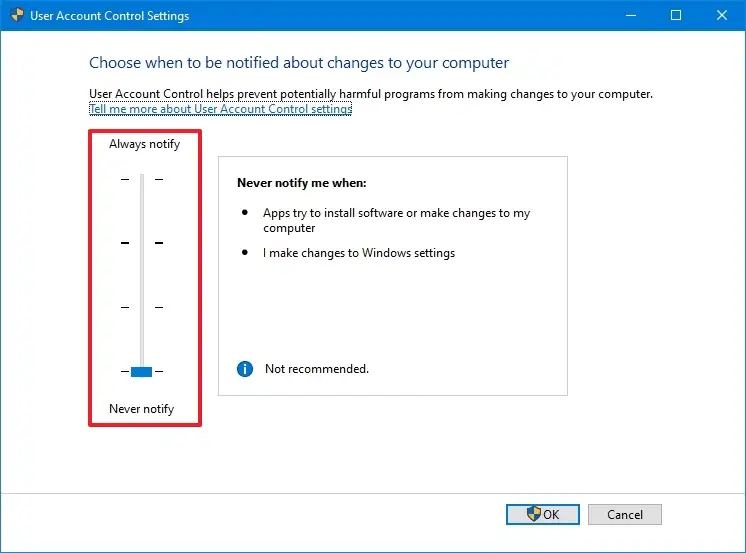
點擊確定按鈕。
完成這些步驟後,重新啟動計算機以在 Windows 10 上應用設置。
雖然可以更改 Windows 10 上的用戶帳戶控制 (UAC) 設置,但始終建議保留默認配置以獲得更好的安全性。
重要的是要注意,有一些方法可以使用註冊表禁用 UAC,但標準用戶會遇到不需要的行為。因此,不建議走這條路。
如果您想禁用用戶帳戶控制功能(不推薦),您需要將帳戶類型更改為管理員,然後按照以下步驟操作使用滑塊選擇“從不通知我”選項。
@media only screen and (min-width: 0px) and (min-height: 0px) { div[id^=“bsa-zone_1659356403005-2_123456″] { min-width: 300px; min-height: 250px; } } @media only screen and (min-width: 640px) and (min-height: 0px) { div[id^=”bsa-zone_1659356403005-2_123456″] { 最小寬度:300px;最小高度:250px;} }