您可能在 Windows 計算機上的各種實例中遇到過 Werfault.exe 進程。當此進程導致 Werfault.exe – 應用程序錯誤 或消耗高系統資源等問題時,您通常會注意到它。
由於此進程無故顯示高 CPU 使用率等可疑活動,許多人想知道這個過程是否安全。因此,如果您對這個 Werfault.exe 服務是什麼、它為什麼會導致問題以及它是否對您的計算機有害感到好奇,我們已經涵蓋了本文中的所有信息。
Werfault.exe 是什麼?
Werfault.exe 代表 Windows 錯誤報告故障。顧名思義,此過程會記錄您的 PC 可能遇到的任何錯誤或應用程序崩潰,並讓您向 Windows WER 服務器發送錯誤報告。
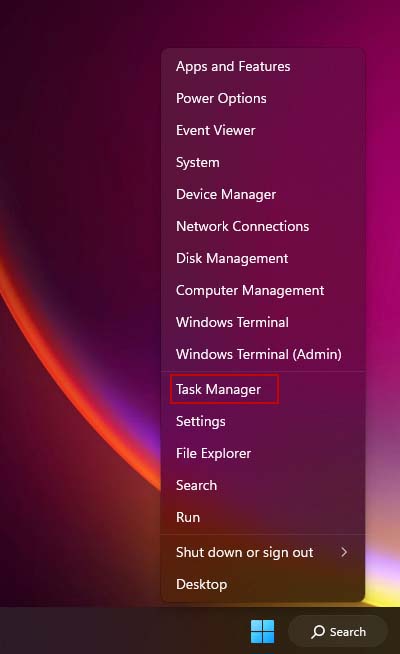
這是一個關鍵的 Windows 進程,因為它可以幫助開發人員獲取有關崩潰和錯誤,然後他們可以使用這些錯誤來優化 Windows。 Werfault.exe 是一個合法的 Windows 服務,只要它正常工作應該不會引起任何問題。
Werfault.exe 安全嗎?
Werfault.exe 應該是 100 % 安全,只要它是實際的 Windows 服務。即使您的 Werfault.exe 反復出現錯誤或 CPU 和磁盤空間使用率過高,也可能不是 Werfault.exe 故障。
Werfault.exe 僅在以下任一情況下才會對您的計算機造成危險偽裝成這樣的惡意軟件或當您的 Werfault 受到威脅時。
這種惡意軟件通常會在您訪問過可疑網站、嘗試從不受信任的網站下載或單擊可疑鏈接後滲入您的設備。如果您的 Werfault.exe 在執行任何這些操作後開始出現異常,則惡意軟件可能已經滲透到您的計算機中。
現在,如果您懷疑您的 Werfault.exe 進程是惡意軟件或已被入侵,您可以執行
運行防病毒軟件
如果您懷疑您的系統已被惡意軟件滲透,您應該做的第一件事就是運行防病毒掃描。
諾頓、Bitdefender 和 McAfee 等大多數知名防病毒軟件都非常擅長查找惡意軟件。如果您在系統中發現惡意軟件,您應該讓防病毒軟件處理它。
但是,如果您沒有發現任何惡意軟件,即使在防病毒軟件掃描之後,您還可以嘗試其他一些方法。
檢查發布者和文件位置
您可以檢查正在運行的 Werfault.exe 的發布者和文件位置,看它是否是惡意軟件。操作方法如下:
右鍵單擊開始菜單。選擇任務管理器。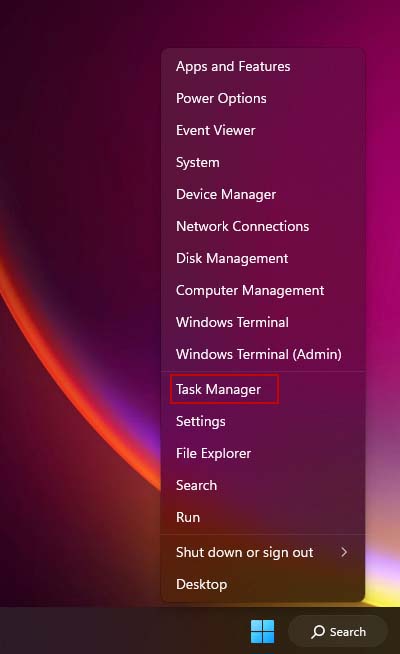 找到 Werfault 進程。在頂部,右鍵單擊任何進程標頭並啟用 Publisher。 (如果您已經打開 Publisher,則無需執行此步驟。)
找到 Werfault 進程。在頂部,右鍵單擊任何進程標頭並啟用 Publisher。 (如果您已經打開 Publisher,則無需執行此步驟。)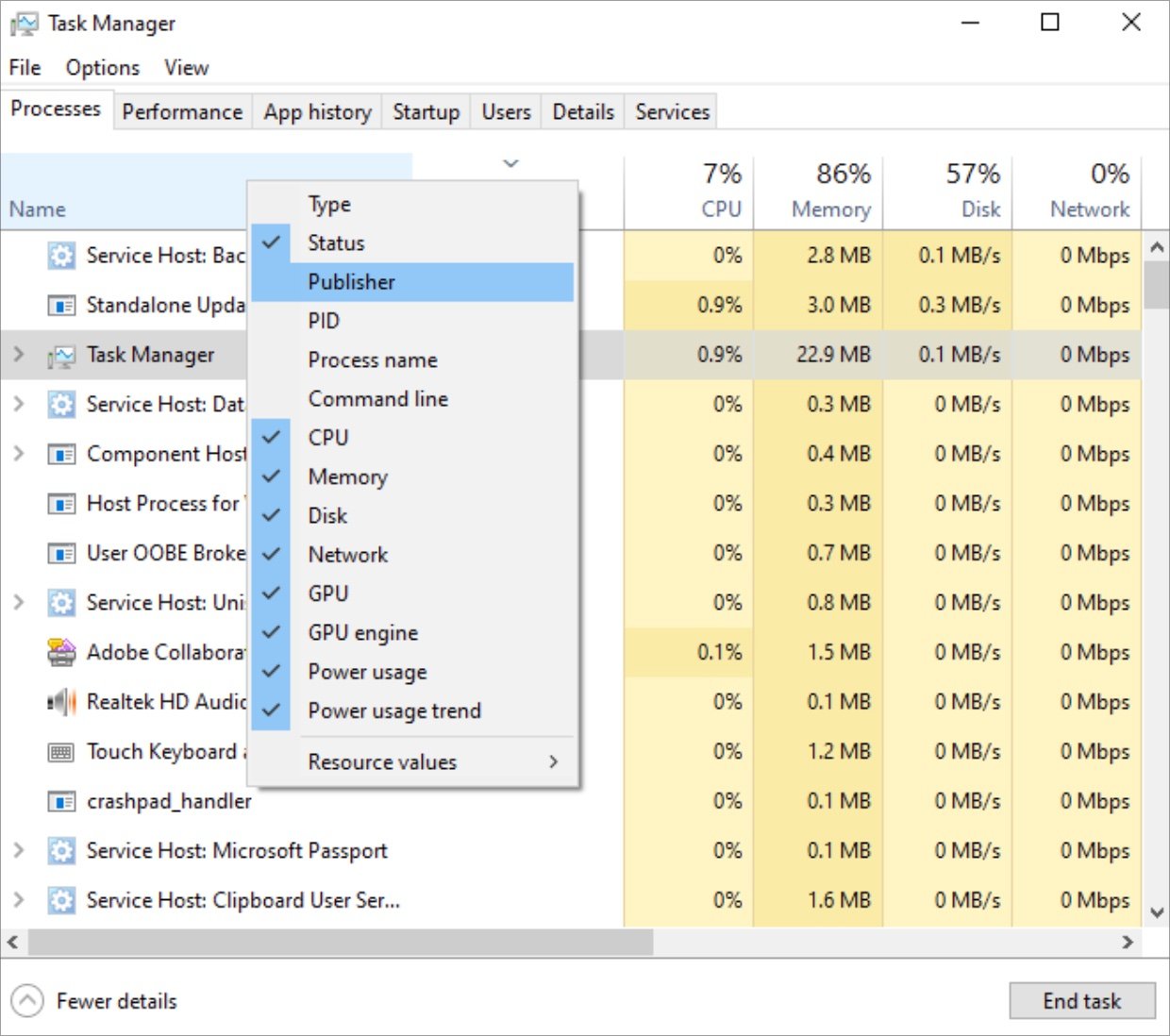
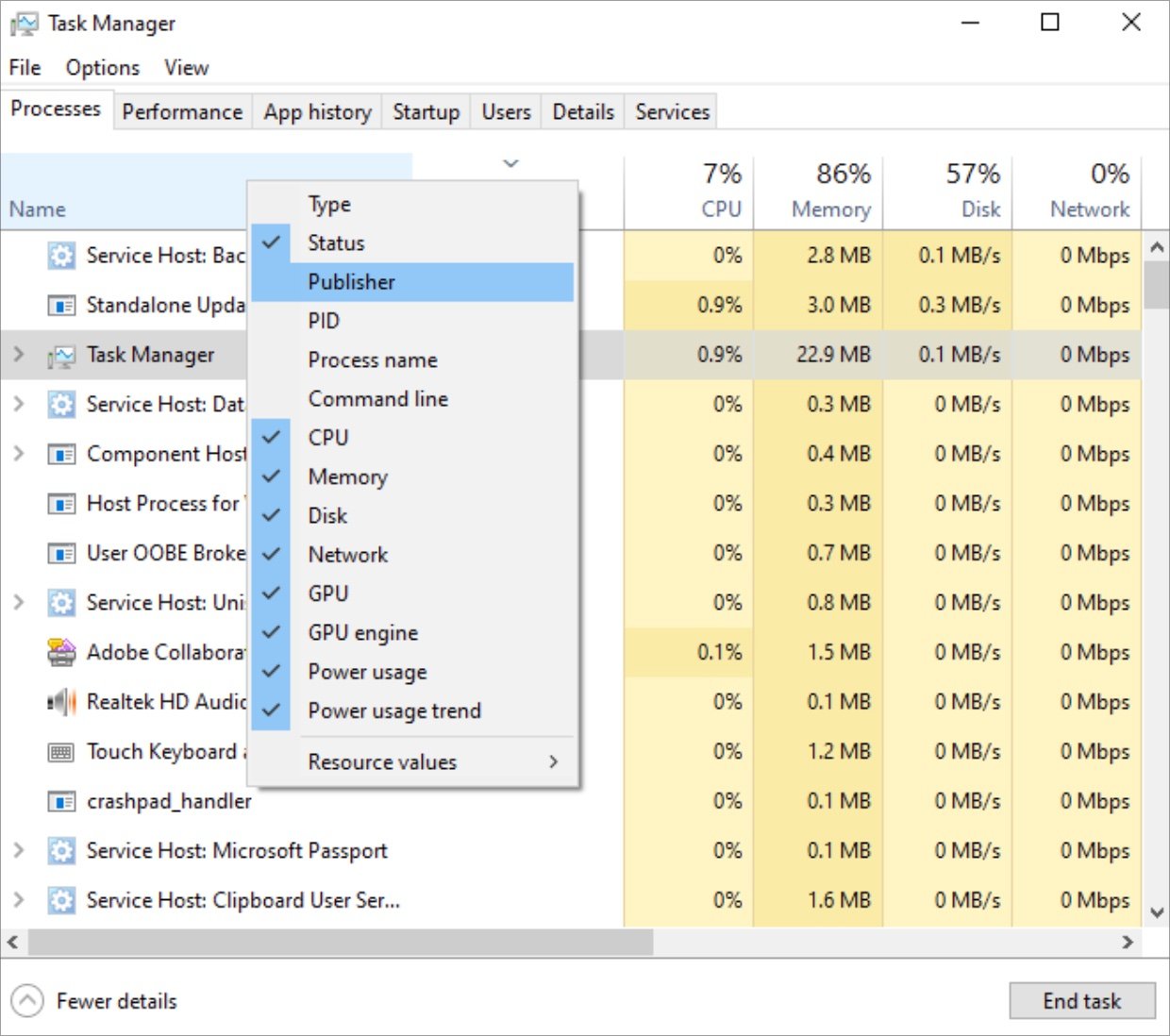 檢查 Werfault 是否有 Microsoft Corporations 作為其發布者。右鍵單擊 Werfault處理並選擇打開 文件 位置。
檢查 Werfault 是否有 Microsoft Corporations 作為其發布者。右鍵單擊 Werfault處理並選擇打開 文件 位置。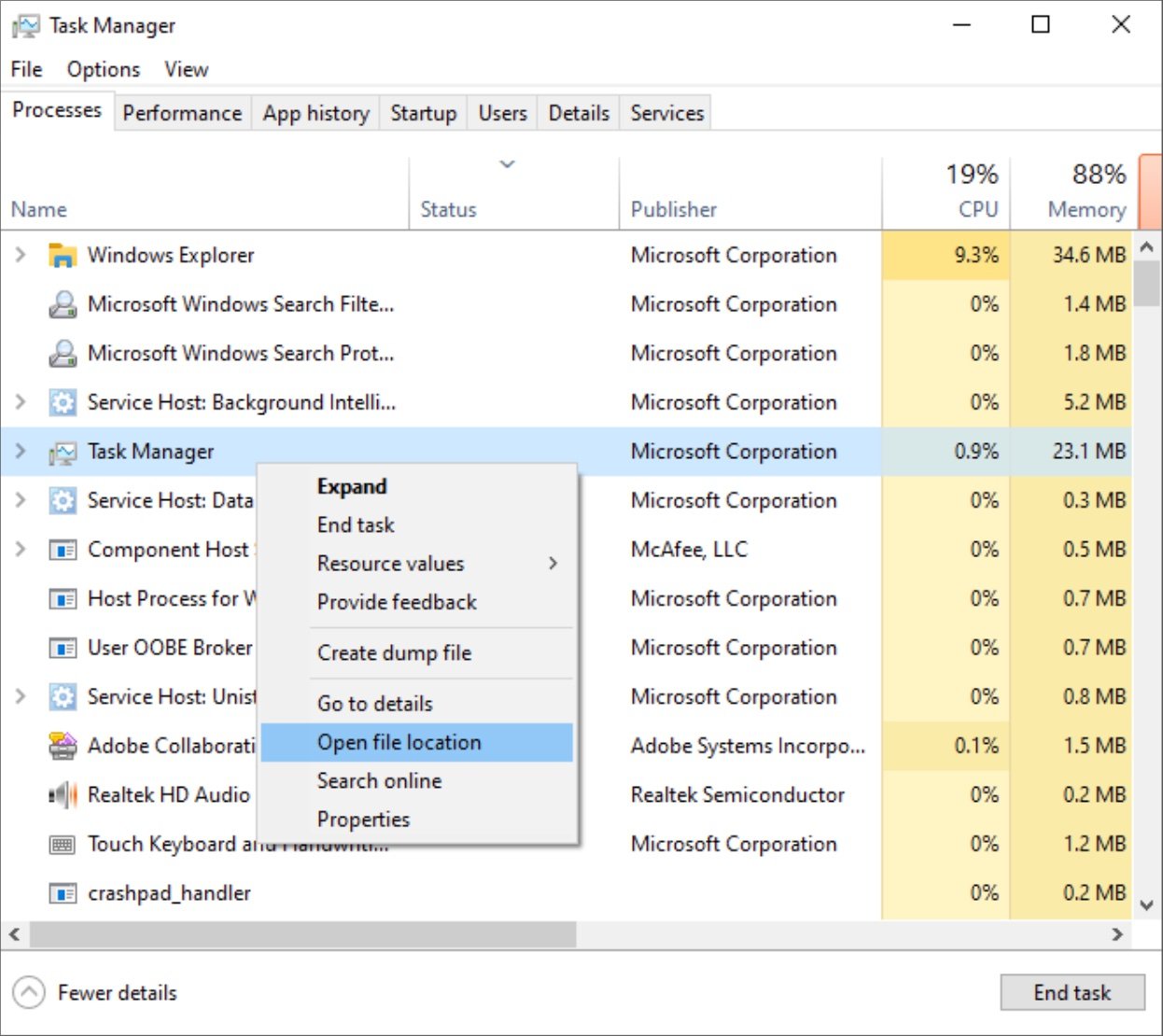 合法的 Werfault 進程應位於:
合法的 Werfault 進程應位於:
C:\Windows \System32 用於 32 位 Windows
C:\Windows\SysWOW64 用於 64 位 Windows。
遇到 Werfault 問題怎麼辦?
如果您確定您的 Werfault 不是惡意軟件,但仍然出現錯誤消息和高系統資源使用率,則可能有其他因素影響您的 Werfault.exe。
在大多數情況下,當應用程序或進程反复崩潰時會發生這種情況。所以,這不是真正的 Werfault 問題,而是導致 Werfault 不斷啟動並記錄崩潰的應用程序問題。
要修復它,您可以使用多種方法。
執行 SFC 和 DISM 掃描
SFC 掃描會檢查系統文件中是否存在任何問題,並有助於修復這些問題。如果任何應用程序由於損壞的系統文件和触發 Werfault 而不斷崩潰,SFC 掃描將有助於修復它。
這是您可以這樣做的方法:
按 Windows + R 啟動運行對話框熱鍵。輸入 cmd 並按 Ctrl + Shift + Enter 打開提升的命令提示符。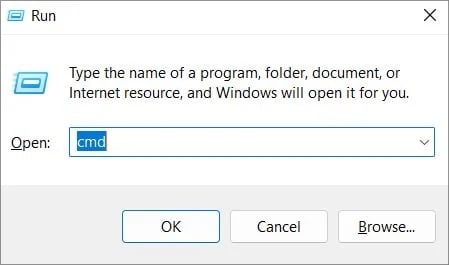
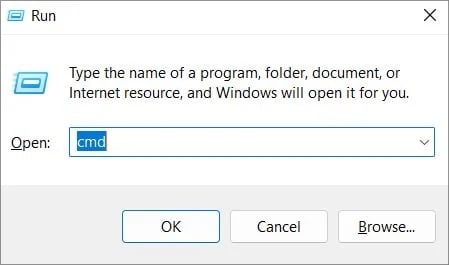 在終端中,依次輸入以下命令:
在終端中,依次輸入以下命令:
DISM.exe/Online/Cleanup-image/Restorehealth
sfc/scannow 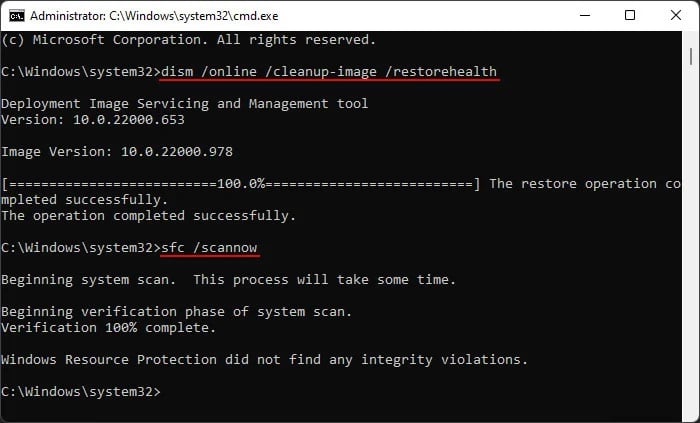
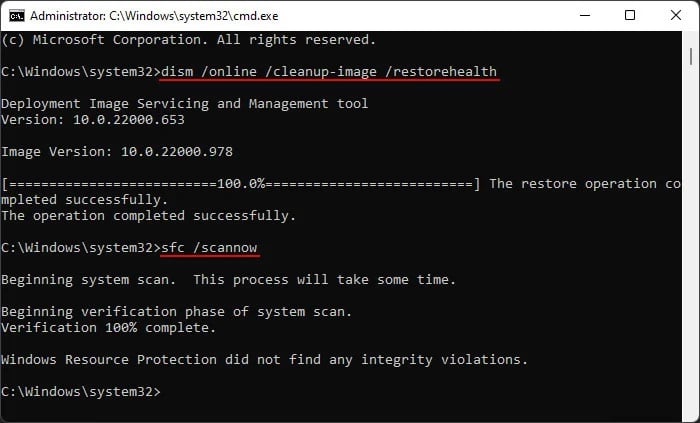 退出命令 提示。
退出命令 提示。
Windows 更新
您的 Werfault.exe 可能反复啟動的另一個原因是 Windows 操作系統中的一些錯誤。要解決此類問題,您只需更新您的 Windows。
軟件更新通常包含對以前 Windows 版本的錯誤修復,並且可能包括額外的功能。按照以下步驟更新您的 Windows 操作系統:
按 Windows + I 啟動設置。轉到 Windows 更新 並單擊檢查 更新。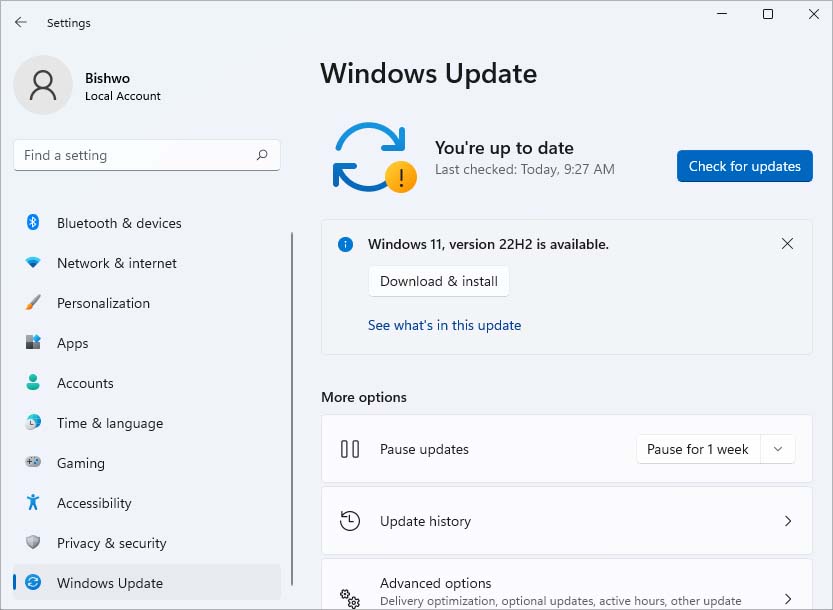 選擇下載 和 安裝。 (如果更新可用)
選擇下載 和 安裝。 (如果更新可用)
從事件查看器檢查
可用於確定哪個應用程序或進程導致 Werfault.exe 重複啟動的有效方法是從事件查看器檢查。
事件查看器類似於 Werfault,因為它記錄了特定設備的所有事件日誌。您可以檢查您的事件日誌以確定哪個進程正在觸發 Werfault.exe。
您可以這樣做:
按 Windows + R 鍵啟動“運行”框。輸入 eventvwr.msc 以打開事件 查看器。
 展開WindowsLogs並點擊Application。點擊Filter Current Logs 右側欄中的選項。
展開WindowsLogs並點擊Application。點擊Filter Current Logs 右側欄中的選項。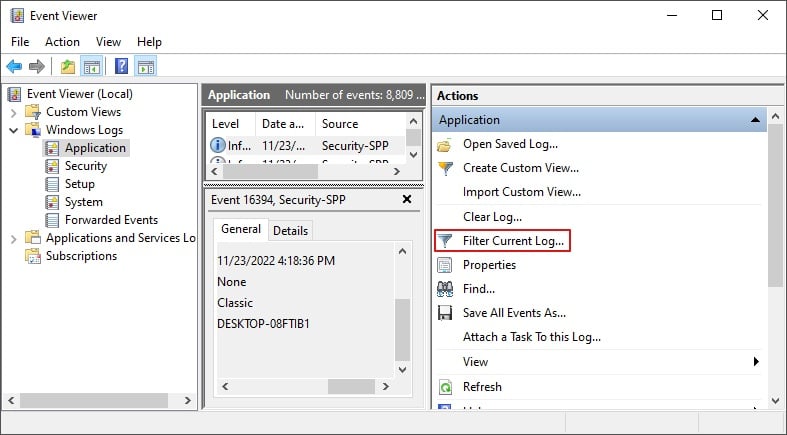
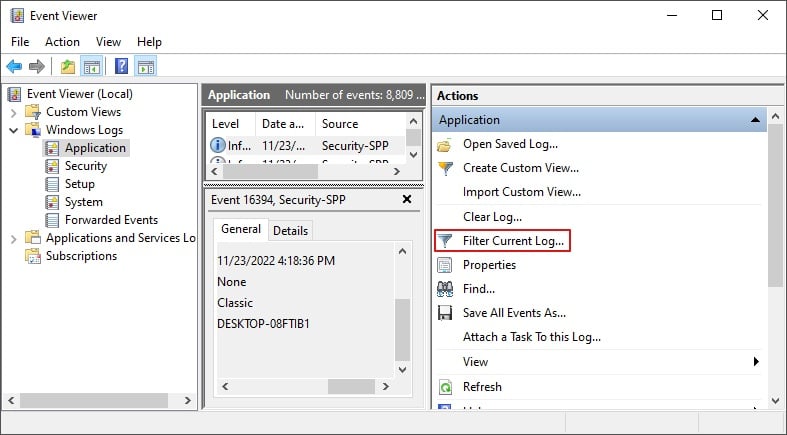 將
將 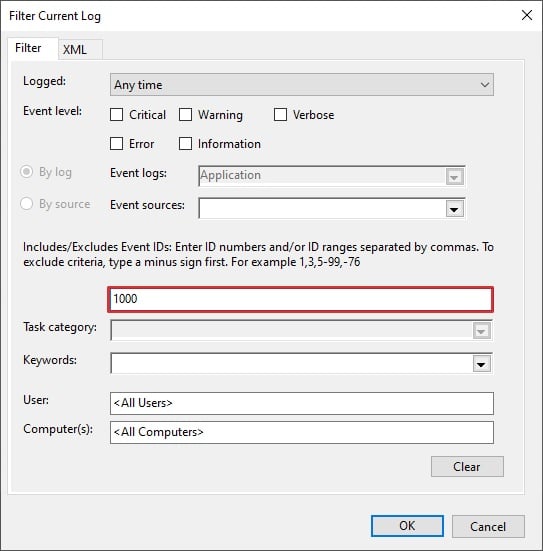
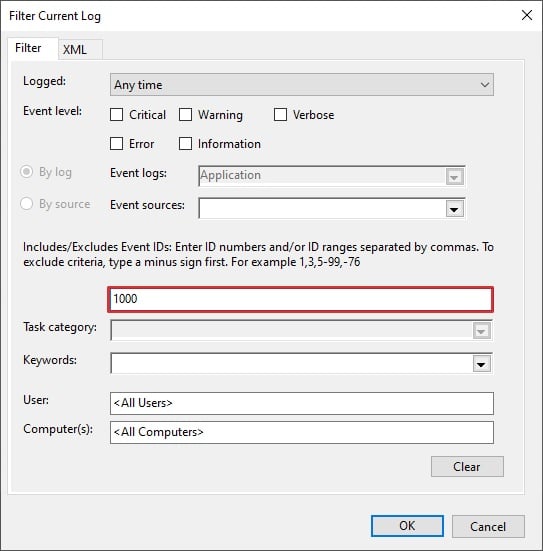 點擊確定。檢查說明最新的事件日誌。同時記下它發生的時間。再次單擊過濾當前日誌並選擇清除。再次單擊確定。搜索並檢查在第一個錯誤的時間範圍內發生的所有其他錯誤的描述。
點擊確定。檢查說明最新的事件日誌。同時記下它發生的時間。再次單擊過濾當前日誌並選擇清除。再次單擊確定。搜索並檢查在第一個錯誤的時間範圍內發生的所有其他錯誤的描述。
在確定哪個進程重複觸發 Werfault 後,您可以執行適當的故障排除方法來修復它。
更新驅動程序
許多進程也可能由於損壞或過時的驅動程序而失敗.此外,在圖形驅動程序的情況下尤其如此。
您可以更新所有驅動程序以確保所有進程順利運行並且不會觸發 Werfault。操作方法如下:
使用 Windows + R 快捷鍵啟動“運行”框。輸入 devmgmt.msc 以打開Device Manager。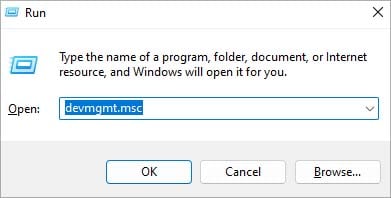
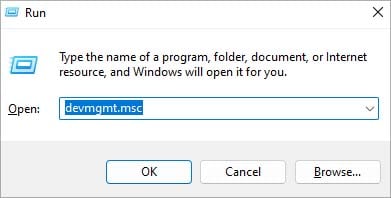 展開顯示 適配器並右鍵單擊您的顯示器驅動程序。選擇更新 驅動程序 選項。
展開顯示 適配器並右鍵單擊您的顯示器驅動程序。選擇更新 驅動程序 選項。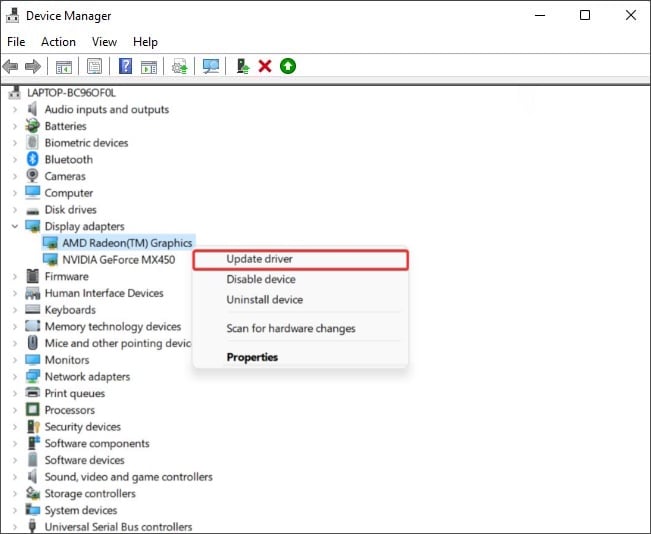
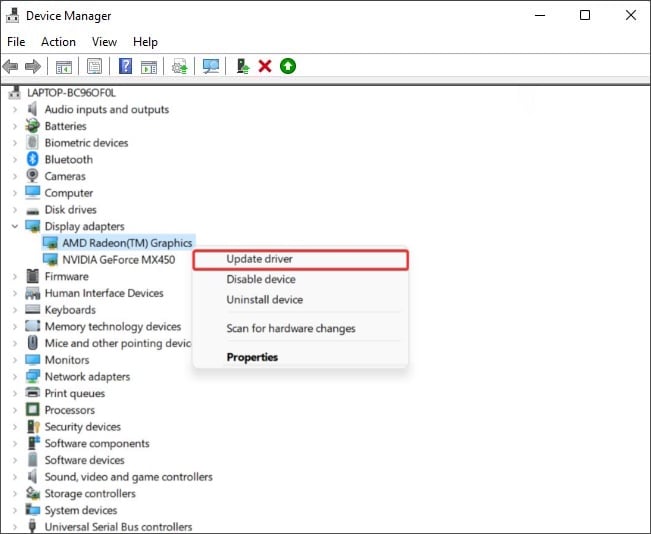 選擇自動搜索驅動程序。使用相同的方法更新所有其他驅動程序。
選擇自動搜索驅動程序。使用相同的方法更新所有其他驅動程序。
運行 Windows 內存診斷
Werfault.exe 問題也可能在它無法在內存中寫入所需的數據時發生。錯誤消息指出,“由於 0x000009c 的 I/O 錯誤狀態,所需的數據未放入內存。”
要解決此問題,請嘗試運行 Windows 內存診斷工具,可幫助您檢查系統內存。
使用上述方法打開運行對話框。輸入 mdsched 以打開 Windows 內存診斷工具。選擇立即重新啟動並檢查問題.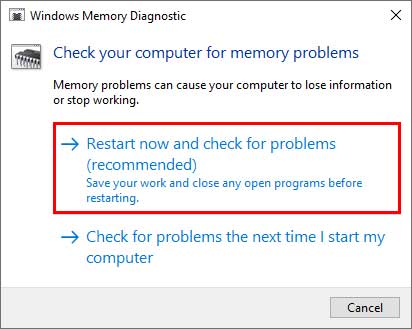
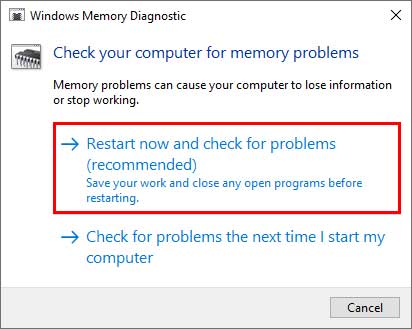 重啟後,疑難解答程序將開始掃描系統內存中的錯誤。掃描完成後,您的 PC 將再次重新啟動並顯示結果。
重啟後,疑難解答程序將開始掃描系統內存中的錯誤。掃描完成後,您的 PC 將再次重新啟動並顯示結果。
禁用 Werfault.exe
如果 Werfault 錯誤消息仍然彈出但沒有執行對您的 PC 有任何影響,您可以禁用此服務以 g
以下是禁用 Werfault 的方法:
按 Windows + R 鍵啟動“運行”框。輸入 services.msc 打開 Windows 服務。找到Windows 錯誤 報告 服務並雙擊它。在旁邊>啟動類型,選擇禁用。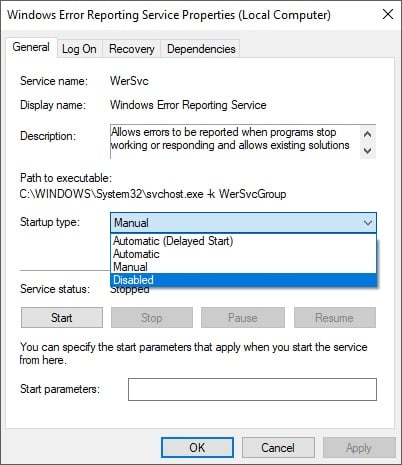
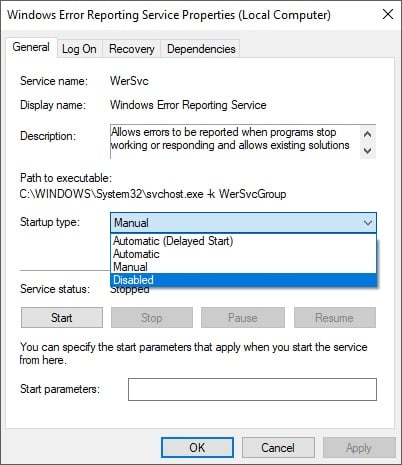 重新啟動您的電腦。
重新啟動您的電腦。