大多數人購買 SSD 是為了速度,因為它們比 HDD 快得多。當您的 SSD 沒有像您希望的那樣快速傳輸和存儲數據時,可能不是因為驅動器本身很慢。問題或不正確的設置可能會阻止驅動器發揮其全部潛在速度,您可以通過解決問題來提高速度。
SSD 速度慢的原因

一些可能的原因可能是您的 SSD 性能低下的原因。雖然總是有一些小問題可能會出錯,但這可能是由以下因素之一造成的。
存儲空間已滿:SSD 比 HDD 受到的容量接近容量的影響更大。當您的驅動器裝滿時,預計性能會下降,特別是如果您需要將文件移動到另一個驅動器以保持至少 30% 的可用存儲空間。不適當的存儲配置:Windows 上的許多設置控制您的硬盤驅動工作。如果特定設置不正確,可能會影響驅動器的性能。為您正在使用的特定驅動器選擇您的選項而不是使用更適合舊驅動器的設置是至關重要的。故障硬件:您系統的一些問題與您的系統沒有直接關係SSD 及其設置也會降低其性能。特定的硬件問題可能會阻止 SSD 以最快的速度運行。PC 瓶頸:您可能遇到了由其他計算機組件引起的瓶頸。在這種情況下,SSD 的性能很慢,因為它必須等待另一部分完成其工作並轉移到下一個任務。
無論是什麼降低了您的 SSD 速度,您都可以採取一些措施來提高其性能並提高系統速度。

SSD 速度慢的跡像是什麼?
當您的 SSD 速度慢時,您會注意到一些不同的事情。
系統啟動所需的時間可能比平時更長。 裝有操作系統的驅動器越快,啟動時間也應該越快。 
 程序可能性能不佳. 如果多個程序滯後、卡頓或加載時間長於預期,則可能是 SSD 速度慢。
程序可能性能不佳. 如果多個程序滯後、卡頓或加載時間長於預期,則可能是 SSD 速度慢。
 應用可以需要比正常時間更長的時間才能打開。如果您發現程序開始工作所需的時間發生重大變化,則可能表明您的 SSD 速度比應有的慢。
應用可以需要比正常時間更長的時間才能打開。如果您發現程序開始工作所需的時間發生重大變化,則可能表明您的 SSD 速度比應有的慢。
您想要 SSD 的全部潛在速度並確保沒有任何干擾會幫助您實現它。
如何加速我的慢速 SSD?
發現為什麼您的 SSD 速度慢,解決速度減慢的潛在原因並採取補救措施。
運行 CHKDSK 和系統文件檢查器
兩個可以幫助您找到 SSD 速度慢原因的實用程序是 CHKDSK和系統文件檢查器。一種是尋找硬盤驅動器的問題並嘗試修復它們。另一個檢查您的系統文件,以確保它們都已就位且狀況良好。
按 Windows 鍵 + X 並選擇 PowerShell (管理員)。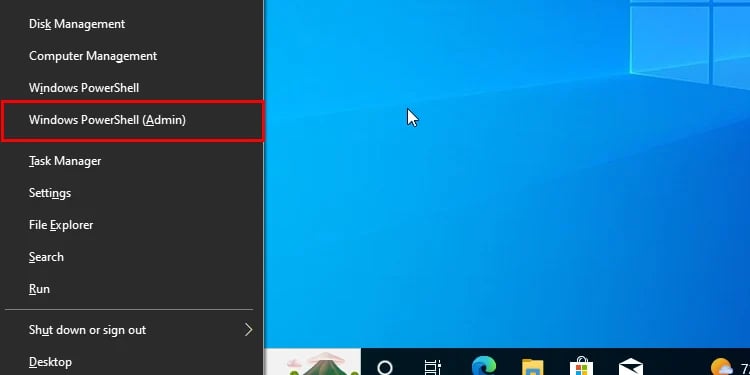
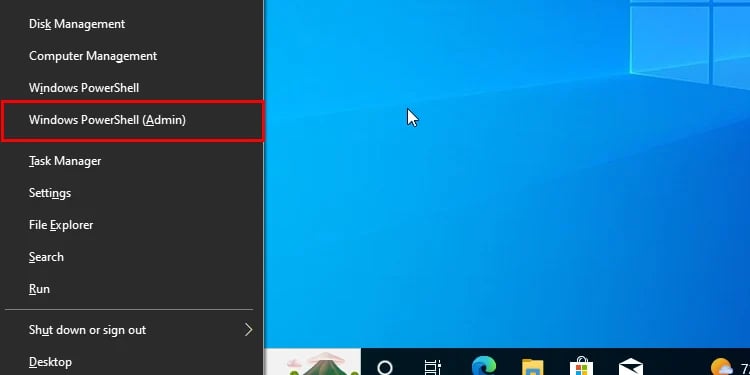 單擊是以確認您的 PowerShell 窗口可以具有管理訪問權限。鍵入 sfc/scannow。
單擊是以確認您的 PowerShell 窗口可以具有管理訪問權限。鍵入 sfc/scannow。 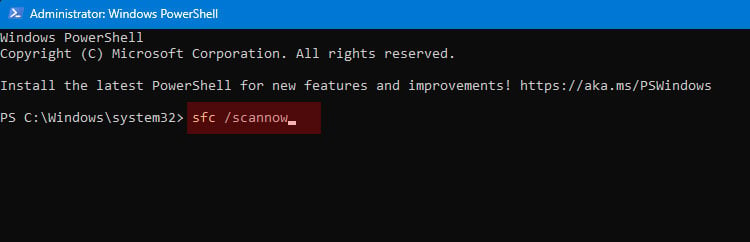
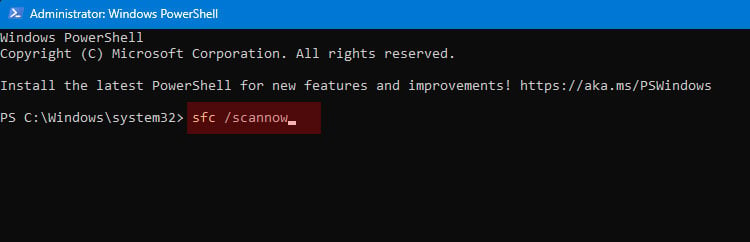 按回車鍵等待掃描運行.完成後,您可以在同一個 PowerShell 窗口中輸入以下命令。鍵入 CHKDSK X:/f/r/x。將 X 替換為您正在使用的 SSD 的字母名稱。
按回車鍵等待掃描運行.完成後,您可以在同一個 PowerShell 窗口中輸入以下命令。鍵入 CHKDSK X:/f/r/x。將 X 替換為您正在使用的 SSD 的字母名稱。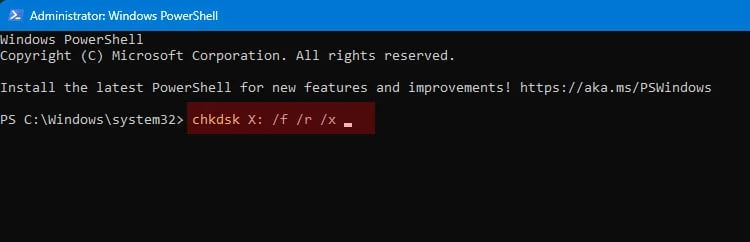
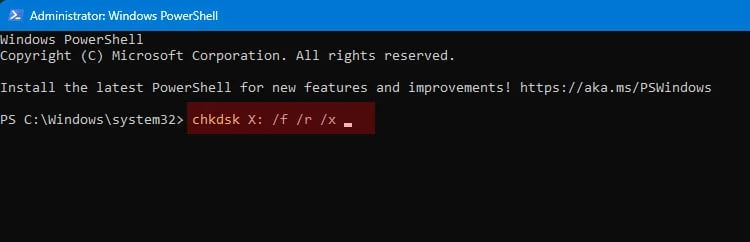 按如果出現提示,請輸入 Y。
按如果出現提示,請輸入 Y。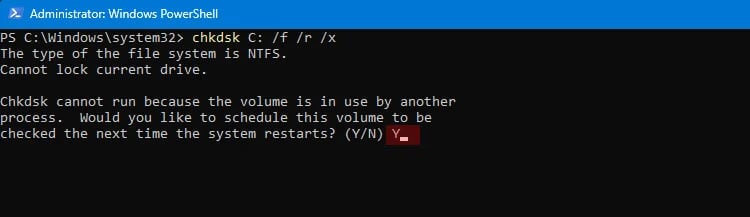
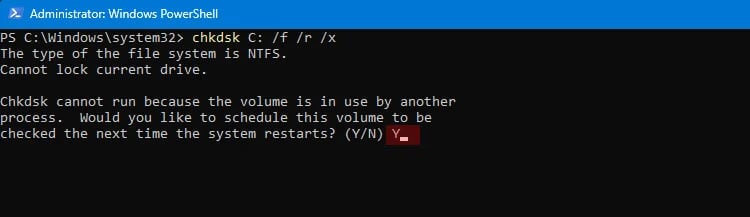 按回車鍵。您的計算機將重新啟動,掃描將運行。重新啟動後,您將能夠看到磁盤上是否有錯誤。
按回車鍵。您的計算機將重新啟動,掃描將運行。重新啟動後,您將能夠看到磁盤上是否有錯誤。
如果任一掃描發現錯誤,它們可能是 SSD 速度慢的原因。
執行系統升級和維護
您可以做的另一件事是確保沒有問題與您的系統一起更新 Windows 並運行病毒掃描。病毒可以悄悄地潛伏在您的計算機上並導致各種問題,例如 SSD 運行緩慢,而不會直接讓您知道它的存在。
按 Windows 鍵 + X 然後選擇設置選項。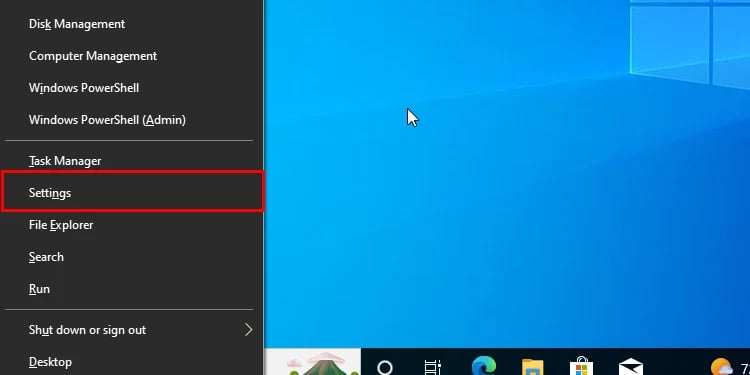
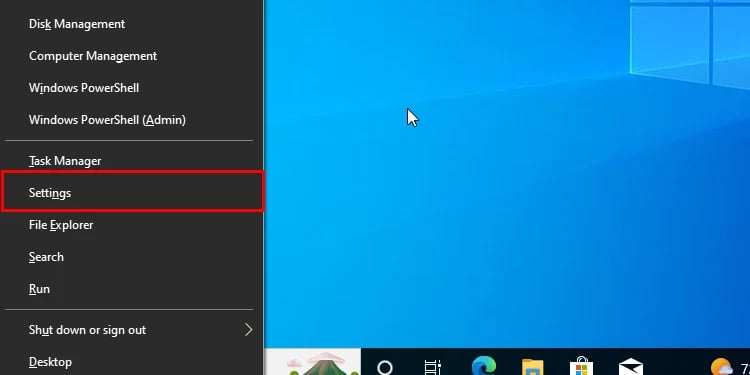 點擊更新和安全。
點擊更新和安全。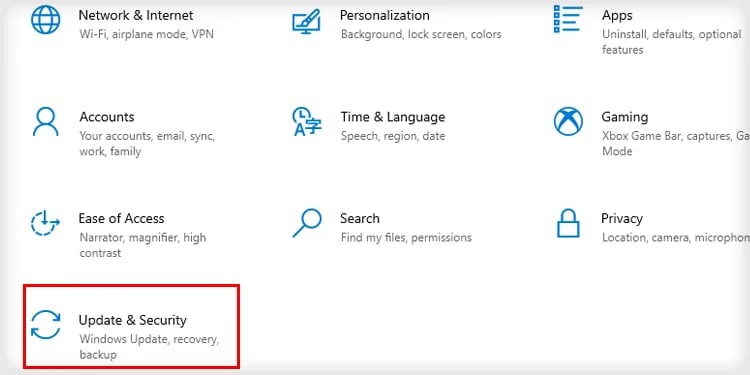
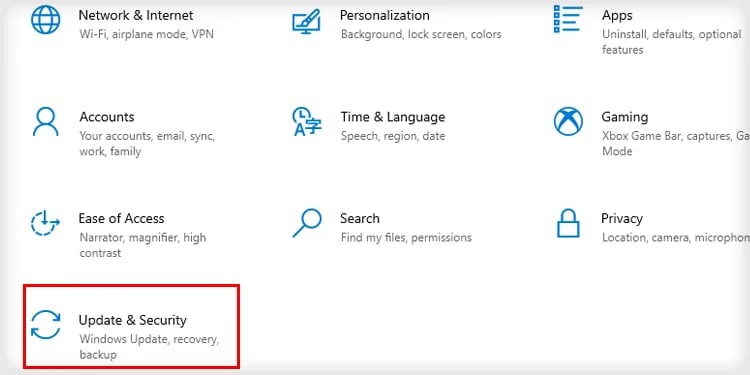 單擊左側窗格中的 Windows 更新 。
單擊左側窗格中的 Windows 更新 。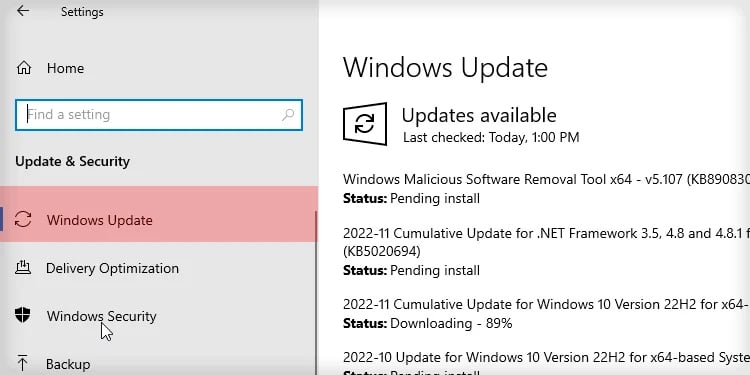
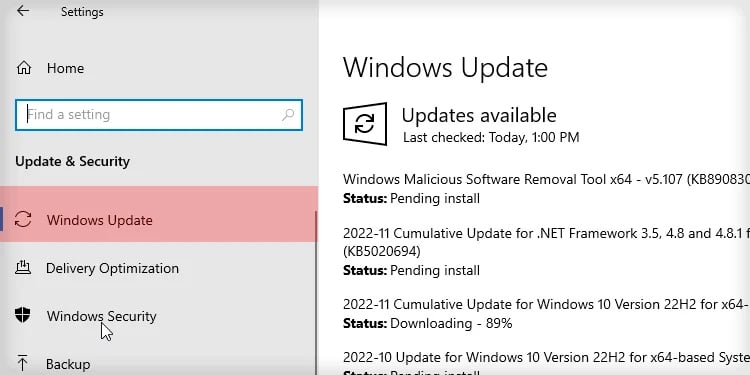 選擇檢查更新。
選擇檢查更新。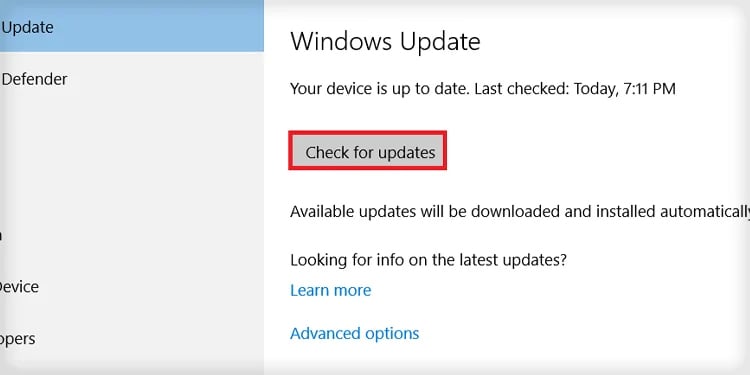
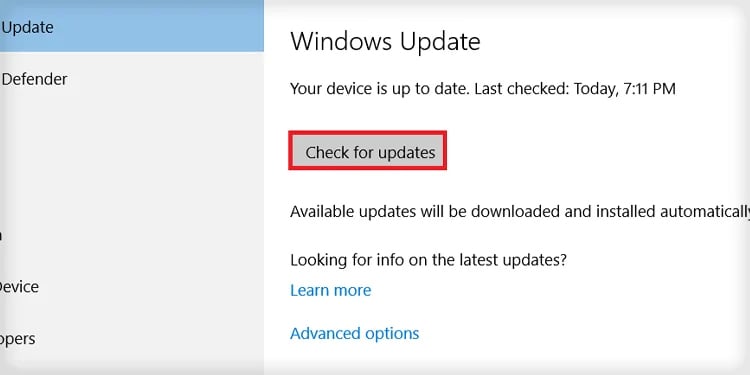 點擊安裝現在 如果有可用更新。
點擊安裝現在 如果有可用更新。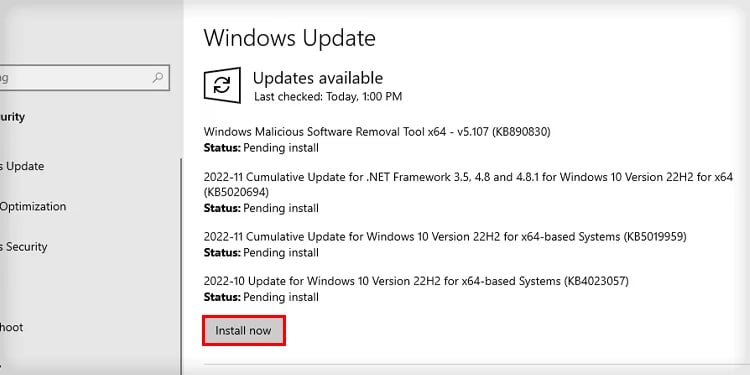
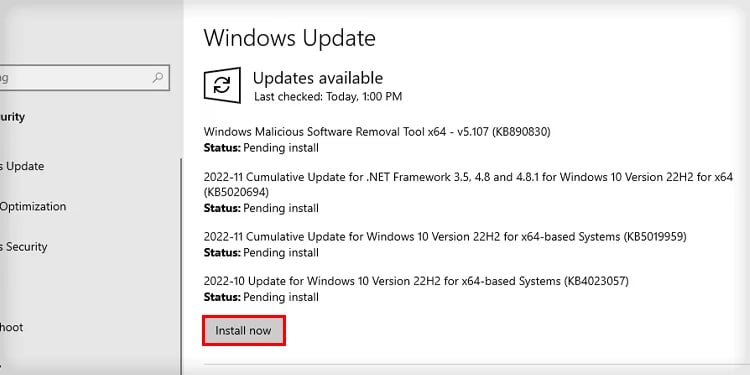 重新啟動計算機。
重新啟動計算機。
Windows 完全更新後,返回“設置”頁面以使用內置的 Windows 防病毒軟件運行病毒掃描。
從“設置”菜單中選擇更新和安全。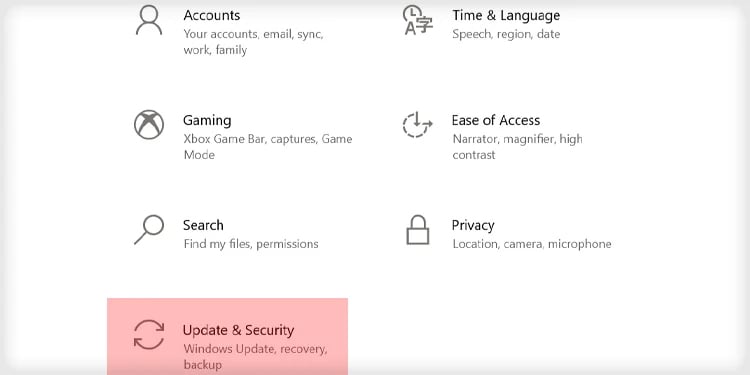 從左窗格中選擇 Windows 安全。
從左窗格中選擇 Windows 安全。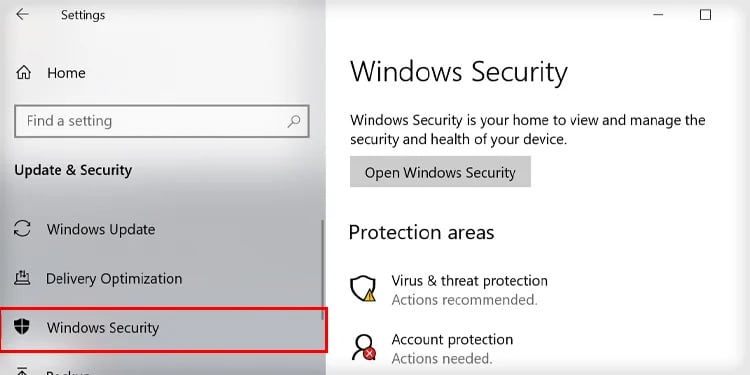 選擇病毒和威脅防護。
選擇病毒和威脅防護。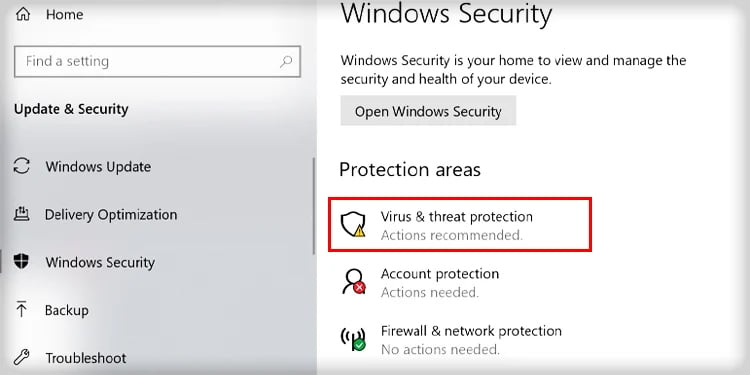
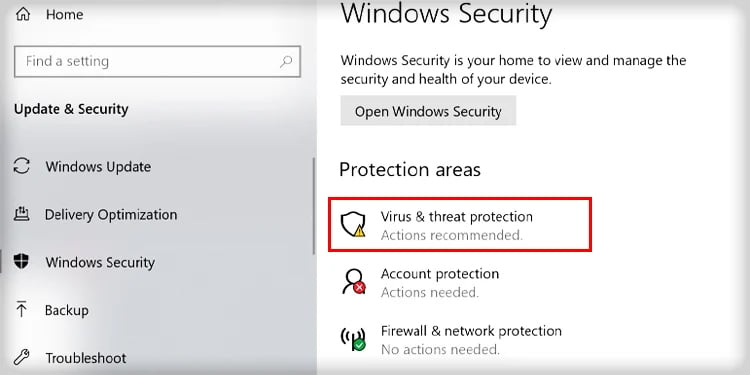 點擊掃描選項。
點擊掃描選項。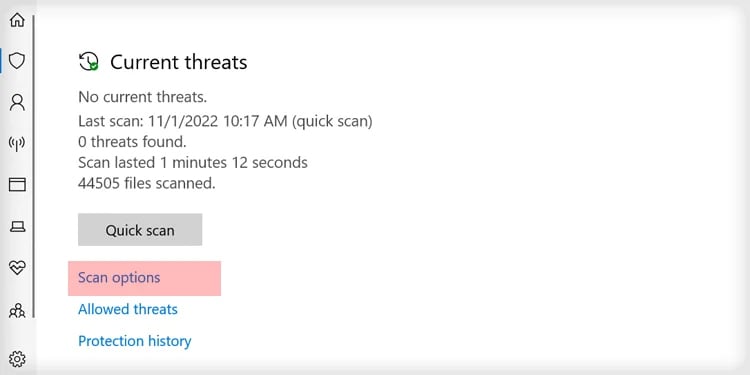
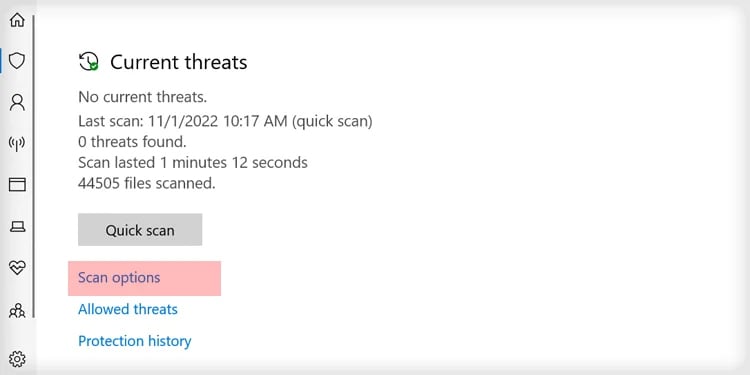 選擇全面掃描。
選擇全面掃描。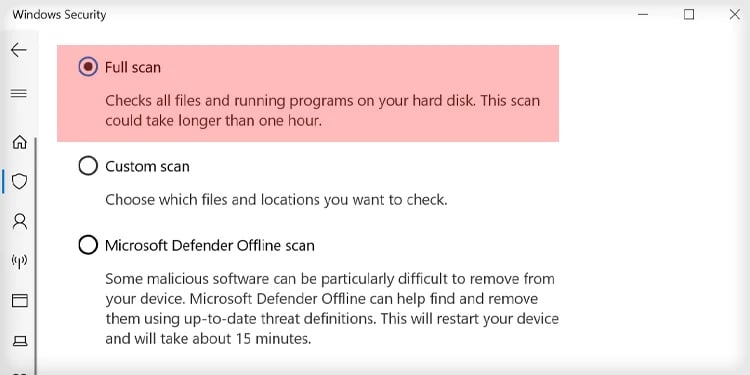
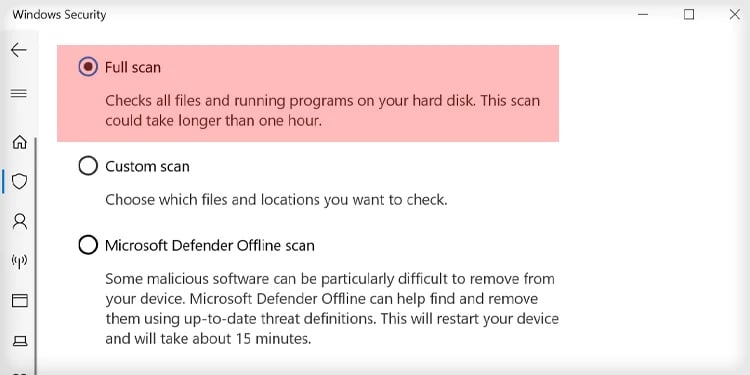 選擇立即掃描。等待掃描運行並按照提示操作完成它並解決它發現的任何問題。重新啟動計算機。
選擇立即掃描。等待掃描運行並按照提示操作完成它並解決它發現的任何問題。重新啟動計算機。
一旦您確定您的系統已更新且運行正常,沒有病毒,並且驅動器沒有錯誤,您可以探索其他途徑來找到解決 SSD 速度慢的方法。
更新您的驅動程序
您的 SSD 的驅動程序都應該更新。更新的驅動程序可以解決導致速度變慢等問題。
按 Windows 鍵 + X。單擊設備管理器。展開磁盤驅動器類別。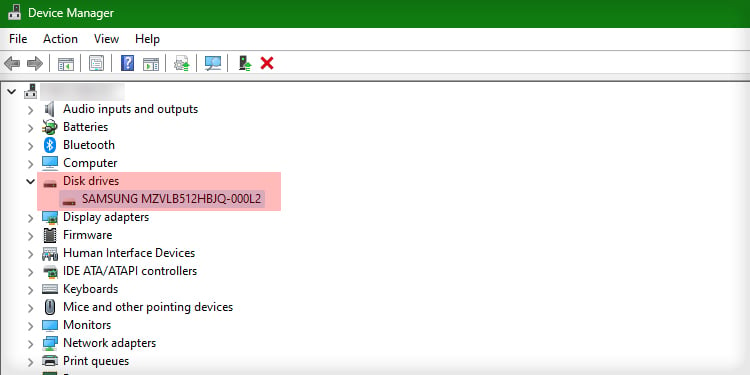
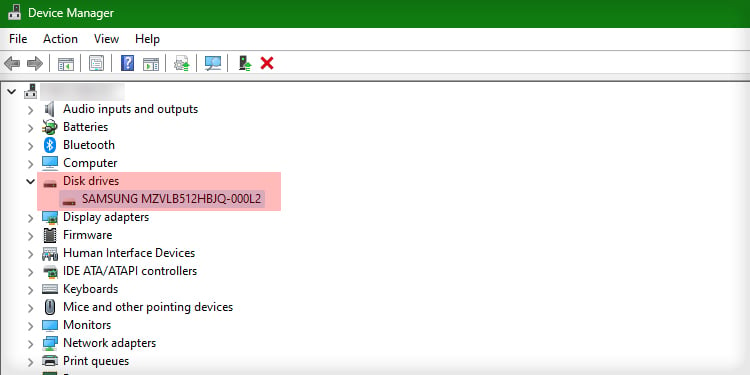 右鍵單擊您正在使用的 SSD 。單擊更新驅動程序。
右鍵單擊您正在使用的 SSD 。單擊更新驅動程序。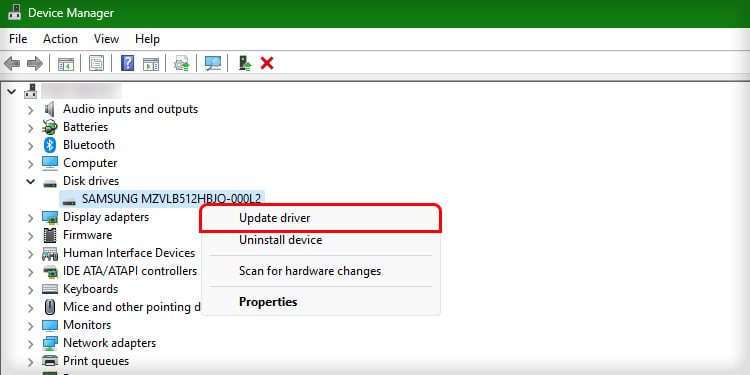
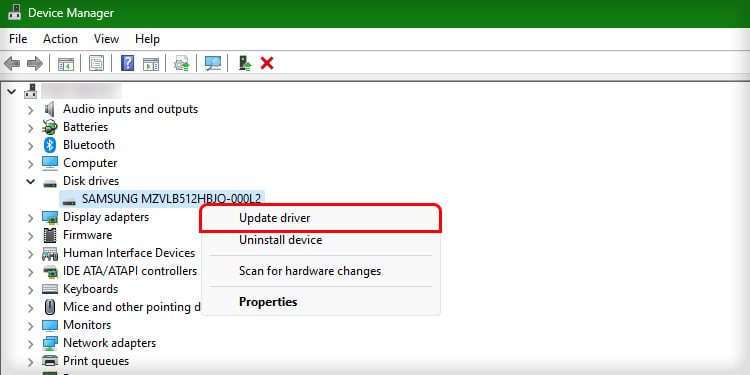 點擊搜索自動為驅動程序。
點擊搜索自動為驅動程序。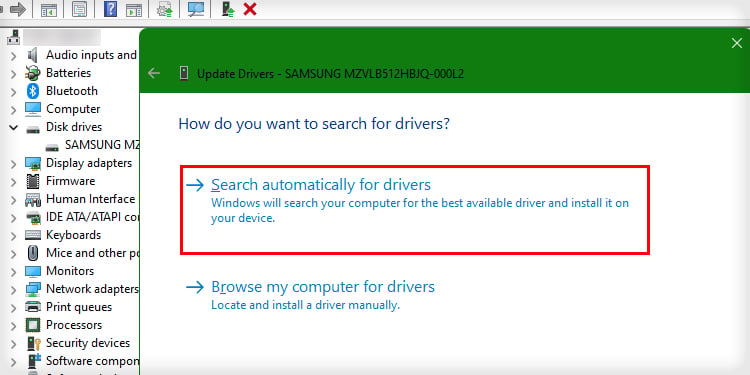
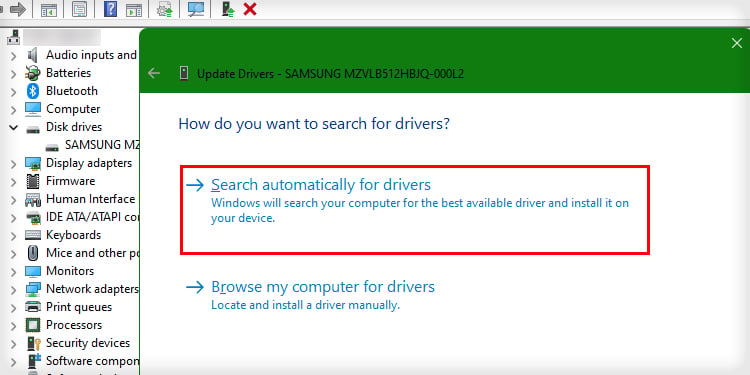 按照提示安裝驅動,重啟電腦。
按照提示安裝驅動,重啟電腦。
如果有更新的驅動程序,SSD 現在可能會運行得更快。
尋找瓶頸
將您的計算機執行的任務想像成一條河流,並且每個硬件都作為河流中自己的部分,一個接一個。河道越寬,水越多。越薄,水流越少。同樣的原則也適用於您 PC 的工作和您擁有的硬件。
如果您有一個很好的硬盤驅動器但一個較舊、較慢的 CPU,則 CPU 可能是您計算機工作流程的一個狹窄部分。驅動器只能在連接的硬件完成的任務完成後才能處理任務。對於 SSD,最有可能成為系統瓶頸的部分是 CPU 和 RAM。
當您的驅動器速度似乎很低時,請檢查 RAM 和 CPU 使用情況。例如,如果它在遊戲中滯後,請在遊戲中註意到滯後時執行此操作。
按 Windows 鍵 + X,然後選擇 任務管理器。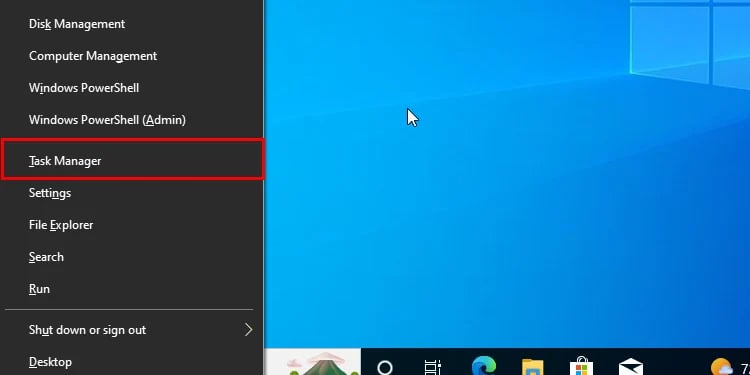 點擊性能標籤。
點擊性能標籤。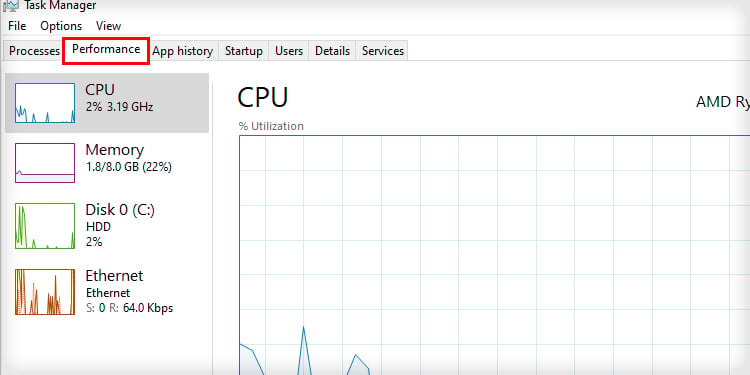
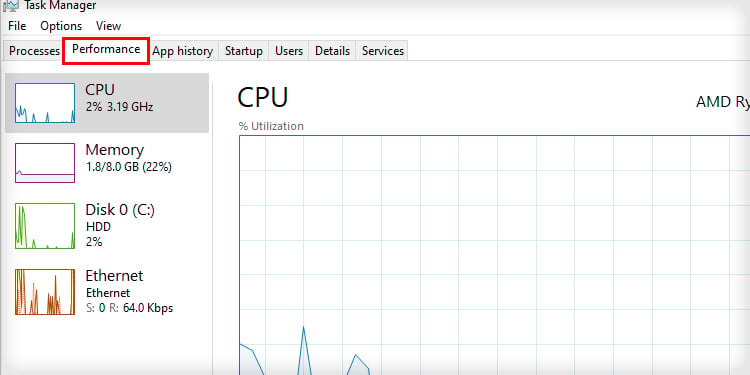 觀察CPU 和內存使用情況在您執行任務時。
觀察CPU 和內存使用情況在您執行任務時。
如果 CPU 或內存似乎接近用盡,它們可能是速度緩慢的原因,而不是 SSD。您可能需要升級硬件以減少瓶頸。
優化您的存儲空間
另一個會降低固態驅動器速度的常見問題是它們的容量太大。通過將不需要 SSD 速度的文件卸載到另一個存儲驅動器,將 SSD 容量保持在 75% 以下。
按 Windows 鍵,然後鍵入 File Explorer 在搜索框中。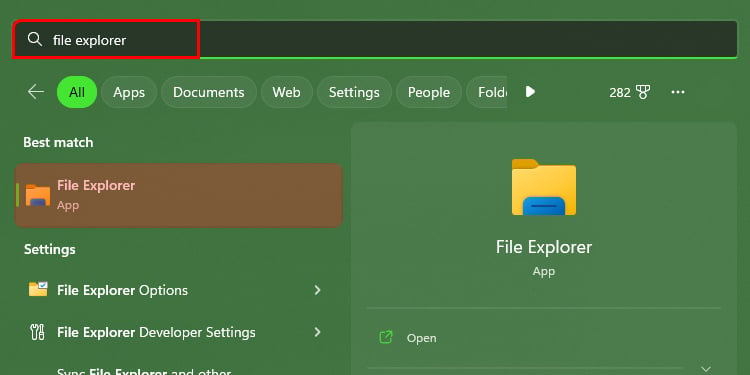
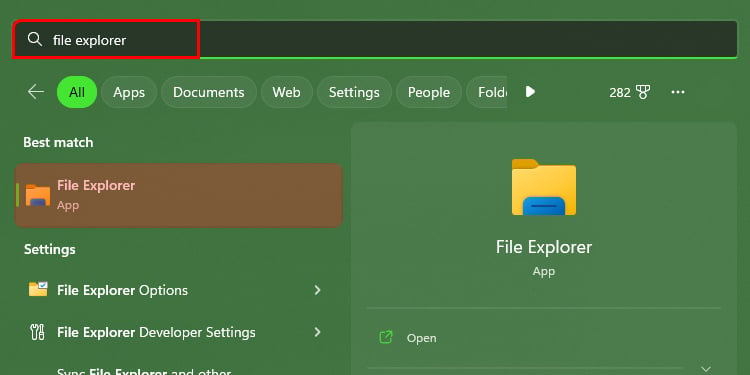 右鍵單擊 在左窗格中選擇您的 SSD。選擇屬性。
右鍵單擊 在左窗格中選擇您的 SSD。選擇屬性。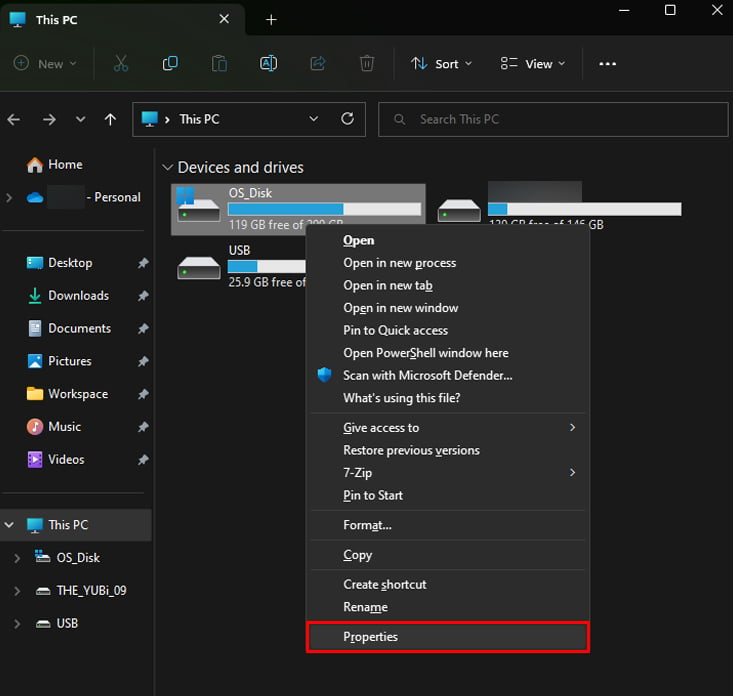
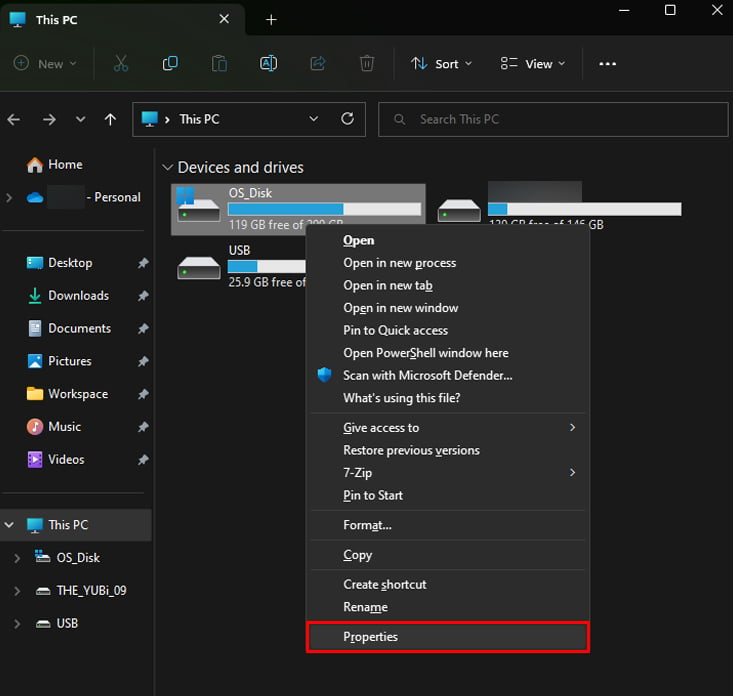 單擊常規選項卡。
單擊常規選項卡。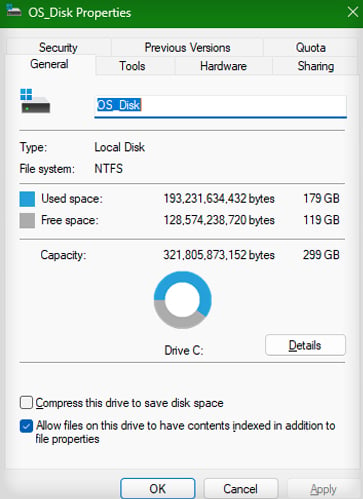 查看已用空間和可用空間數字,了解您的存儲空間已使用了多少。
查看已用空間和可用空間數字,了解您的存儲空間已使用了多少。
如果文件太多,請刪除它們或將它們移動到另一個驅動器。如果需要,您還可以使用在線雲備份。
啟用 AHCI 模式
AHCI 模式是高級主機控制器接口模式,它是一種比之前更新、更快的 SATA 配置協議前。如果您的 BIOS 使用不同的協議,它可能解釋了 SSD 速度慢的原因。
進入您的 BIOS。對於大多數人來說,您可以關閉計算機並在顯示器上出現第一個屏幕時單擊 BIOS 訪問按鈕。訪問按鈕會因您的系統而異。 F2 是一個常見的選項。查找高級選項或SATA 配置。標題因製造商而異。搜索一個選項,將您的 SATA 配置從IDE更改為AHCI。如果您有 RAID 配置,請不要更改任何內容。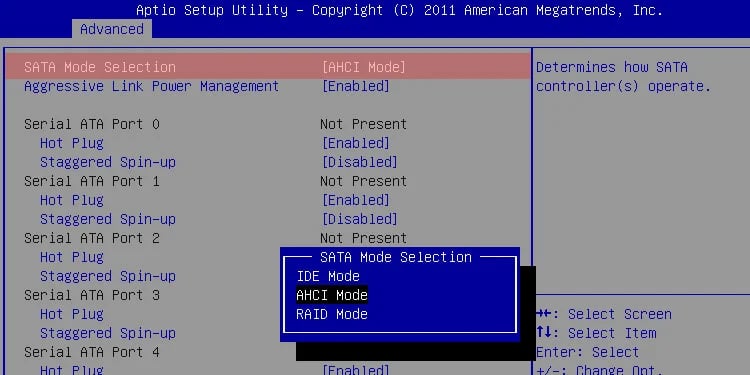 保存更改。重新啟動你的電腦。
保存更改。重新啟動你的電腦。
AHCI 使您能夠獲得比舊協議 IDE 更快的速度。此更改可能使您的驅動器能夠利用其速度優勢。
潛在的硬件和設置問題
如果您願意打開計算機,請檢查一些事項以防出現問題與驅動器本身或連接的硬件連接。
如果您有另一條可用的電纜,請嘗試更換將您的 SSD 連接到主板的電纜。如果電源線損壞,它可能無法以應有的速度傳輸數據。
檢查驅動器上的端口和主板本身是否有任何問題。您也可以嘗試將其插入不同的主板端口以查看速度是否提高。檢查驅動器插入端口的 SATA 協議。您不希望將 SATA III 驅動器插入 SATA II 端口。它仍然會運行,但速度會降低。
任何這些問題都可能會降低您的 SSD 速度。如果您發現它有問題,您可能需要更換電纜或使用不同的端口來恢復速度。


