Steam 的磁盤使用情況表明數據正在寫入您的存儲設備。一般而言,Steam 上的磁盤使用情況顯示的是下載後完成的數據解包量。
因此,如果您發現磁盤使用情況指示器速度慢,則一定是您的網絡或網絡存在一些問題儲存設備。大多數時候,該問題也是由 Steam 應用程序中的故障引發的。
所以今天,我們將為您提供一些關於如何提高 Steam 磁盤使用率指示器的想法。
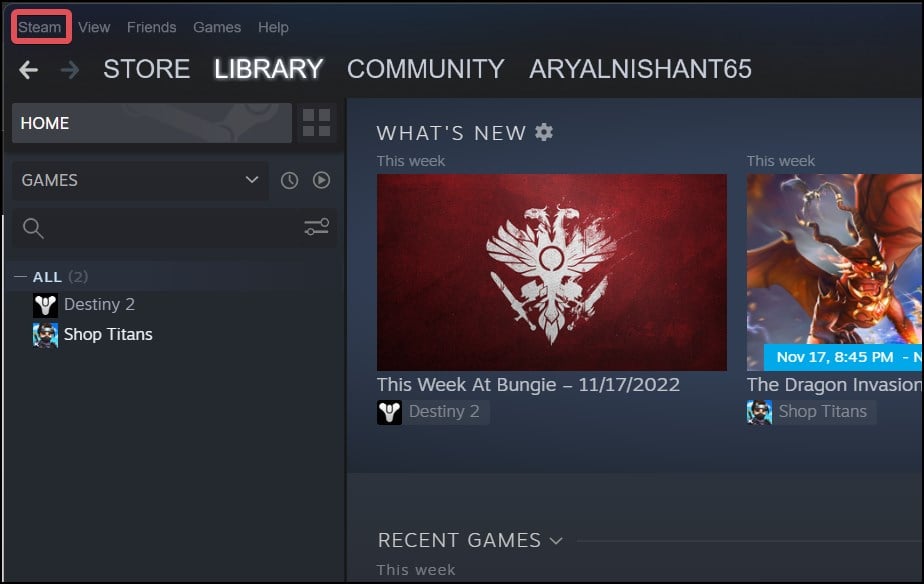
如何修復Steam 上的磁盤使用緩慢
下載一個大文件的遊戲無疑會花費一些時間。 Steam 通常只有在批量下載這些文件後才會解壓縮這些文件。因此,在寫入過程中磁盤使用速度低甚至沒有的情況並不少見。但是,如果此問題持續出現,您可以按照這些修復程序進行操作。
暫停和恢復下載
首先,暫停下載一段時間,然後再次恢復。 Steam 客戶端對網絡波動非常敏感;因此,文件的下載和解壓縮可能會受此影響。
此外,請確保您的互聯網連接穩定。恢復後,應用程序將在穩定的活動互聯網連接可用時開始下載。
清除下載緩存
Steam 客戶端會創建一個隱藏文件夾,用於存儲臨時文件和下載內容。這些被稱為下載緩存。清除這些緩存文件可以幫助解決下載緩慢和磁盤使用問題。
打開 Steam 客戶端。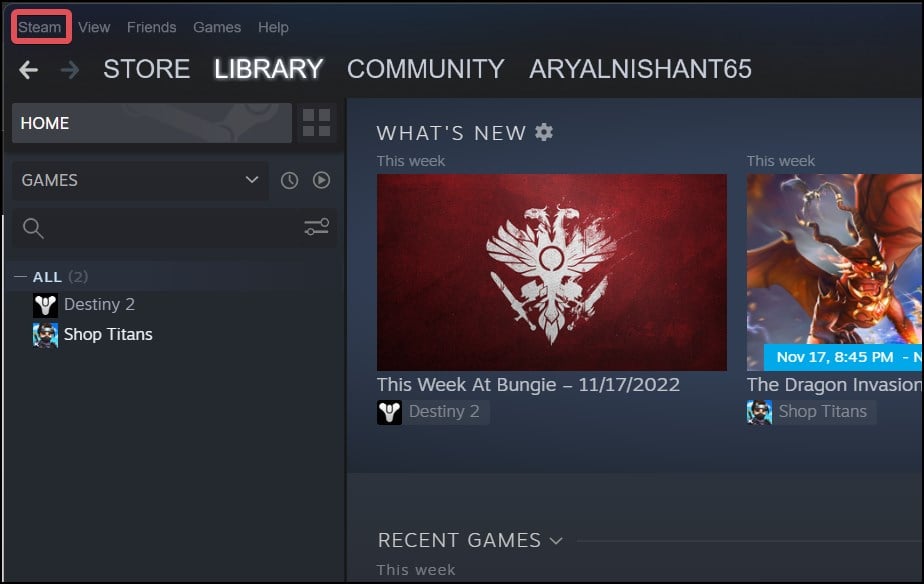 點擊在 Steam 選項卡上。點擊設置。
點擊在 Steam 選項卡上。點擊設置。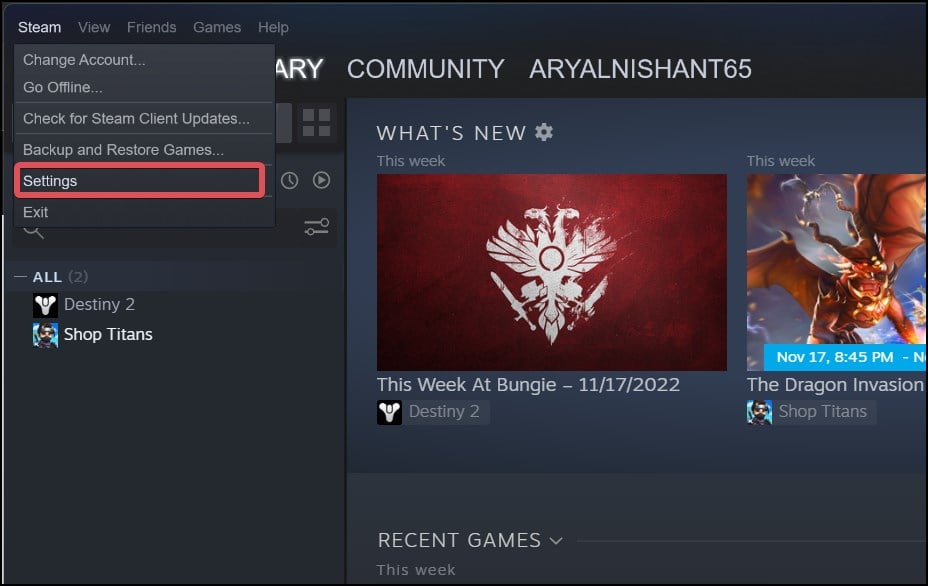 轉到下載選項卡。
轉到下載選項卡。 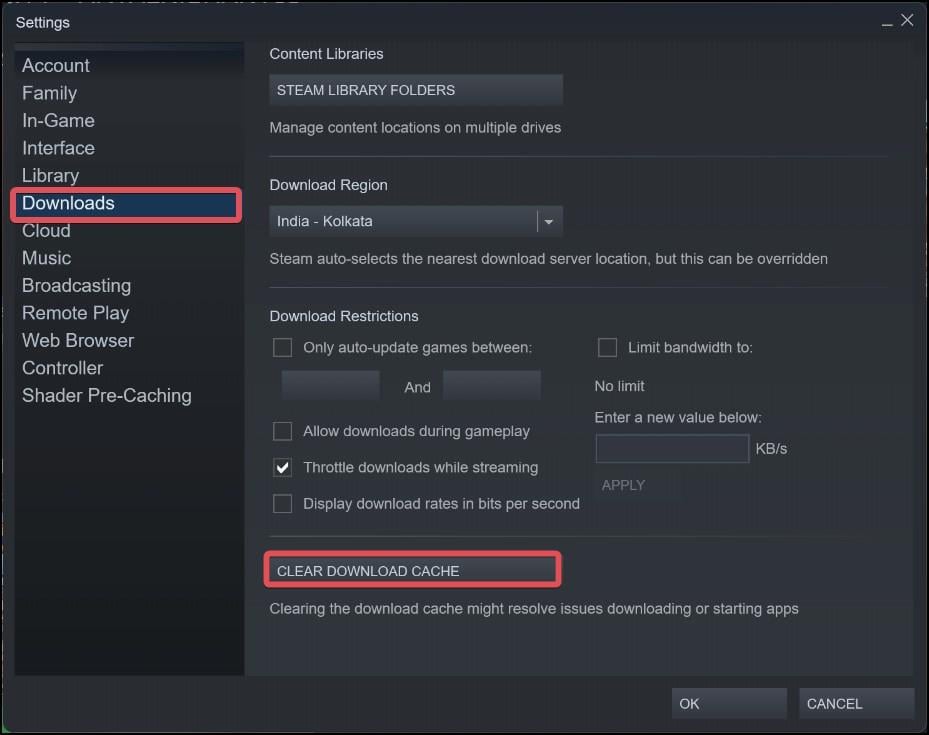
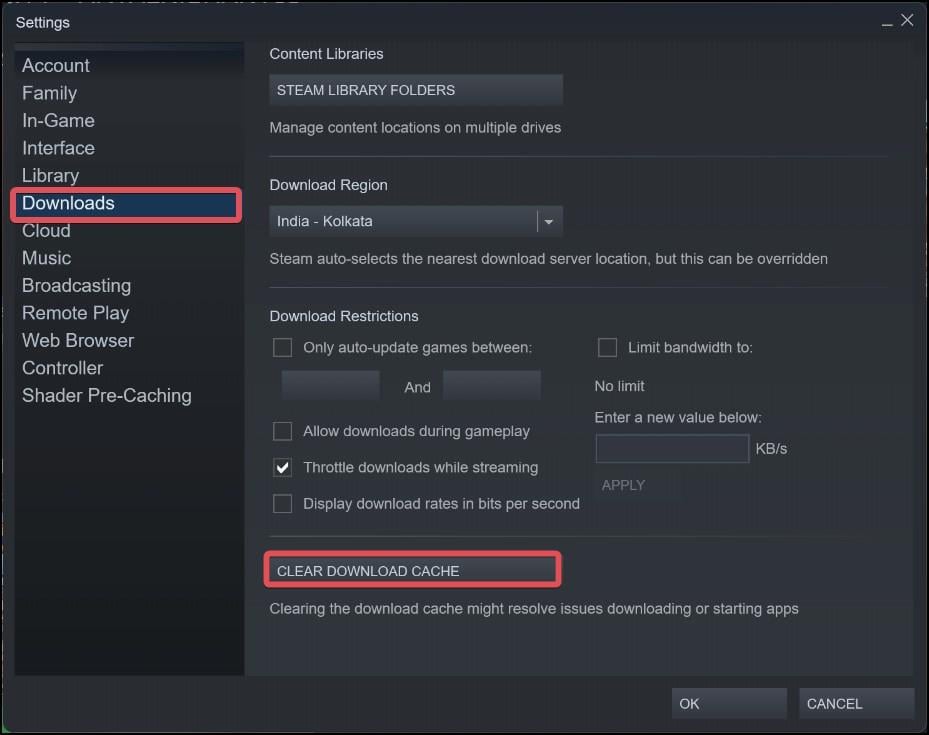 點擊清除下載緩存按鈕。單擊確定進行確認。
點擊清除下載緩存按鈕。單擊確定進行確認。
清除 Steam 應用程序緩存
應用程序的應用程序緩存存儲可以在應用程序不在線時加載和訪問的文件,也用於減少加載時間。如果這個應用程序緩存存儲了過多的垃圾文件和臨時文件,它可能會變得無效。
清除應用緩存可以解決很多 Steam 問題,包括這個問題。 Steam刪除後重新創建另一個緩存文件夾;因此,刪除它沒有壞處。
按 Windows 鍵 + R,輸入 resmon, 然後按回車鍵打開 Resource Monitor。 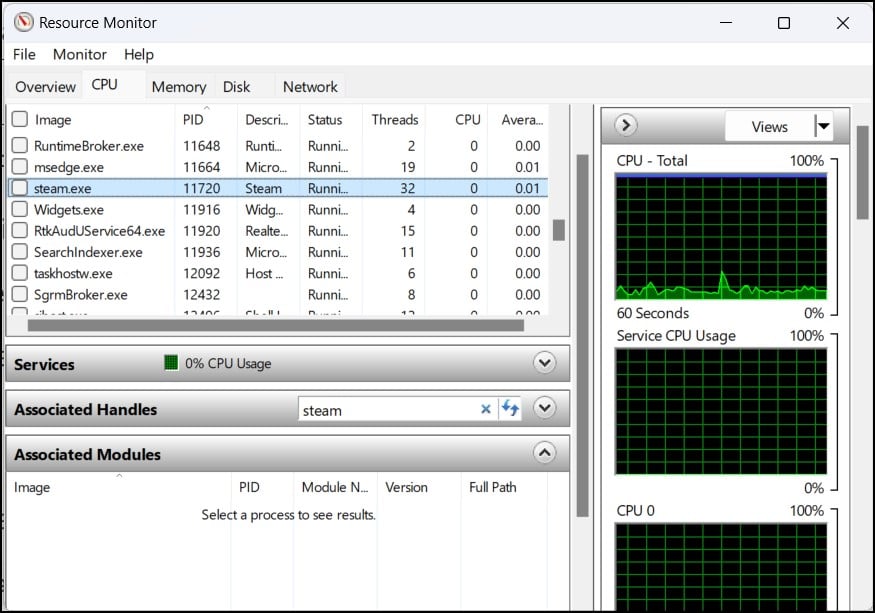
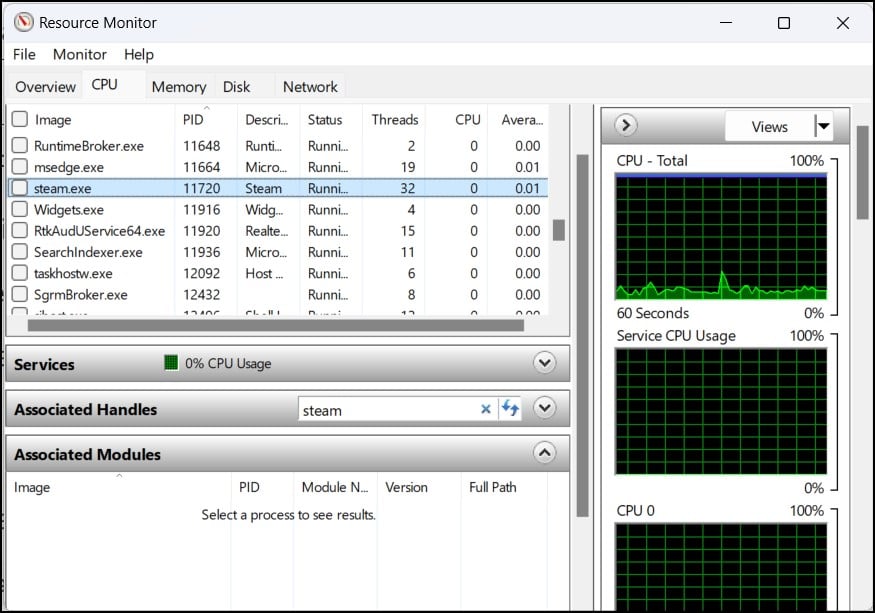 在進程部分,搜索 steam.exe。
在進程部分,搜索 steam.exe。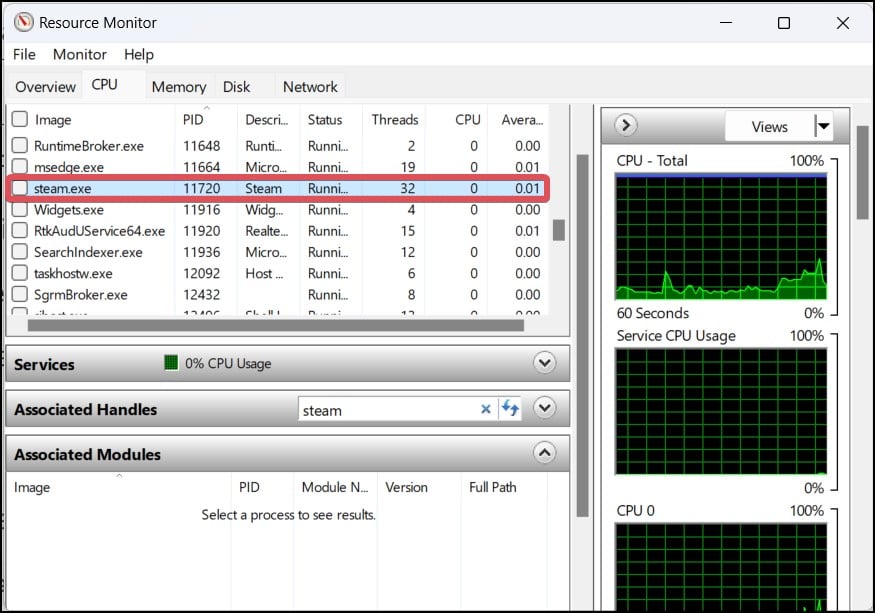
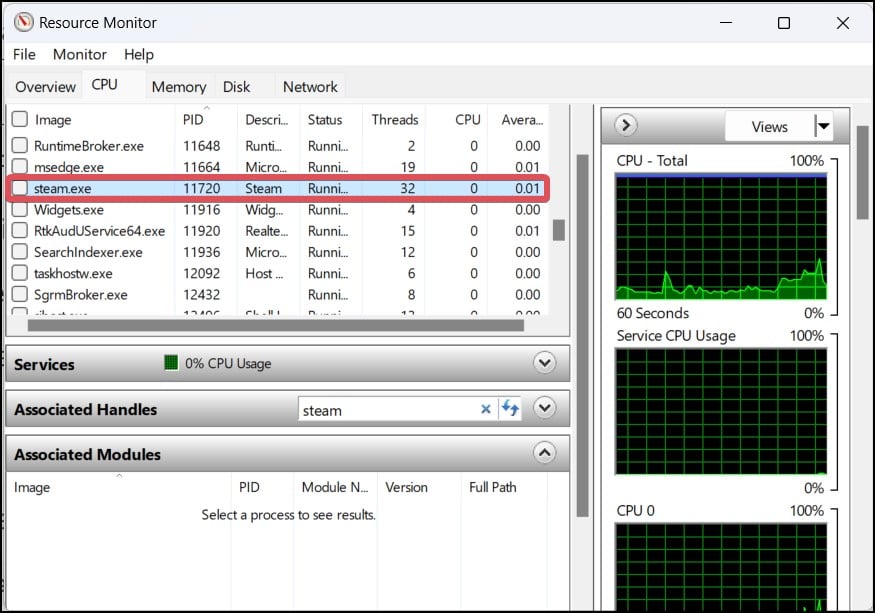 右鍵單擊它並選擇結束進程樹。
右鍵單擊它並選擇結束進程樹。 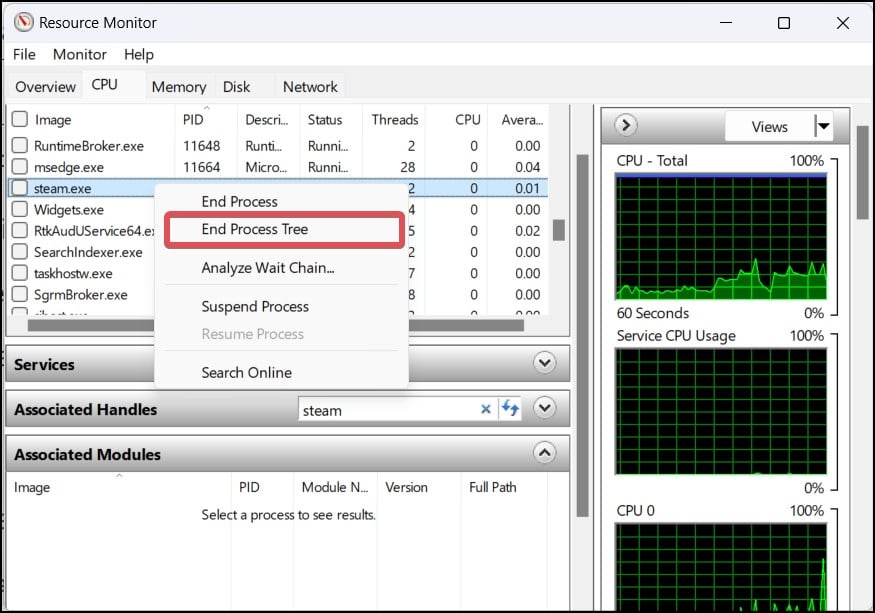
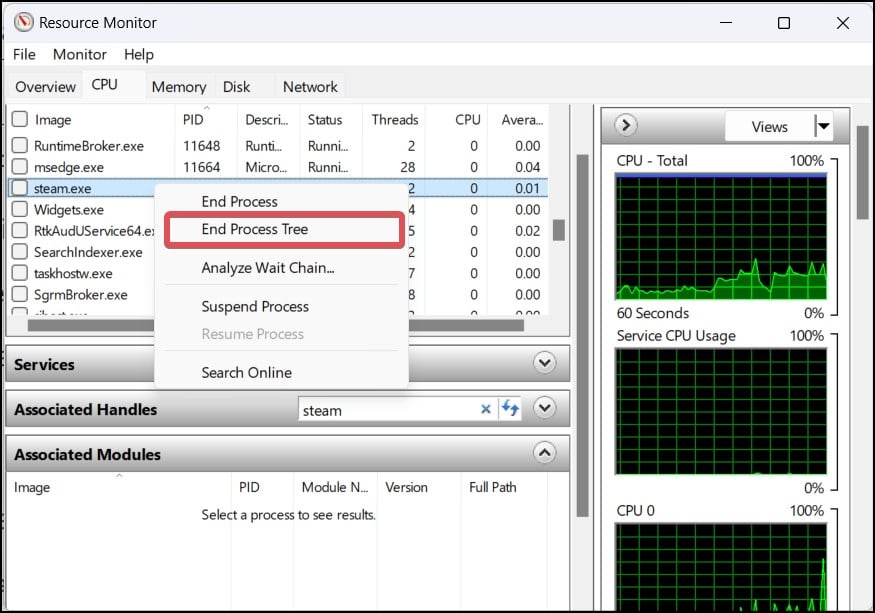 打開文件資源管理器並轉到安裝 Steam 客戶端的目錄。
打開文件資源管理器並轉到安裝 Steam 客戶端的目錄。
一般安裝在C:\Program Files (x86)\找到Steam文件夾並打開。您將在目錄中看到 appcache 文件夾。右鍵單擊它並刪除它。 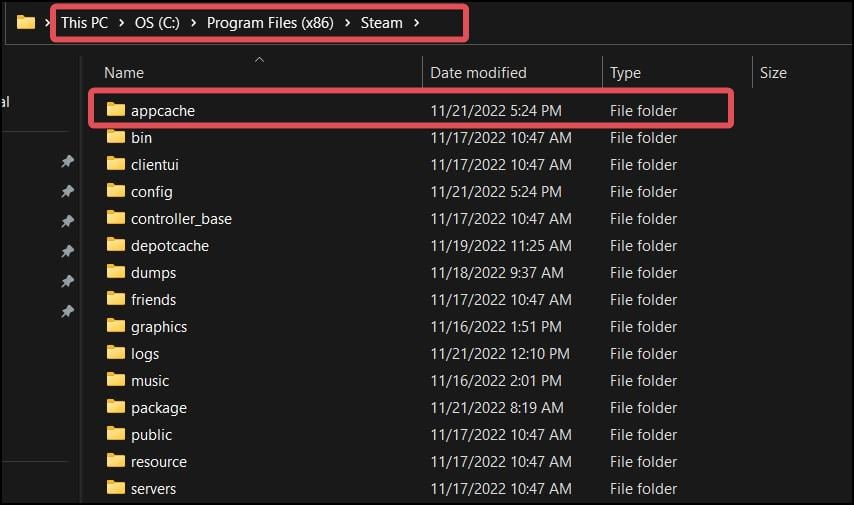
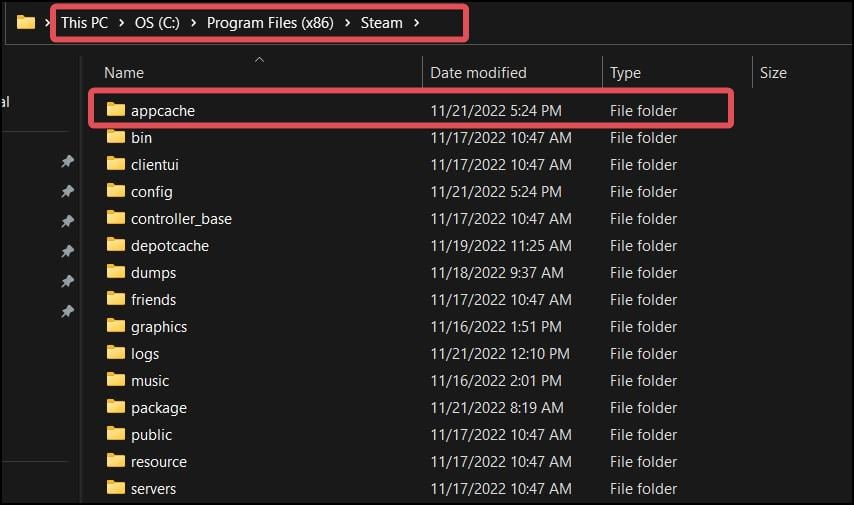
執行磁盤檢查
背後的原因磁盤使用緩慢可能是因為存儲設備中存在一些邏輯錯誤。解析下載文件的驅動器卷可能會損壞。發生這種情況時,該卷中將不會進行寫入,或者寫入速度會很慢。
如果驅動器存在此類邏輯錯誤問題並修復壞扇區,Chkdsk 會很有用。以下是使用此實用程序的方法。
按 Windows 鍵 + X,然後打開 終端(管理員)。現在,鍵入此命令並按回車鍵。
Chkdsk
例如,要在 E: 驅動器上運行 chkdsk 掃描,請使用命令 as, Chkdsk E:/r.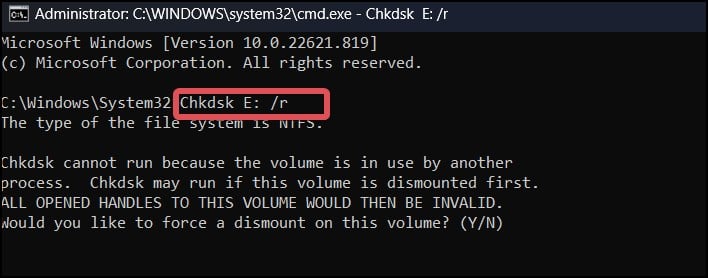
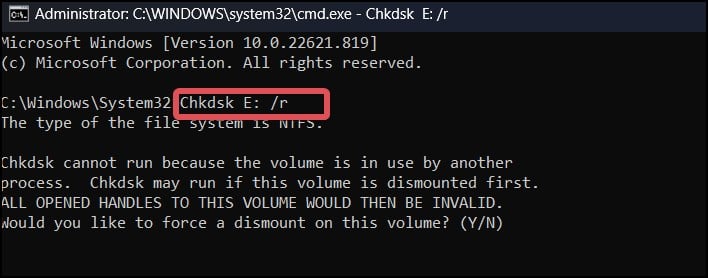 鍵入 Y 並按回車鍵。重新啟動計算機。 chkdsk 掃描將在重啟期間開始。等待幾分鐘,並在該過程完成後檢查 Steam 客戶端中的磁盤使用指示器。
鍵入 Y 並按回車鍵。重新啟動計算機。 chkdsk 掃描將在重啟期間開始。等待幾分鐘,並在該過程完成後檢查 Steam 客戶端中的磁盤使用指示器。
重新安裝應用程序
大多數時候,是 Steam 客戶端產生的問題。如果軟件過時或損壞,可能會產生許多功能問題。要解決此問題,用戶可以重新安裝客戶端。
要在 Windows 上執行此操作,請按照以下步驟操作。
按 Windows 鍵 + I 打開設置。轉到應用> 已安裝的應用.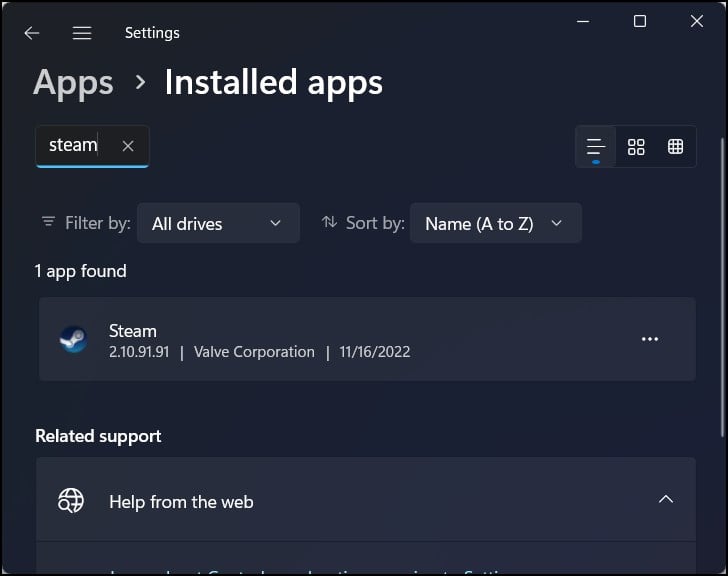
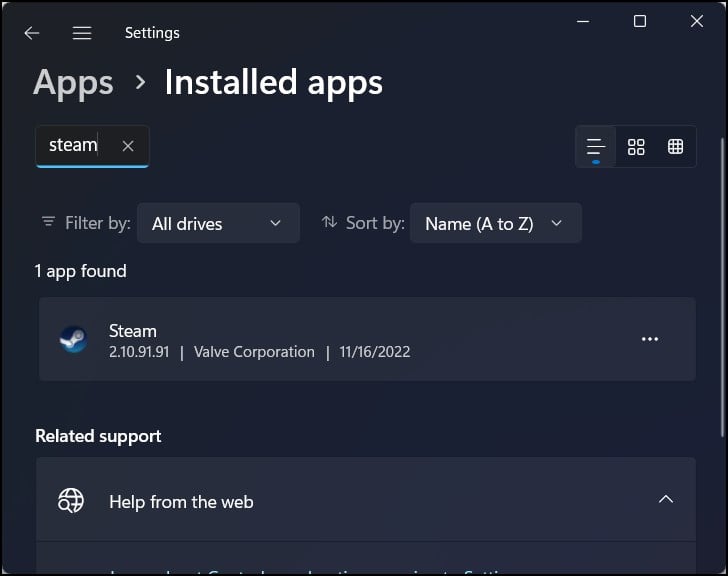 在已安裝的應用程序列表中搜索 Steam。單擊應用程序側面的三個水平點,然後選擇卸載。
在已安裝的應用程序列表中搜索 Steam。單擊應用程序側面的三個水平點,然後選擇卸載。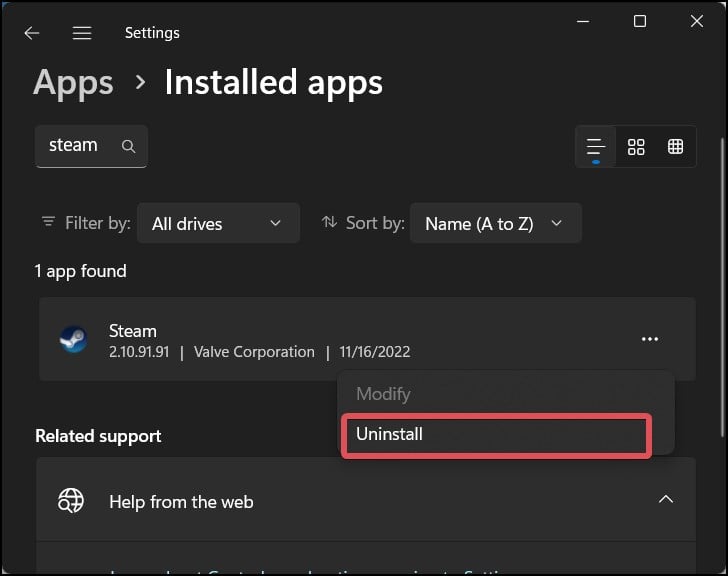
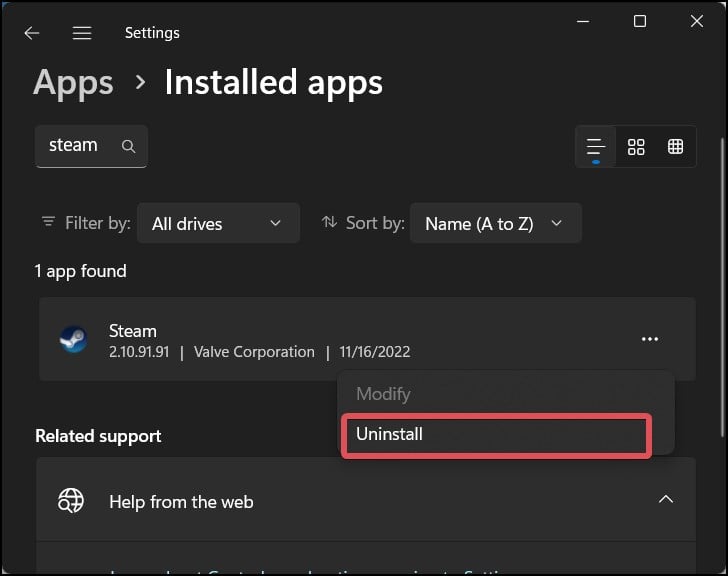 現在,轉到 Steams 網站 下載客戶端的安裝程序。
現在,轉到 Steams 網站 下載客戶端的安裝程序。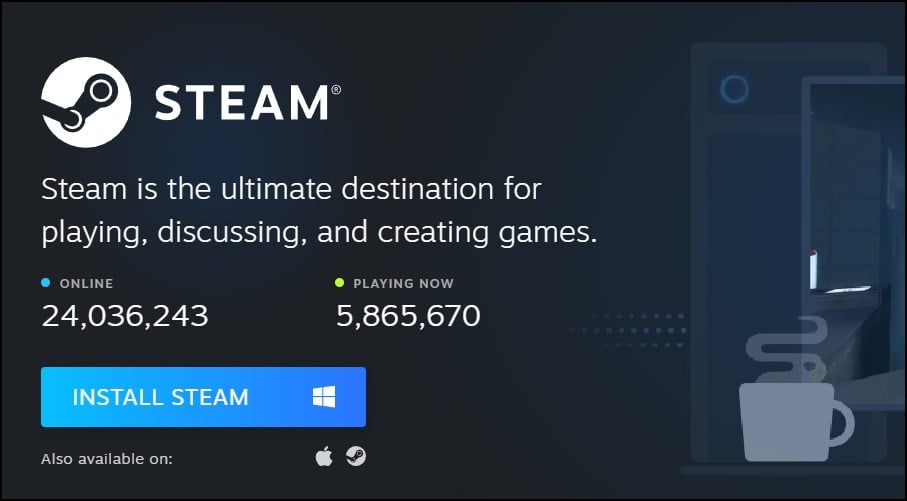
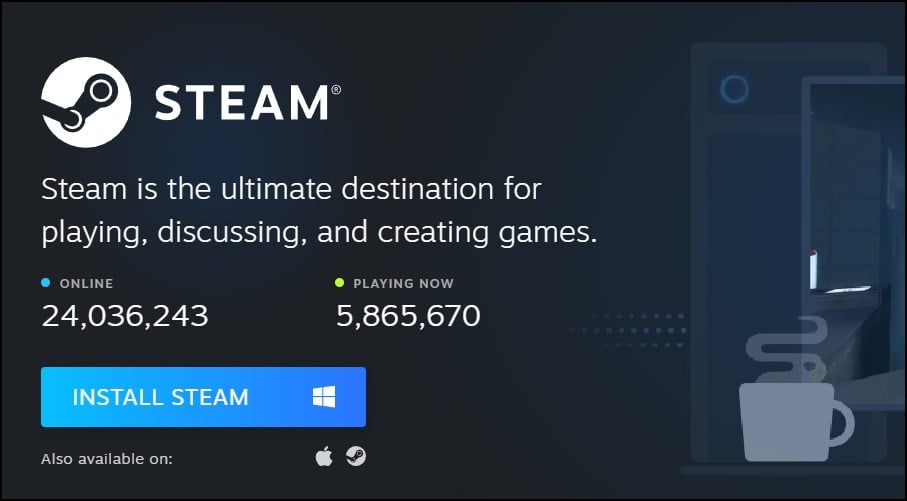 點擊安裝Steam按鈕並下載Steam。打開可執行文件並安裝 steam。
點擊安裝Steam按鈕並下載Steam。打開可執行文件並安裝 steam。
重置網絡配置
如果您計算機上的網絡設置出現問題,下載速度將受到影響,最終導致磁盤使用速度變慢或有時沒有磁盤使用速度。
客戶端-服務器應用程序(如 Steam)創建套接字進行通信。重置這些套接字將恢復 Steam 所做的網絡更改,並與其建立新的 TCP/IP 流量連接。
按 Windows 鍵 + R。鍵入 cmd,然後按 Ctrl + Shift + Enter 打開 Elevated命令提示符。現在,執行命令
netsh winsock reset 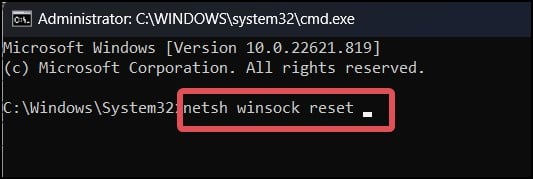
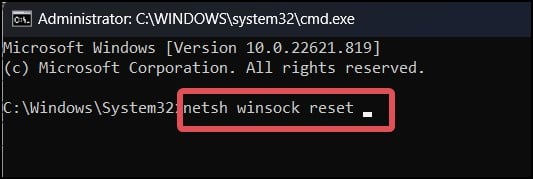 重啟你的設備然後檢查下載和磁盤使用速度。
重啟你的設備然後檢查下載和磁盤使用速度。
禁用殺毒軟件
可能是您要安裝的遊戲被殺毒軟件攔截了,導致寫入進程停止。這可能導致 Steam 上的磁盤使用緩慢。要解決此問題,您可以暫時禁用殺毒軟件。
我們正在向您展示如何禁用 Windows defender 軟件。但是,禁用其他防病毒軟件的過程也類似。
按 Windows + R 鍵打開運行。輸入 windowsdefender://threat/並按回車鍵。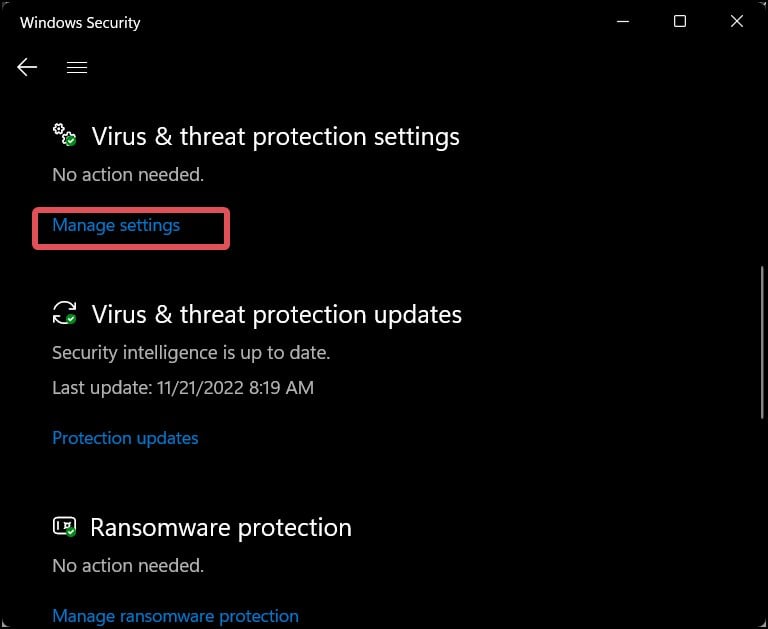
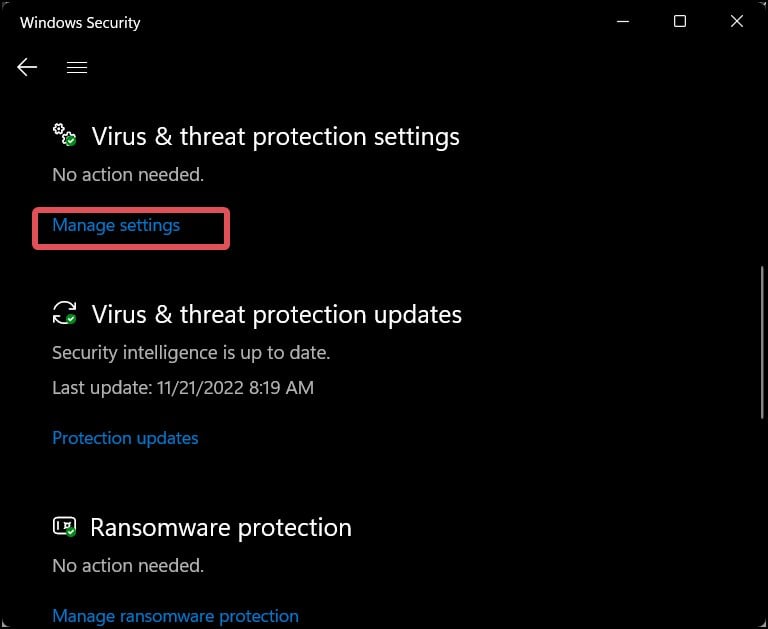 點擊管理設置。點擊實時保護滑塊並將其設置為關閉。
點擊管理設置。點擊實時保護滑塊並將其設置為關閉。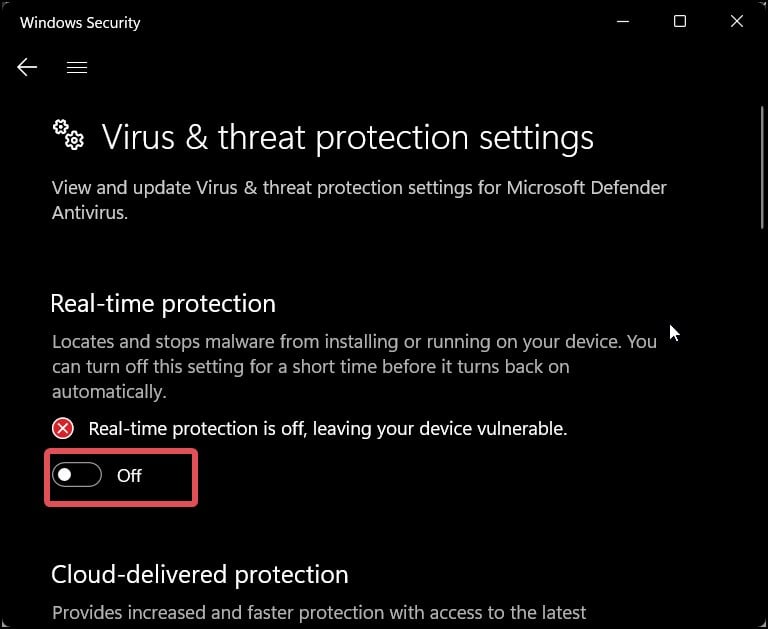
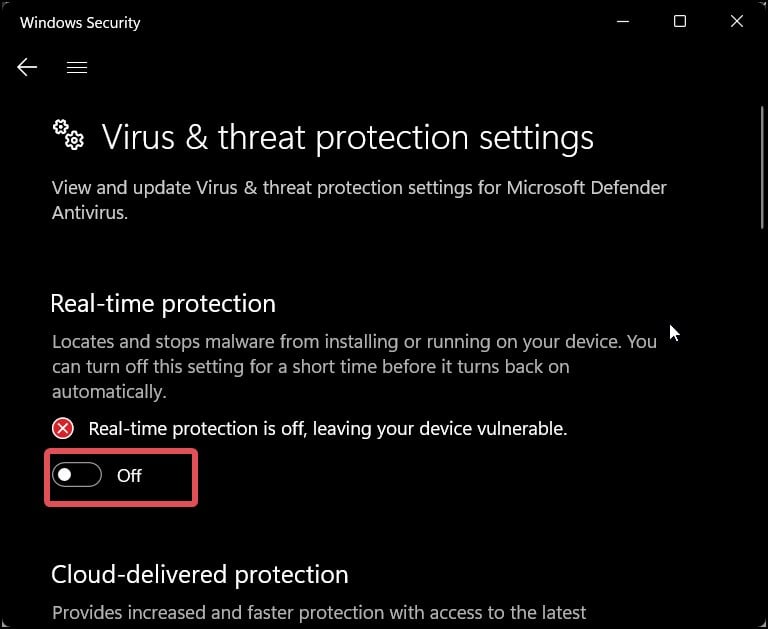 點擊是給最後確認。查看這是否對磁盤使用速度有任何幫助。工作完成後,建議您按照相同的規定過程重新啟用實時保護。
點擊是給最後確認。查看這是否對磁盤使用速度有任何幫助。工作完成後,建議您按照相同的規定過程重新啟用實時保護。