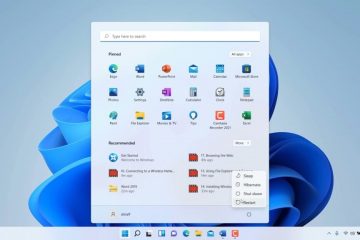幻燈片是按預先安排的順序展示多個靜止圖像。它可以投影到投影屏幕或電子顯示設備上。
這篇經過深入研究的綜合文章涵蓋了使用默認和第三方 Windows 應用程序創建隨機幻燈片的所有可能方法。
本文旨在向您介紹如何在 Windows 10 中創建隨機幻燈片。
所以,事不宜遲,讓我們開始吧!
查看我們的單獨帖子on 在 Windows 10 家庭版中啟用遠程桌面 RDP
如何在 Windows 10 中創建隨機幻燈片
當您需要創建隨機播放幻燈片時文件夾中的照片,您可以使用第三方應用程序或 Windows 作為更有效的隨機幻燈片工具。
以下是在 Windows 中創建隨機幻燈片的方法:
1.使用 Windows 文件資源管理器
文件資源管理器是在 Windows 中查看和管理照片和文件的默認工具。除了眾多出色的功能外,它還提供了稱為幻燈片放映的獨特功能。要使用文件資源管理器創建隨機幻燈片,請按照以下說明操作。
以下是使用文件資源管理器創建隨機幻燈片的步驟:
將 all照片在一個文件夾中。從文件夾中選擇幻燈片中所需的圖像。單擊頂部菜單欄中管理下的圖片工具。  選擇幻燈片從功能區中。右鍵單擊圖像並選擇隨機播放。
選擇幻燈片從功能區中。右鍵單擊圖像並選擇隨機播放。 
這個過程會開始播放你的照片隨機。此外,您還可以將幻燈片放映速度設置為慢、中和快。
也與本指南有關如何為學生免費獲取 Windows 10
<強>2。使用 Windows 照片查看器
Microsoft 引入了 Windows 照片查看器作為 Windows XP 中的默認照片查看應用程序。儘管 Windows 現在使用照片應用作為其默認圖像查看器,但您可以輕鬆切換到 Windows 照片查看器。
按照以下說明使用 Windows 照片查看器創建隨機幻燈片。
以下是使用 Windows 照片查看器創建隨機幻燈片的方法:
轉到包含您的照片的文件夾。選擇您要打開的圖像。右鍵單擊所需的照片。導航到打開方式> Windows 照片查看器。單擊從頁面底部中心播放幻燈片按鈕或按 F11 鍵。  右擊圖片選擇隨機播放。
右擊圖片選擇隨機播放。
您的照片現在將開始使用 Windows 照片查看器播放幻燈片。
對於 Windows 用戶,創建桌面幻燈片隨機播放也很簡單。繼續閱讀以在 Windows 10 中創建桌面幻燈片隨機播放。
按照我們的指南了解如何在 Windows 10 中調整頁面文件。
如何在 Windows 10 中創建桌面幻燈片隨機播放Windows 10
在 Windows 中創建隨機圖像幻燈片非常簡單。現在讓我們通過另一種方法為您的 Windows 壁紙製作桌面幻燈片隨機播放。按照這些說明,您可以毫不費力地隨機播放桌面壁紙圖像。
以下是在 Windows 中創建桌面幻燈片隨機播放的步驟:
將所有 照片在文件夾中。右鍵單擊桌面的可用空間,然後從菜單中選擇個性化。  點擊下拉菜單背景下的。從下拉菜單中選擇幻燈片放映。單擊選擇專輯下的瀏覽按鈕您的幻燈片選項。轉到所需的文件夾位置並選擇文件夾。點擊選擇此文件夾。選擇隨機播放時間在每一次更換圖片選項下。切換隨機播放按鈕。
點擊下拉菜單背景下的。從下拉菜單中選擇幻燈片放映。單擊選擇專輯下的瀏覽按鈕您的幻燈片選項。轉到所需的文件夾位置並選擇文件夾。點擊選擇此文件夾。選擇隨機播放時間在每一次更換圖片選項下。切換隨機播放按鈕。 
您已成功開啟適用於桌面壁紙的桌面幻燈片隨機播放功能。桌面背景圖像會在特定時間後發生變化,並且照片會隨機隨機播放。
還有其他方法可以在 Windows 或 Mac 中創建幻燈片。您可以為桌面壁紙創建桌面幻燈片隨機播放。要了解更多信息,請繼續閱讀後續指南。
這是卸載 IE11 Windows 10 的 5 種有效方法的完整指南。
如何使用應用程序創建隨機幻燈片Windows 10
Slideshow Maker 是 Icecream Apps Ltd 的一款免費應用程序,兼容 Windows 10、8、7 和 XP。使用這個出色的應用程序只需單擊一下即可創建具有專業外觀的視頻幻燈片。
即使您不是精通技術的人,也可以輕鬆創建幻燈片。最重要的是,您可以在使用 Slideshow Maker 創建幻燈片時選擇隨機化您的照片。
Slideshow Maker 應用程序充滿了許多獨特的功能。要了解更多信息,請瀏覽應用程序中可用的功能列表。
以下是 Slideshow Maker 上可用的功能列表:
您可以:
為單張照片設置持續時間和過渡。製作帶有音樂的幻燈片。添加自定義 text 到幻燈片。添加各種過渡效果。在創建之前預覽您的幻燈片。按文件名重新排列照片幻燈片 strong>或隨機。創建 4K 幻燈片。以不同的視頻格式保存您的照片幻燈片。
幻燈片製作過程非常簡單幻燈片製作器。您可以使用圖像輕鬆創建視頻演示。請繼續閱讀以下說明,以使用 Slideshow Maker 創建幻燈片。
此外,請查看我們關於購買 Windows 10 密鑰的最佳地點的單獨帖子。
方法如下使用 Slideshow Maker 創建隨機幻燈片:
下載並安裝 Slideshow Maker。啟動應用程序。點擊添加照片。  瀏覽到文件夾包含您的圖像。選擇您喜歡的照片並打開它們。調整您的時間、過渡 >,以及每張圖片的文本。根據您的需要更改文件名和格式。添加音頻和修改音頻文件設置。設置分辨率、縮放以適應、過渡持續時間。
瀏覽到文件夾包含您的圖像。選擇您喜歡的照片並打開它們。調整您的時間、過渡 >,以及每張圖片的文本。根據您的需要更改文件名和格式。添加音頻和修改音頻文件設置。設置分辨率、縮放以適應、過渡持續時間。  點擊創建並等待該過程完成。
點擊創建並等待該過程完成。
該過程完成後,您將看到多個選項可直接在社交媒體平台上分享您的幻燈片,包括 YouTube、DropBox ,以及 Google Drive。
您還可以找到將幻燈片刻錄到CD/DVD的選項。 Mac 用戶也有一些第三方程序可以輕鬆創建幻燈片。繼續閱讀本文的下一部分以創建隨機幻燈片。
這是有關如何在 Windows 10 上創建 RDP 快捷方式圖標的完整指南。
如何隨機化照片在 Windows 10 的文件夾中
隨機化照片有多種方法。您可以使用 Windows 文件資源管理器或第三方程序來隨機化圖像。讓我們看看如何快速隨機化任意文件夾中的圖片。
以下是隨機化文件夾中照片的方法:
1.使用 Windows 文件資源管理器
文件資源管理器沒有任何默認功能來隨機化照片。但是,您可以使用一項功能在文件資源管理器中對照片進行排序。按照以下說明使用文件資源管理器隨機化文件夾中的圖片。
以下是使用 Windows 文件資源管理器隨機化照片的步驟:
打開 文件資源管理器,同時按下 Windows + E 鍵。打開存儲圖像的文件夾。選擇從頂部菜單欄中查看選項卡。單擊頂部功能區中的排序方式。  選擇任何選項 取決於您的需要。
選擇任何選項 取決於您的需要。
您可以從下拉菜單中選擇任何選項,包括 名稱、日期、類型、大小、標籤、創建日期、修改日期、拍攝日期、尺寸和評級。
如果您選擇“名稱”選項,您的照片將根據其名稱隨機播放。其他選項將執行相同的操作並對圖像進行不同的排序。
如果您只處理幾張圖片,您可以使用任意隨機數重命名照片。這也會將您的圖片隨機放入一個文件夾中。
查看我們關於不激活 Windows 10 的缺點的單獨帖子。
2.使用命令提示符
您還可以使用 Windows 的命令提示符功能為照片設置隨機名稱。按照後續步驟隨機化文件夾中的圖片。
以下是使用命令提示符隨機化文件夾中的圖片的方法:
複製所有圖片到一個文件夾。將文件夾放在桌面上。在Windows搜索欄中鍵入cmd 打開命令提示符。 鍵入cd 在 C:\Users\UserName> 旁邊並確保在 cd 之後有一個 空格。將照片文件夾拖放到 命令提示符。  複製以下代碼並粘貼它進入命令提示符:for i in *.jpg;做 mv $i $RANDOM.jpg;完成。打開您之前存儲照片的文件夾。點擊查看標籤並選擇排序方式。從下拉列表列表中選擇名稱。
複製以下代碼並粘貼它進入命令提示符:for i in *.jpg;做 mv $i $RANDOM.jpg;完成。打開您之前存儲照片的文件夾。點擊查看標籤並選擇排序方式。從下拉列表列表中選擇名稱。
使用此過程,您已成功隨機化您的照片。如果您發現此過程有點複雜或無法在您的設備上運行,請繼續使用以下方法。
您可能還喜歡 Windows 11 上的 10 個最佳免費小部件和小工具
<強>3。使用 RandomNames
RandomNames 是由 How to Geek 開發的代碼。使用此代碼,您可以快速隨機化您的照片和其他文件。
此代碼可以毫不費力地使用隨機數重命名文件夾中的任何文件。請按照以下步驟正確使用 RandomNames。
以下是使用 RandomNames 隨機化照片的方法:
將所有圖像存儲在一個文件夾中
strong>。在不同的驅動器上製作文件夾的副本。將文件夾重命名為 Randomized Photos。下載 RandomNames。解壓 zip文件夾。複製RandomNames.bat 文件夾中的文件。將 .bat 文件粘貼到 Randomized Photos 文件夾中。雙擊.bat 文件 和 命令提示符 窗口將打開。在看到以下消息後鍵入 OK :您即將隨機重命名每個以下文件夾中的文件。  打開 Randomized Photos 文件夾並檢查該過程是否更改了照片的名稱。從頂部菜單欄中選擇查看,然後在排序方式上選擇時鐘。從按名稱對照片進行排序的下拉菜單。
打開 Randomized Photos 文件夾並檢查該過程是否更改了照片的名稱。從頂部菜單欄中選擇查看,然後在排序方式上選擇時鐘。從按名稱對照片進行排序的下拉菜單。
此過程在隨機更改照片或文件的名稱方面非常有效。在執行此過程之前,請不要忘記將您的圖像複製到其他文件夾中。
詳細了解如何修復 Windows 11 Logitech 鼠標不工作
<強> 4。使用批量重命名實用程序
批量重命名實用程序是另一種用於重命名和隨機化文件夾中的照片的工具。此實用程序與幾乎所有版本的 Windows 兼容。繼續執行以下過程,以使用批量重命名實用程序隨機化您的圖像。
以下是使用批量重命名實用程序隨機化照片的步驟:
下載並安裝批量重命名實用程序。將所有圖片放在一個文件夾。使用批量重命名實用程序選擇文件夾。調整不同字段的重命名設置。選擇編號字段並從下拉菜單中選擇後綴模式。單擊重命名以隨機更改名稱。  點擊查看標籤並選擇排序方式。從下拉列表列表中選擇名稱。
點擊查看標籤並選擇排序方式。從下拉列表列表中選擇名稱。
使用批量重命名實用程序,您還可以添加、刪除和替換任何名稱屬性,沒有任何麻煩。隨意調整設置,直到獲得正確的結果。
您可能還想閱讀:鼠標左鍵在 Windows 11 上不起作用
5。禁用自動排列
Windows 10 用戶可以輕鬆地在 Windows 文件資源管理器中按照他們喜歡的順序排列文件。雖然在舊版本的 Windows 中,有一個禁用自動排列的選項,但 Windows 10 沒有任何禁用此功能的選項。
但是,您可以使用第三方工具來禁用此功能並根據需要排列文件。我將在下面的步驟中向您展示禁用自動排列的完美方法。
以下是禁用自動排列的方法:
按Windows + R 鍵一起打開運行對話框。在對話框中鍵入regedit並按Enter。導航到 HKEY_CURRENT_USER\SOFTWARE\Classes\Local Settings\Software\Microsoft\Windows\Shell\Bags右鍵單擊Bags並選擇刪除。 
成功刪除包是過程的第一步。在註冊表編輯器中,按照相同的路徑導航到 Software > Microsoft > Windows > ShellNoRoam。
現在展開 ShellNoRoam,找到 bugs 子鍵,然後像上一個一樣刪除它。刪除子項後,重新啟動您的計算機。
打開您的照片文件夾並點擊查看標籤。您將找到禁用自動排列的選項。
這是有關如何修復文件夾中的隨機照片的有效指南
如何在 Mac 上創建隨機幻燈片
照片是在 Mac 上推出的,具有大量出色的動態功能。此功能包括更好的照片編輯、照片記憶、同步選項、第三方項目擴展,以及最重要的是隨機幻燈片。
在 Photos 版本 3 中,Apple 首先添加了用戶播放幻燈片時的功能;照片應用程序會隨機選擇一張圖片作為幻燈片放映。要在 Mac 中創建隨機幻燈片,請按照以下說明操作。
以下是在 Mac 上創建隨機幻燈片的方法:
打開文件夾包含您的照片。選擇您要用來製作幻燈片的圖像。點擊頂部菜單中的查看。  選擇幻燈片放映或同時按下 Shift + Command + F 鍵。
選擇幻燈片放映或同時按下 Shift + Command + F 鍵。
您的照片將開始以幻燈片形式顯示,並且照片應用程序會隨機選擇照片。
也很方便為 Mac 用戶創建隨機壁紙幻燈片。如果您是 Mac 用戶,請繼續按照以下指南製作您喜歡的圖像的幻燈片。
您可能還喜歡 Roku Screen Mirroring Not Working in Windows 11
如何在 Mac 上創建桌面幻燈片隨機播放
對於 Mac 用戶,創建桌面背景幻燈片隨機播放的方法非常簡單。按照以下指南以最簡單的方式製作桌面背景幻燈片隨機播放。
以下是在 Mac 上創建桌面幻燈片隨機播放的方法:
點擊Apple 標誌並打開系統偏好設置。選擇桌面和屏幕保護程序。從左側菜單中選擇動畫。點擊來源旁邊的下拉指針並選擇照片庫。選擇所需的照片幻燈片。  打勾 在隨機播放幻燈片順序旁邊。
打勾 在隨機播放幻燈片順序旁邊。
您已按照說明成功打開桌面背景幻燈片隨機播放。您的 mac 壁紙將以隨機方式定期更改。
此外,您可以使用第三方應用程序為 Mac 創建隨機幻燈片。在後續指南中,您將了解有關此主題的更多信息。
如何在 Mac 上使用應用程序創建隨機幻燈片
儘管有許多應用程序可用於Mac 創建隨機幻燈片時,我發現 iPicture 是最容易使用的應用程序。您可以使用此應用程序直接從 iPhoto 創建幻燈片。
結合各種獨家功能,您會發現隨機顯示選項,可以隨機播放幻燈片中的圖像。
那裡iPicture 中還有一些附加功能,在創建幻燈片時可以很方便。在下一部分中,您將找到 iPicture 提供的其他功能列表。
以下是 iPicture 的高級功能列表:
使用 Smart Frame 功能可調整幻燈片大小。應用全屏模式進行演示。從龐大的過渡庫中添加過渡效果。使用預構建縮放選項。  設置不同的持續時間每張照片。
設置不同的持續時間每張照片。
使用這款出色的應用程序,您可以隨機創建不同的幻燈片。雖然還有一些其他適用於 Mac 的應用程序,但 iPitcure 在服務和性能方面仍然是最好的之一。
常見問題解答
如何在 Windows 10 中製作隨機幻燈片?
要在 Windows 10 中製作隨機幻燈片,請將所有照片放在一個文件夾中並選擇所需的圖像。然後導航到管理 > 圖片工具 > 幻燈片放映。在幻燈片放映期間,右鍵單擊屏幕並從菜單中選擇隨機播放。
Windows 10 是否有幻燈片放映?
是的,Windows 10 具有內置的幻燈片功能。要在 Windows 10 中打開幻燈片,請選擇要製作幻燈片的圖像並導航至圖片工具 > 幻燈片。單擊幻燈片放映後,Windows 10 將開始以幻燈片形式播放您的照片。
如何在 Windows 10 中隨機播放桌面背景?
您可以通過右鍵單擊桌面並選擇屬性來隨機播放 Windows 10 中的桌面背景。在為您的幻燈片選擇相冊下,瀏覽並選擇您的照片,最後,切換隨機播放按鈕。
Windows 10 是否有免費的幻燈片製作工具?
Windows 10 有多個免費的幻燈片製作工具,包括免費的幻燈片製作工具和視頻編輯器。它是一個很棒的幻燈片製作器,具有不同的視頻編輯功能。您可以輕鬆添加多個圖像、背景聲音和幻燈片之間的過渡。
底線
使用您最喜歡的照片創建幻燈片,讓演示更加愉快並且難以忘懷。此外,添加音樂、轉場、字幕和字幕的能力將其推向了另一個層次。
對於所有社交媒體用戶來說,這是在帶有相關配樂的幻燈片中表達他們美好回憶的好方法.創建帶有適當圖片的幻燈片對於學生或上班族來說非常方便。
完成整篇文章後,您現在知道如何在 Windows 10 中創建用於不同目的的隨機幻燈片。
您發現哪些方法對您更有效?請在下面的評論部分告訴我們。