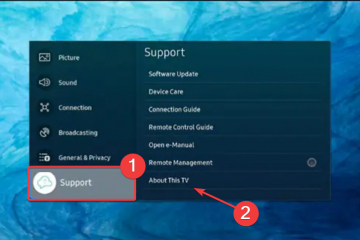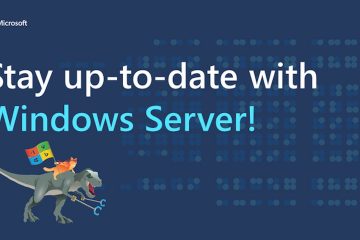如何修復未檢測到外接顯示器的 MacBook
大多數 MacBook 都配有方便的外接顯示器端口,可幫助您連接外接顯示器。外接顯示器可用於擴展您的桌面,為更多應用程序創造更多視覺空間,或在公共場所盡量減少干擾。

只有一個問題: MacBook 並不總能檢測到何時連接了外部顯示器。如果您嘗試連接一個,有時,您得到的只是一個死機、空白屏幕。顯示器甚至可能會亮起幾秒鐘,但幾分鐘後就會變黑。這可能會令人沮喪,尤其是當您有緊急事情要處理時。
但不要擔心。有多種故障排除方法可以幫助您解決問題。
在本文中,我們將介紹每個可能的修復方法,以幫助您重回正軌。
如何修復當 MacBook 未檢測到外接顯示器時
大多數 MacBook 用戶都喜歡外接顯示器的想法,因為它提供了許多好處:
它可以幫助您通過放大屏幕來獲得更加身臨其境的遊戲體驗您的遊戲區。如果您是藝術家或視頻編輯器,您可以在一台顯示器上顯示結果,同時將另一台屏幕用作您的工作區。在大型外接顯示器上比在大型外接顯示器上更有效地完成多任務處理和調整屏幕大小等功能一個小的內置屏幕。如果您計劃同時使用多個應用程序,增加的屏幕空間將幫助您保持井井有條。您的窗戶不會到處亂撞——這可以為您節省寶貴的時間。
但儘管有這麼多好處,外接顯示器並不總是能與 MacBook 完美同步。您的 Mac 甚至可能會在一段時間內檢測到顯示器,但在重新啟動後會斷開連接。
如果您遇到過這種情況,無需驚慌。出現這種情況的原因可能有多種,在本條目中,我們將介紹一些最常見的原因。
我們還將提供有關如何解決這些問題的提示,以便您可以恢復可以毫不拖延地工作。
檢查您的電纜連接
在嘗試任何復雜的操作之前,請確保連接兩個設備的電源線的兩端都已牢固插入並且它們是插入兼容端口(例如 HDMI 或 Mini DisplayPort)。如果連接似乎正常,但您的 MacBook 仍然無法檢測到外接顯示器,您可以嘗試切換連接端口。
重新啟動計算機
如果您的計算機仍然無法檢測到檢測外接顯示器,即使在確認所有電纜都正確且牢固地連接後,您也應該嘗試重新啟動 Mac。重新啟動是最古老的故障排除方法之一,它可以解決無數連接問題,包括外接顯示器檢測問題。
在重新啟動計算機時,您不應拔下外接顯示器。只需點擊您的 Apple 徽標並選擇重新啟動。
如果重新啟動不起作用,您可以嘗試讓 MacBook 進入睡眠狀態。為此,請單擊 Apple 徽標並選擇 睡眠。然後在喚醒 MacBook 之前等待一兩分鐘。
您也可以通過簡單地關閉 MacBook 來激活睡眠模式。
檢查您的顯示偏好
如果您在將外接顯示器連接到 MacBook 時遇到問題,一種可能是您的顯示設置配置不正確。具體來說,如果您的 Mac 的亮度和分辨率設置不正確,外接顯示器可能無法工作。
幸運的是,您可以輕鬆調整顯示偏好。方法如下:
點擊您的 Apple 徽標,然後選擇 System Preferences。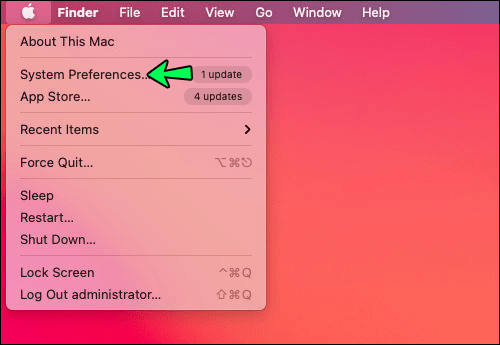 點擊顯示.
點擊顯示.
點擊屏幕右下角的收集顯示。這將允許您查看連接到系統的所有顯示器的顯示設置。嘗試調整外接顯示器的亮度和顏色選項。要撤消任何更改,只需單擊 退出鍵。要調整顯示器上的圖片大小,請單擊過掃描或欠掃描滑塊菜單。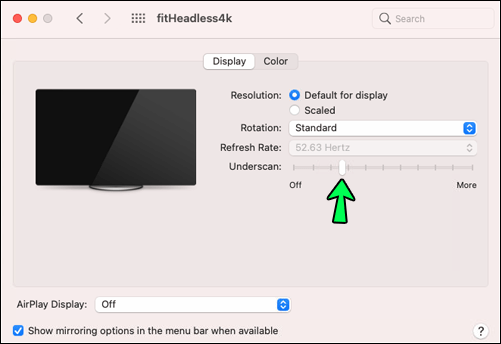
分開從系統上的顯示設置中,您可能還需要考慮檢查外接顯示器的顯示首選項。某些型號需要特定的顯示設置才能工作。
連接測試監視器
有時問題可能歸結為有故障的監視器。如果您嘗試連接的外接顯示器出現故障,則設置調整將無法解決問題。您必須給自己買一台新顯示器。
要確定您的顯示器是否有故障,請斷開它,然後連接第二個外接顯示器。如果第二台顯示器工作正常,則意味著第一台顯示器壞了或與您的 MacBook 不兼容。
更新您的操作系統
更新您計算機的軟件和固件可能會很棒解決 MacBook 上出現的許多顯示問題的方法。
以下是執行軟件更新的方法:
將您的計算機連接到互聯網。單擊中的 Apple 徽標屏幕的左上角。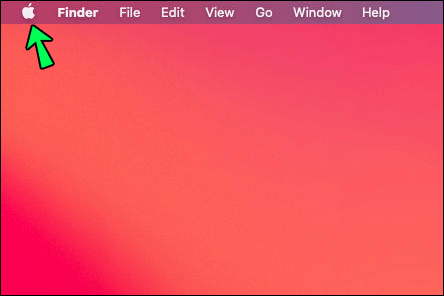 從出現的菜單中選擇軟件更新。
從出現的菜單中選擇軟件更新。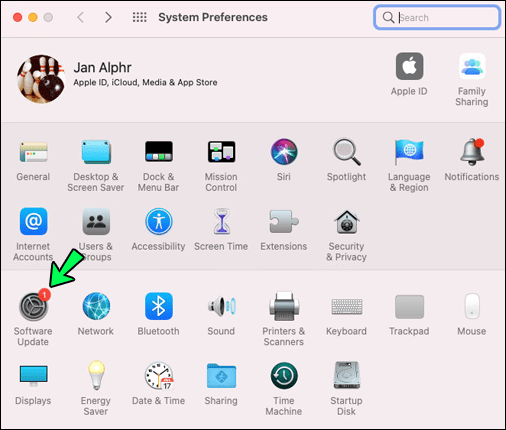 按照屏幕提示下載和安裝任何可用的軟件和固件升級。
按照屏幕提示下載和安裝任何可用的軟件和固件升級。
將您的 MacBook 變成主力機
使用外接顯示器,您可以將已經高效的 MacBook 變成工作馬。除了為更多應用程序創造空間外,您還可以避免混亂,甚至鎖定更身臨其境的遊戲體驗。
也就是說,外部顯示器連接問題相對常見。如果您的 MacBook 未檢測到外接顯示器,我們列出了多種故障排除方法。他們中的任何一個都可以解決問題,並為您提供更高效的計算環境。
您在將外接顯示器連接到 MacBook 時遇到任何問題嗎?你是怎麼繞過他們的?請在下面的評論部分告訴我們。
免責聲明:本網站上的某些頁面可能包含附屬鏈接。這不會以任何方式影響我們的社論。