在 Windows 10 上,出於多種原因,有時您可能需要了解有關設備上配置的所有可用用戶帳戶的信息。此外,在其他時候,您可能還需要知道系統上可用的隱藏用戶帳戶,例如通常默認禁用的管理員帳戶。
如果您需要查看所有現有的帳戶,Windows 10 包括許多使用 GUI 和命令行工具查看此信息的方法。
在本指南中,您將了解四種查看 Windows 10 上可用帳戶列表的方法。
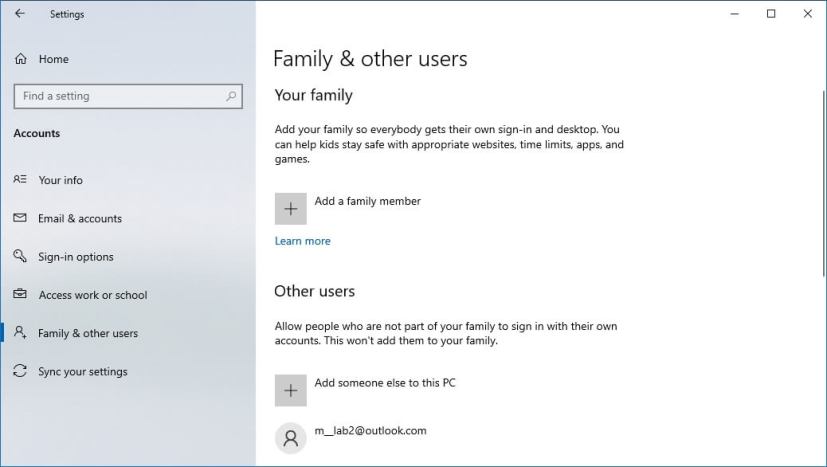
從“設置”查看所有 Windows 10 帳戶
查看可用帳戶Windows 10 從設置應用程序,使用這些步驟:
@media only screen and (min-width: 0px) and (min-height: 0px) { div[id^=”bsa-zone_1659356193270-5_123456″] {最小寬度:300px;最小高度:250px; } } @media only screen and (min-width: 640px) and (min-height: 0px) { div[id^=”bsa-zone_1659356193270-5_123456″] { min-width: 120px;最小高度:600px; } }
在 Windows 10 上打開設置。
點擊帳戶。
點擊家庭和其他人。
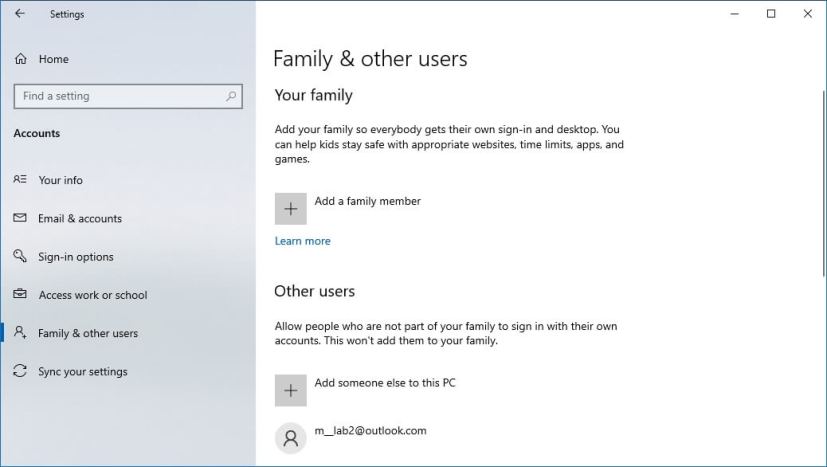
在此頁面上,您可以確定配置的現有用戶帳戶您的 PC,但此頁面是有限的,因為它不顯示內置管理員帳戶等內置用戶帳戶。此外,您會注意到當前用戶帳戶也未列出,但那是因為此信息顯示在“您的信息”頁面上。
從“計算機管理”查看所有 Windows 10 帳戶
如果您使用的是 Windows 10 專業版,請使用計算機管理控制台查看設備上配置的所有帳戶,步驟如下:
打開開始。
搜索計算機管理並點擊最上面的結果打開應用。
瀏覽以下路徑:
Local Users and Groups > Users 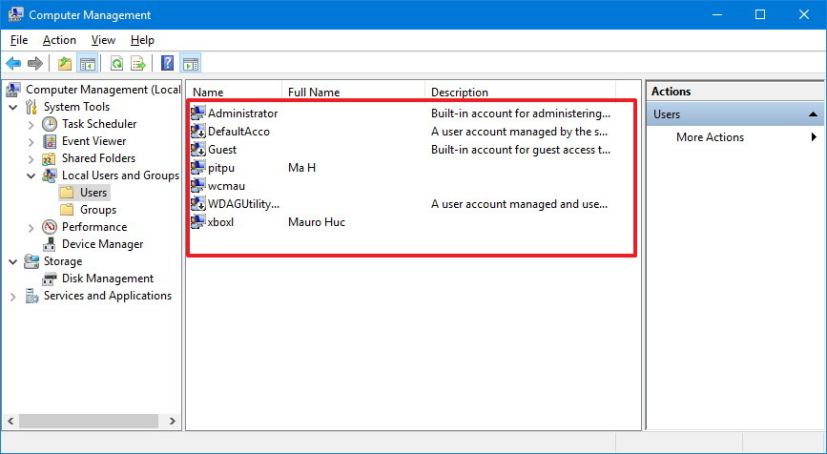
完成這些步驟後,您將看到您在 Windows 10 上創建的所有啟用、禁用和內置帳戶的列表。
查看所有 Windows 10命令提示符中的帳戶
查看在 Window 上配置的現有帳戶的完整列表s 10 從命令提示符,使用這些步驟:
打開開始。
搜索命令提示符並單擊最上面的結果.
鍵入以下命令以列出所有現有帳戶並按 Enter:
net user 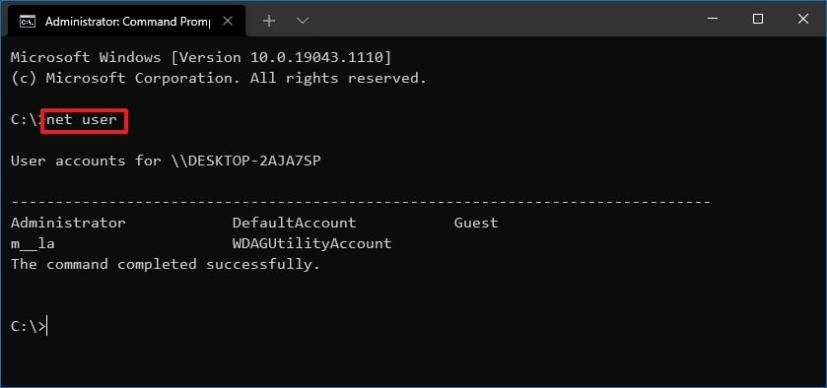
或者,您可以使用此命令:
wmic useraccount get name 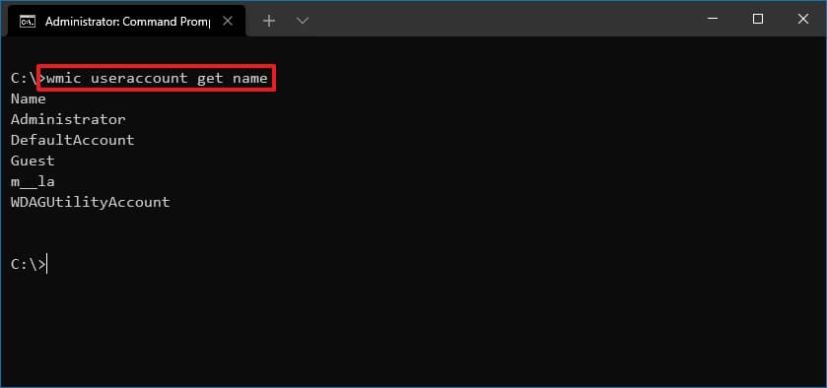
完成這些步驟後,命令的輸出將列出您設備上配置的所有帳戶。
從 PowerShell 查看所有 Windows 10 帳戶
要從 PowerShell 生成一個列表,其中包含有關 Windows 10 上每個可用帳戶的詳細信息,請使用以下步驟:
Ope n 開始。
搜索PowerShell 並單擊最上面的結果。
鍵入以下命令以列出所有現有帳戶然後按 Enter:
Get-LocalUser 
完成這些步驟後,您將看到設備上配置的每個帳戶的列表以及它們的描述以及它們是活動帳戶還是禁用帳戶。
如果您需要將帳戶列表導出到文本文件,您可以將導出輸出開關附加到本指南中提到的任何命令.例如,net user > c:\path\to\output\folder\list.txt 或 Get-LocalUser > c:\path\to\output\folder\list.txt。
在這種情況下其中一個帳戶是使用 Microsoft 帳戶創建的,帳戶名稱將僅包含電子郵件地址的前五個字母。
@media only screen and (min-width: 0px) and (min-height: 0px ) { div[id^=”bsa-zone_1659356403005-2_123456″] { 最小寬度:300px;最小高度:250px; } } @media only screen and (min-width: 640px) and (min-height: 0px) { div[id^=”bsa-zone_1659356403005-2_123456″] { min-width: 300px;最小高度:250px; } }