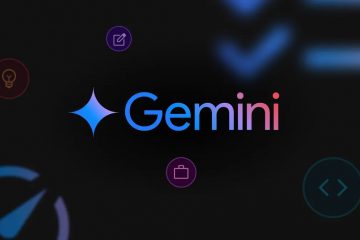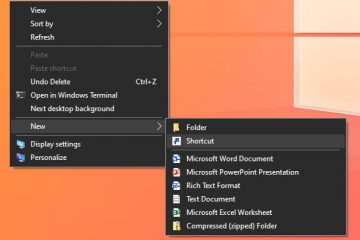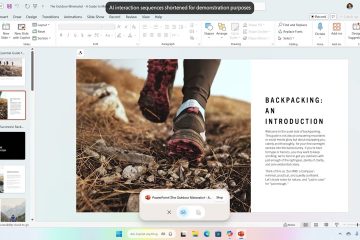DNS就像一個聯繫人為您的計算機預訂,將人類友好的主機名轉換為計算機用來相互通信的數字 IP 地址。
DNS_PROBE_FINISHED_BAD_CONFIG 錯誤代碼意味著域名系統 (DNS) 無法解析 IP 地址適當地。發生這種情況的原因有很多,例如指定的 DNS 服務器不正確、DNS 緩存損壞或 ISP 的 DNS 服務器出現問題。
DNS 錯誤可能會令人沮喪,但有幾件事您需要解決可以嘗試修復它們。在這篇博文中,我將分享一些簡單易行的方法,按照以下給定步驟幫助您解決此問題。
目錄
DNS_PROBE_FINISHED_BAD_CONFIG 是什麼意思?
當您嘗試訪問網站並遇到此類問題時,可能會出現此錯誤的一些最常見原因。
DNS 設置: 如果您的 DNS 設置未指向正確的服務器,您可能會看到此錯誤。過時或損壞的 DNS 緩存:如果您的 DNS 緩存過時或損壞,可能會導致此錯誤。要解決此問題,您只需刷新 DNS 緩存即可。路由器或 ISP 問題:如果您的路由器或 ISP 有問題,可能會導致此錯誤。有時重新啟動路由器可以解決此問題。計算機上的惡意軟件或病毒:如果您懷疑是這種情況,您應該使用反惡意軟件程序運行掃描以刪除任何惡意軟件。
方法 1:重新啟動您的 Internet 路由器
如果您在重新啟動路由器後遇到 DNS_PROBE_FINISHED_BAD_CONFIG 錯誤,則說明路由器無法解析 DNS 地址。此錯誤消息表示您的路由器的 DNS 地址有問題。
僅當您連接到沒有良好 DNS 服務器的 Wi-Fi 網絡時才會顯示此錯誤。這表明路由器無法連接到任何DNS服務器,這可能會導致一些嚴重的問題。
當您打開網頁或任何應用程序或軟件時,可以在瀏覽器的主頁上看到此錯誤。出現此錯誤時,您必須重新啟動路由器。因此,您必須重新啟動路由器才能解決問題。
以下是重新啟動路由器的步驟:
首先,斷開路由器與電源的連接。現在,按住路由器上的重置按鈕幾秒鐘。鬆開重置按鈕並等待幾秒鐘。現在,將電源線重新插入路由器並再次按下重置按鈕。等待路由器完全重新啟動。
就是這樣。現在您的互聯網路由器工作正常,DNS 探測已完成,錯誤配置錯誤已經消失,現在您可以快速上網並訪問任何網站。如果此方法不適合您,那麼您需要按照下面給出的下一個方法。
方法 2:清除瀏覽器歷史記錄、Cookie 和緩存
嘗試訪問網站時,DNS 錯誤可能會令人沮喪。 當您使用的瀏覽器在瀏覽器後台存儲了許多歷史記錄、cookie 和緩存時,會發生此錯誤。
這可能會影響您的 PC 瀏覽器性能並創建一個 dns_probe_finished_bad_config 錯誤,該錯誤可以阻止您訪問所需的網站。
因此,要解決此問題,您必須清除瀏覽器歷史記錄、cookie 和緩存。這樣做會重置您的 DNS 設置並有望解決問題。
以下是有關如何清除瀏覽器歷史記錄、cookie 和緩存的分步指南:
打開您的瀏覽器(例如Google Chrome、Opera Mini、Firefox 等)並點擊右上角的菜單圖標。選擇“歷史記錄“從下拉菜單中。在頁面左側,選擇“清除瀏覽數據“確保選中“Cookie 和其他網站數據“和“緩存的圖像和文件“旁邊的框。從下拉菜單中選擇“All time“並點擊清除數據選項繼續。清除瀏覽歷史記錄後,需要重啟瀏覽器,看看這個錯誤是否還在困擾你或者是否已經解決。
相關:修復:DNS Probe Finished No Internet
方法 3:重置您的網絡設置
DNS_PROBE_FINISHED_BAD_CONFIG 錯誤是通常是當 Windows 無法解析網站的 IP 地址時發生的 Windows 錯誤。可以通過重置網絡設置來修復此錯誤。重置您的網絡設置意味著從頭開始使用您的互聯網連接。
這包括忘記您曾經連接過的任何 Wi-Fi 網絡以及您可能進行的所有自定義設置。
按照以下步驟重置您的 PC 網絡設置並修復 DNS 問題:
單擊“開始”按鈕,然後單擊“設置”>網絡和 Internet 或者只需按 Windows+I 按鈕打開 PC 設置,然後點擊 Network & Internet 選項。在網絡和互聯網部分,只需向下滾動並點擊 Network reset 選項。當您點擊重置選項時,將打開一個新窗口。在這裡,您只需點擊“重置”按鈕即可。您的PC網絡設置已恢復,DNS問題將很快得到解決。
方法 4:切換到備用 DNS 服務器
如果您在計算機上看到“DNS PROBE FINISHED BAD CONFIG”錯誤消息,則說明存在問題您的 DNS 設置。
現在,您只需將 PC DNS 服務器切換到備用 DNS。按照以下簡單步驟切換到備用 DNS 服務器:
按 Windows+I按鈕打開PC設置並點擊Network & Internet選項。在“網絡和互聯網“設置,點擊狀態,然後點擊o n 網絡屬性。這裡需要點擊IP設置部分的“編輯”按鈕。從下拉菜單中點擊手動,然後選擇 IPv4 滑塊。在首選 DNS 和備用 DNS 框中,鍵入合適的備用 DNS 服務器的 IP 地址(例如 Google 的公共 DNS 服務器的 8.8.8.8 和 8.8.4.4),然後選擇保存以確認更改。
設置完成後,需要保存設置並重啟電腦。
相關:如何修復“HTTP/1.1 服務不可用”
常見問題解答
重置我的路由器會改變我的 IP 嗎?
重置調製解調器/路由器時,也會重置 IP 地址。要解決此問題,請拔下調製解調器/路由器 30 秒,然後插入它重新進入並像往常一樣連接到網絡。連接後,通過訪問諸如 WhatIsMyIP.com。
有時,您可能需要釋放並更新您的 IP 地址才能使更改生效。要在 Windows 10 中執行此操作,請打開命令提示符並鍵入“ipconfig/release“,然後鍵入“ipconfig/renew“。
聯繫您的 ISP如果您仍然看到相同的 IP 地址,請尋求進一步幫助。
重新啟動會清除 DNS 緩存嗎?
一個清除 DNS 緩存的常用方法是簡單地重新啟動設備。 大多數設備將 DNS 緩存存儲在臨時內存中,當設備關閉時會清除該緩存。也就是說,重要的是要注意某些設備(例如路由器)也可以具有 DNS 緩存。
這就是為什麼重新啟動路由器通常是故障排除步驟的原因。因此,如果您想知道重新啟動是否會清除 DNS 緩存,答案是肯定的——在大多數情況下。
DNS 緩存存儲了多長時間?
對查詢的肯定和否定響應分別在 DNS 緩存中存儲 86,400 秒(即 1 天)和 300 秒(5 分鐘)。這意味著如果您訪問一個網站一次,Windows 將存儲該網站的 DNS 信息長達 1 天。
如果您在當天多次訪問同一個網站,Windows 將不需要查詢再次訪問 DNS 服務器,因為它已經緩存了信息。 1 天后,Windows 會自動從緩存中刪除該條目。
同樣,如果您嘗試訪問一個不存在的網站,Windows 會將該信息存儲 5 分鐘,然後再將其從緩存中刪除。
什麼是默認 TTL 值?
當計算機請求數據時,它會設置一個生存時間 (TTL) 值。 TTL 值是請求計算機在超時並重試之前等待服務器響應的秒數。
默認 TTL 值通常設置為 300 秒,但可以由管理員更改。
什麼原因導致 DNS 錯誤?
DNS 代表域名系統。這是一項服務,可讓您的計算機找到您訪問的網站的 IP 地址。當您的路由器或計算機上的 DNS 設置不正確時,可能會發生 DNS 錯誤。
三個主要問題會影響 DNS:
DNS 服務器已關閉: DNS 服務器可能因各種原因而關閉,包括日常維護或服務器過載。如果您的計算機無法訪問 DNS 服務器,您可能會遇到 DNS 錯誤。DNS 緩存已損壞:您的計算機會緩存您訪問的網站的 DNS 設置。如果此緩存已損壞,您可能會遇到 DNS 錯誤。您的 DNS 設置不正確:如果您在移動或切換互聯網服務提供商後不更新計算機或路由器的設置,則 DNS 設置可能不正確。要解決此問題,請重新啟動路由器或計算機並允許其更新其 DNS 設置。
如何修復 Opera 上的 DNS 錯誤?
Opera 是一個網絡適用於多種平台的瀏覽器,包括 Windows、macOS 和 Linux。如果您在使用 Opera 並看到 DNS 錯誤消息,您可以採取一些措施來修復它。
首先,嘗試重新啟動計算機。這有時會清除 DNS 錯誤。如果這不起作用,您可以嘗試刷新 DNS 緩存。為此,請打開命令提示符並鍵入“ipconfig/flushdns“。按 Enter,然後關閉命令提示符。如果在 Opera 中仍然看到 DNS 錯誤消息,您可以嘗試更改 DNS 服務器設置。為此,請轉到 Opera 設置並單擊“高級。”在“網絡,點擊“更改代理設置。“在“連接“標籤中,點擊“LAN設置。”
如何刷新 IP 和 DNS?
如果您的計算機有 IP 或 DNS 問題,您可以嘗試釋放和更新您的 IP 地址並刷新您的 DNS。
要在 Windows 上執行此操作,請打開命令提示符並鍵入以下命令:
ipconfig/release ipconfig/renew ipconfig/flushdns
重新啟動計算機並查看問題是否仍然存在。如果需要,您可能需要聯繫您的 ISP 或網絡管理員以獲得進一步的幫助。
刷新 DNS 是否安全?
當您訪問網站時,您的計算機使用 DNS 服務器查找站點的 IP 地址。 DNS 服務器會記錄他們查找過的所有地址,這樣他們就不必在您每次訪問站點時再次查找它們。但是,隨著時間的推移,這些記錄可能會過期或損壞。
刷新 DNS 服務器將刪除所有無效地址,例如過期或被篡改的地址。還需要注意的是,刷新緩存沒有副作用。它可以確保您始終使用最新的 DNS 記錄,從而提高您的瀏覽速度和安全性。 p>
因此,如果您在訪問網站時遇到問題,或者您懷疑您的 DNS 服務器可能遭到入侵,那麼清除緩存是解決問題的第一步。
C onclusion
如果您想修復“DNS_PROBE_FINISHED_BAD_CONFIG 錯誤”錯誤,請按照上述方法操作。希望本文對您有所幫助,並感謝您的寶貴時間。