隨著最近的 Windows 11 更新,截圖和草圖工具已經發展了很多。該工具的 UI 發生了巨大變化,並添加了用於註釋屏幕截圖的高級功能。
-s-
但是,當應用程序無法在您的 Windows 11 操作系統上運行時,這一切似乎都是一團糟。但是,您無需擔心,因為我們的“如何修復”指南已經涵蓋了所有內容。
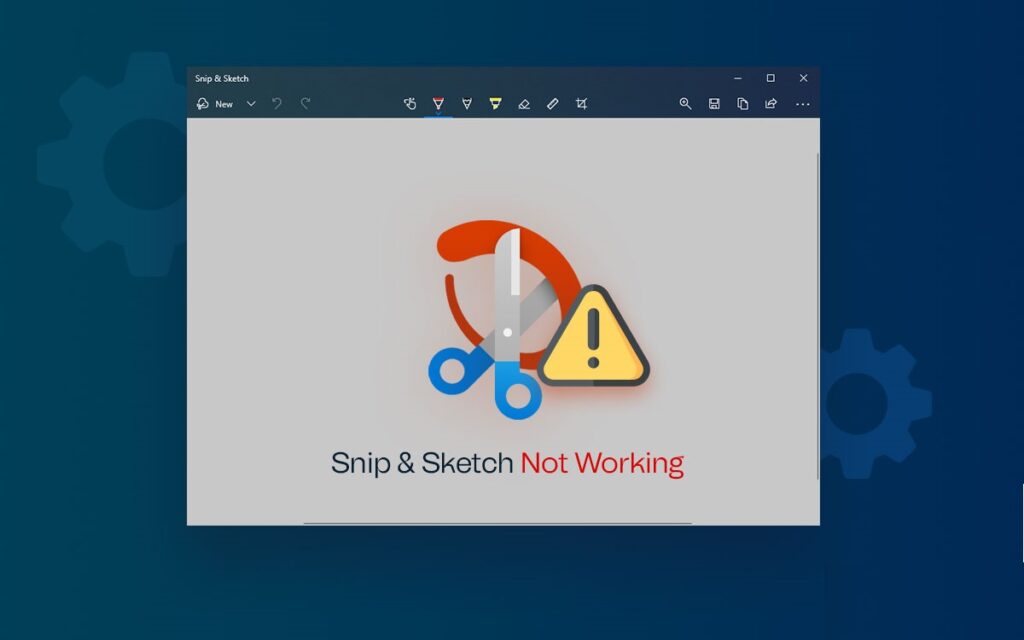
另請閱讀:
修復:不截圖和草圖在 Windows 11 中工作
-s-
想像一下,您正在互聯網上查找一些有用的東西,然後您找到了想要的東西。但是,當您使用 Windows 的組合時+ Shift + S 鍵,它應該已經打開了應用程序,但是您的 Windows 11 操作系統沒有啟動該應用程序,並且您無法捕獲快照。是的,我知道這可能會給您帶來麻煩。
您可以依次嘗試這些方法以確定哪種解決方案適合您!因此,請按照以下步驟解決 Snip and Sketch 在 Windows 11 上無法正常工作的問題!
方法 1:更新 Windows 操作系統
h3>
Windows 並沒有流行起來。雖然是最新的 Windows 操作系統,但它是新的,它有軟件錯誤。此外,用戶甚至 r在操作系統中報告了一些故障。因此,Windows 11 操作系統中的軟件錯誤會干擾無法啟動的 Snip & Sketch 應用程序。
按照以下步驟更新您的 Windows 操作系統:
使用 Win+I 組合鍵,同時啟動設置菜單。導航到 Windows 更新。轉到並選擇檢查更新。在其中,在您的計算機上安裝最新版本的操作系統。
方法 2:確保准確的日期和時間
當您的 PC 的日期和時間設置不准確時,您可能會在使用 Windows 應用程序和內置工具時遇到問題。因此,打開任務管理器並檢查日期和時間是否正確。如果不正確,您可以從“設置”中進行更新。
按照以下步驟更新日期和時間:
-s-
開始到 Windows 設置。導航到時間和語言。選擇日期和時間選項。自動設置時間並確保時間正確與否。
方法 3:使用 Windows 應用商店應用疑難解答
您可以在 Windows 操作系統的 Microsoft Store 中獲取 Snip and Sketch 應用。因此,您可以使用 Windows 應用商店應用疑難解答來解決 Snip 和 Sketch 錯誤。
按照下面給出的步驟運行 Windows 應用商店應用疑難解答以獲得解決方案:
轉到 Windows 設置。在設置選項卡,導航到疑難解答。在菜單中,選擇其他疑難解答。向下滾動到 Windows 應用商店應用選項,然後單擊以運行疑難解答。
Microsoft 完成故障排除過程後,檢查 Snip and Sketch Tool 是否有效。
如果無法正常工作,請按照下面提到的下一個方法。
方法 4:從任務管理器關閉 Snip and Sketch
無論是 Snip & Sketch 還是無響應的應用程序,您都可以使用此技巧來解決它遇到的問題。首先,從後台應用程序中關閉所有 Snip 和 Sketch,關閉任務管理器,然後重試。
按照下面給出的步驟來做同樣的事情:
右鍵單擊 Windows 圖標並從中打開任務管理器。搜索截圖工具並單擊它。導航到結束任務按鈕並單擊它。
此外,您可以像以前一樣使用截圖工具。
但是您沒有收到截圖通知嗎?如果是,請按照下面提到的方法!
方法 5:禁用焦點輔助
您是否正在努力在 Windows 11 操作系統上啟用“請勿打擾”模式?好吧,您需要知道它的免打擾模式稱為“焦點輔助”。因此,當 Snip 和 Sketch 捕獲屏幕截圖時,您的操作系統將處於焦點輔助模式,但您不會收到任何通知。
請按照以下步驟將其關閉:
在任務欄中,單擊 WiFi 圖標或音量按鈕。點擊 Focus Assist 將其禁用。
此外,如果您需要使用 Snip &如果在非中斷環境中使用草圖工具,則必須從 Focus Assist 中刪除該工具。
按照以下步驟進行操作:
打開 Windows 設置導航到系統菜單單擊 Focus AssistTap on僅優先
因此,當焦點輔助開啟時,Snip & Sketch 會通知您。
方法 6:修復 Snip and Sketch 工具
當您遇到其他問題時Snip & Sketch 工具,您可以通過轉到 Windows 設置來修復應用程序。
按照下面給出的步驟來修復 Snipping 工具:
轉到您 PC 的設置。導航到應用程序菜單。趙ose 應用程序和功能。導航到截圖工具。點擊三點圖標並點擊高級選項將其打開。點擊修復
現在,Windows 將管理修復過程。
方法7:讓截圖工具在後台運行
當您使用Windows+Shift+S組合鍵時。
截圖工具在後台運行以啟用截圖和草圖在以下情況下運行你按下 Windows + Shift + S 鍵。此外,該工具經過電源優化,因此電池電量低,因此您可以在後台運行它。
按照下面給出的步驟在後台運行它:
轉到 Windows設置。導航到應用程序。單擊應用程序和功能菜單。選擇高級選項。找到後台應用程序權限並單擊下拉菜單並選擇始終。
現在,使用 Snipping Tool 將不會遇到任何問題,它將在後台運行。
方法 8:重新安裝 Snip & Sketch
您可以獲得 Snip 和來自 Microsoft Store 的草圖工具。但是,在這樣做之前,您需要卸載 Snipping 工具。然後從 Microsoft Store 下載該工具以解決問題。
按照以下步驟重新安裝截圖工具:
轉到設置並打開其中的應用導航到應用和功能並選擇截圖工具選擇三點圖標,然後單擊卸載以繼續您的操作。
您將收到一條通知以確認您的操作,然後單擊從 PC 上卸載它。
轉到 Microsoft Store 下載截圖工具並安裝它。
方法 9:運行系統掃描
假設您從多個不可靠的來源(例如用於獲取修改或破解版本的其他第三方網站)或 Telegram 等來源下載應用程序。在這種情況下,它們通常包含可能會損害您設備的惡意軟件。它還可能干擾截圖工具的功能。
因此,請按照以下步驟在您的計算機上運行系統掃描:
右鍵單擊 Windows 圖標。單擊 Windows 終端菜單啟動它。在菜單中,輸入 sfc/scannow 並按 Enter 鍵。
它將運行系統掃描檢查,您可以找出惡意文件或應用程序是否存在任何問題。如果發現任何可疑文件,則永久刪除文件或應用程序。現在,使用截圖和草圖工具,它會起作用。
常見問題解答
是否可以不使用截圖工具截取屏幕截圖?
每當您在框架中有任何想要的圖片時,請按鍵盤上的 PrtScn 按鈕。它會將屏幕截圖複製到剪貼板,然後您可以將其粘貼到 Microsoft Word 等文字處理軟件中。或者,您也可以下載第三方應用 ShareX 來執行該任務。
如果截圖工具只能使用一次怎麼辦?
當您的截圖和草圖工具只能運行一次,請按照以下步驟重新安裝 Snip & Sketch 應用程序以下載和配置該工具。
最終裁決
如果您使用 Snip & Sketch 工具,您可能知道 Windows Snipping Tool 在捕獲屏幕截圖方面有幾個限制,並且功能有限。因此,您可以使用替代的 ShareX 應用軟件來使用它。
但是,您需要擔心購買它,因為它是 Microsoft Windows Snip & Sketch 應用程序的免費替代品。 ShareX 可讓您截取屏幕截圖、執行屏幕錄製、選擇文本、將文件複製到你的剪貼板,你甚至可以通過它掃描二維碼。您可以在搜索引擎上找到它,然後導航到其官方網站以下載該工具。
完整的指南必須幫助您解決問題。在下面的評論部分,讓我們知道您是否有任何問題,並提及哪種方法可以幫助您解決問題。
—
