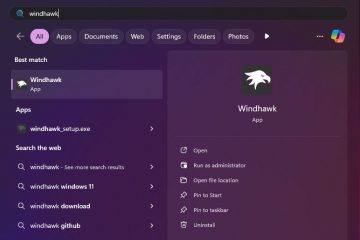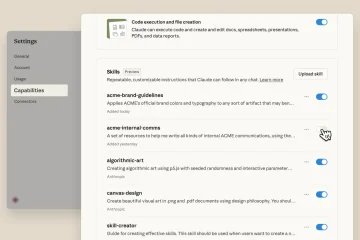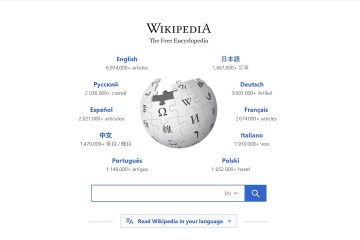如果您在 Windows 10 中看到“DRIVER IRQL NOT LESS OR EQUAL NDIS.Sys”錯誤消息,那麼您並不孤單。微軟論壇上的很多用戶一直在抱怨這個問題,他們並沒有真正的解決方案。
-s-
但是,這是值得的注意到我們已經為 Windows 10 中的“DRIVER IRQL NOT LESS OR EQUAL NDIS.Sys”錯誤找到了解決方案,我們將在下面告訴您如何修復它。
但同樣值得注意的是此錯誤是由損壞的網絡驅動程序接口規範或 NDIS 引起的,我們將向您展示如何修復它。

另請閱讀:
如何修復Windows 10 中出現“DRIVER IRQL NOT LESS OR EQUAL NDIS.Sys”錯誤?
-s-
1.更改硬盤策略
如果您在硬盤上啟用寫入緩存,可能會解決 NDIS.sys 損壞的問題。為此,請按以下步驟操作:
按 Windows + R 啟動“運行”窗口並輸入 devmgmt.msc 並按 Enter。 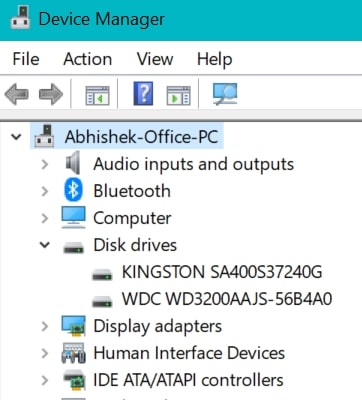 這將在您的 PC 上打開 設備管理器 窗口。展開 磁盤驅動器,然後在您的 HDD/SSD 驅動器上右鍵單擊。現在,單擊 屬性並轉到 策略標籤。
這將在您的 PC 上打開 設備管理器 窗口。展開 磁盤驅動器,然後在您的 HDD/SSD 驅動器上右鍵單擊。現在,單擊 屬性並轉到 策略標籤。 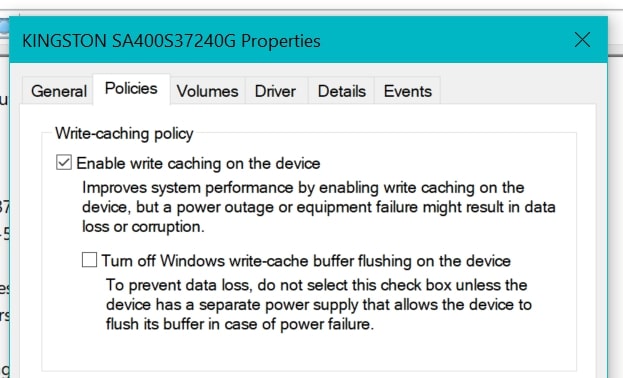 選中選項以在設備上啟用寫入緩存。單擊確定保存更改並關閉設備管理器窗口.
選中選項以在設備上啟用寫入緩存。單擊確定保存更改並關閉設備管理器窗口.
現在,您可以重新啟動計算機,看看問題是否已解決。
2.在安全模式下執行內存診斷
正如我們之前提到的,損壞的 NDIS.sys 可能是導致此錯誤的主要原因,這就是為什麼我們將在安全模式下執行內存診斷以檢查內存是否損壞。
為此,請按 Windows + R 並打開“運行”對話框。在框中鍵入 ms-settings:recovery,然後按 Enter。 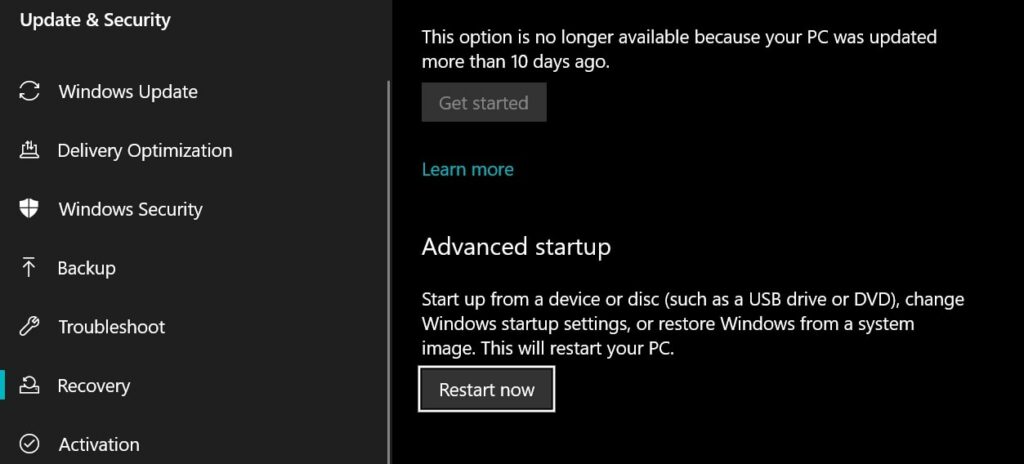 現在,進入 Recovery > Advanced Startup 並點擊 Restart Now。點擊 Troubleshoot > Advanced 選項中的選項,然後點擊啟動設置。點擊重新啟動,然後按4以安全模式重新啟動您的電腦.在安全模式下重新啟動 PC 後,按 Win+R 打開 運行對話框。鍵入 mdsched.exe 並按 >Enter。這將打開 Windows 內存診斷 窗口。
現在,進入 Recovery > Advanced Startup 並點擊 Restart Now。點擊 Troubleshoot > Advanced 選項中的選項,然後點擊啟動設置。點擊重新啟動,然後按4以安全模式重新啟動您的電腦.在安全模式下重新啟動 PC 後,按 Win+R 打開 運行對話框。鍵入 mdsched.exe 並按 >Enter。這將打開 Windows 內存診斷 窗口。 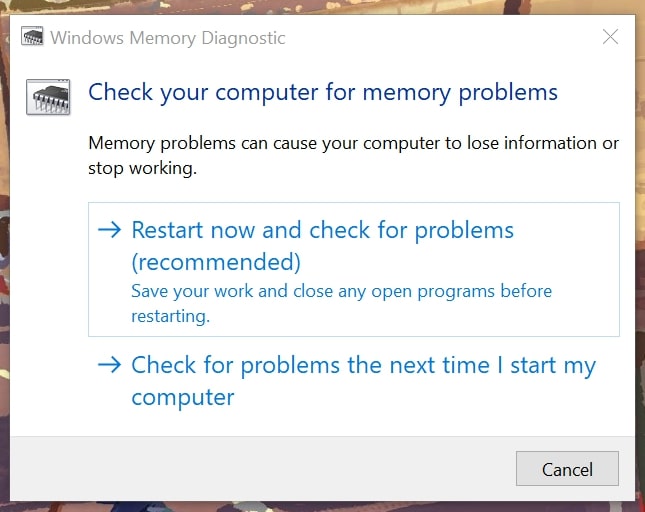 在此窗口中,選擇立即重新啟動並檢查問題(推薦)
在此窗口中,選擇立即重新啟動並檢查問題(推薦)
現在,您的 PC 將重新啟動,系統將檢查您的內存是否有任何問題。如果發現您的內存有問題,系統會在您下次重啟電腦時嘗試修復並解決您的問題。
3.執行檢查磁盤操作
如果您發現您的內存正常,那麼您還應該檢查您電腦上的磁盤以確保它們工作正常。要在您的 PC 上執行檢查磁盤操作,請按以下步驟操作:
-s-
單擊 Windows 按鈕,鍵入 CMD, 然後點擊以管理員身份運行以管理員模式打開CMD。根據提示接受權限。  現在,在您的 CMD 窗口中鍵入以下命令: chkdsk/f/r <驅動器號>
現在,在您的 CMD 窗口中鍵入以下命令: chkdsk/f/r <驅動器號>
注意:將 <驅動器號> 替換為您各自的驅動器。例如,如果要檢查C盤,則格式為:
chkdsk/f/r C:依次檢查PC上的所有驅動器,然後查看結果。畢竟重新啟動PC驅動器已經檢查過了,你的問題現在應該已經解決了。
4。運行系統還原
如果您的問題仍未解決,那麼最後一個選擇是將您的系統恢復到一切正常的狀態。
基本上,這稱為系統還原,Windows 已經在 PC 上創建了系統還原點,以便您在出現問題時可以恢復到它。要回到過去的系統還原點,請按以下步驟操作:
轉到 Windows 開始菜單,鍵入控制面板,然後打開第一個結果。現在,轉到此路徑:控制面板\所有控制面板項\恢復,將其複制並粘貼到頂部的地址欄中。 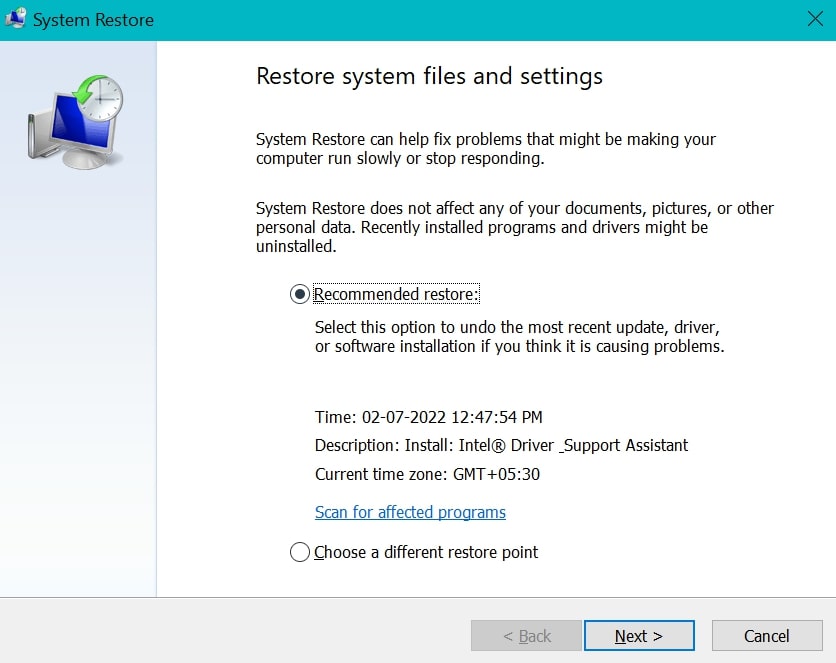 點擊打開系統還原,,您將看到最適合您 PC 的系統還原點。如果您沒問題,請單擊 下一步並關注屏幕上的說明將您的系統還原到該點。請注意,如果您在創建系統還原點後對系統進行了任何更改,這些更改將會丟失。
點擊打開系統還原,,您將看到最適合您 PC 的系統還原點。如果您沒問題,請單擊 下一步並關注屏幕上的說明將您的系統還原到該點。請注意,如果您在創建系統還原點後對系統進行了任何更改,這些更改將會丟失。
但我們確信這將解決您遇到的所有問題,這就是為什麼我們建議您將系統還原到該點。
結論
本文解釋了一切關於“DRIVER IRQL NOT LESS OR EQUAL NDIS.Sys”錯誤以及如何在 Windows 10 上修復它。
我們希望這篇文章對你來說很容易理解,並且你能夠解決這個問題您的 PC 一勞永逸。有了這個,與您的朋友和家人分享這篇文章,讓他們知道他們的 PC 解決了這個問題。
—