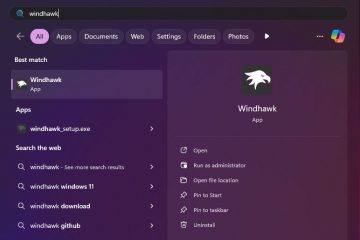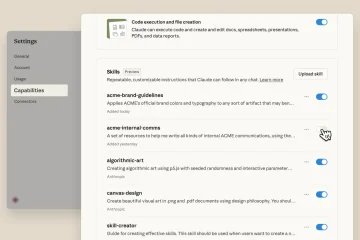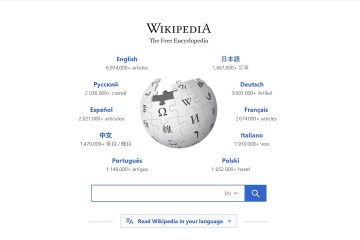我的 Windows 資源管理器在打開時總是崩潰。這真的很令人沮喪,因為我需要定期訪問我的文件。
-s-
您可能知道 Windows 資源管理器(現在的文件資源管理器)是您 PC 上的文件管理器,但它是比那更多的。此外,explorer.exe 負責在您的計算機上生成開始菜單和桌面圖標。
Windows資源管理器可能不會偶爾崩潰太頻繁,但如果它經常崩潰,這是一個應該認真對待的問題。雖然,重新啟動 Windows 資源管理器或沒有收到來自文件資源管理器的響應可能是一個問題。
在本文中,我們將探討一些可用於解決問題的故障排除方法。
那麼,讓我們開始吧!
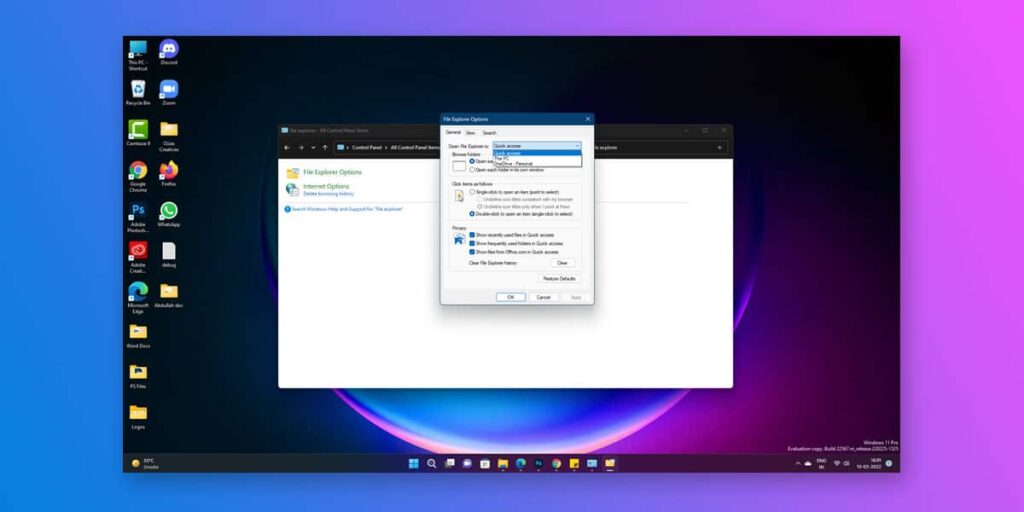
Windows 資源管理器不斷崩潰:如何解決?
-s-
以下是一些故障排除方法,可用於解決 Windows 資源管理器崩潰問題。
方法 1:運行系統文件檢查器
您要做的第一件事是運行系統文件檢查器 (SFC) 掃描。這將檢查任何損壞的系統文件並在必要時替換它們。
您可以通過右鍵單擊開始菜單並選擇 Windows PowerShell (Admin) 來啟動 PowerShell 窗口強>。 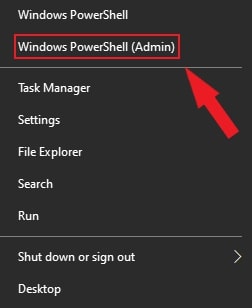 然後,以管理員身份打開命令提示符,鍵入以下命令, 並按 Enter。證監會/scannow
然後,以管理員身份打開命令提示符,鍵入以下命令, 並按 Enter。證監會/scannow 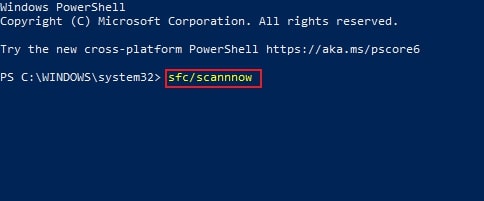
您的 PC 將需要一些時間來使用 SFC 工具掃描錯誤。如果檢測到任何內容,Windows 將修復並更換它們,確保系統的整體完整性。
-s-
方法 2:檢查 Windows 系統更新
-s-
方法 2:檢查 Windows 系統更新
h3>
如果您運行的是過時的 Windows 版本,這可能是文件資源管理器崩潰的原因。您可以嘗試更新您的軟件,看看它是否能解決問題。
首先,通過右鍵單擊從開始菜單中選擇設置。 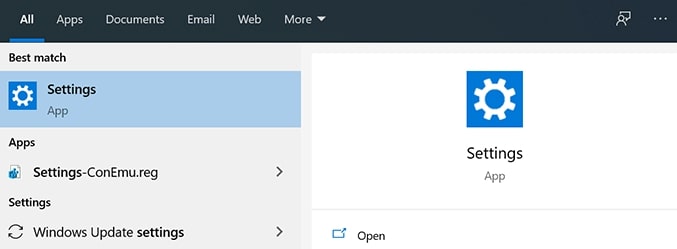 然後,選擇更新和安全並點擊Windows更新。
然後,選擇更新和安全並點擊Windows更新。 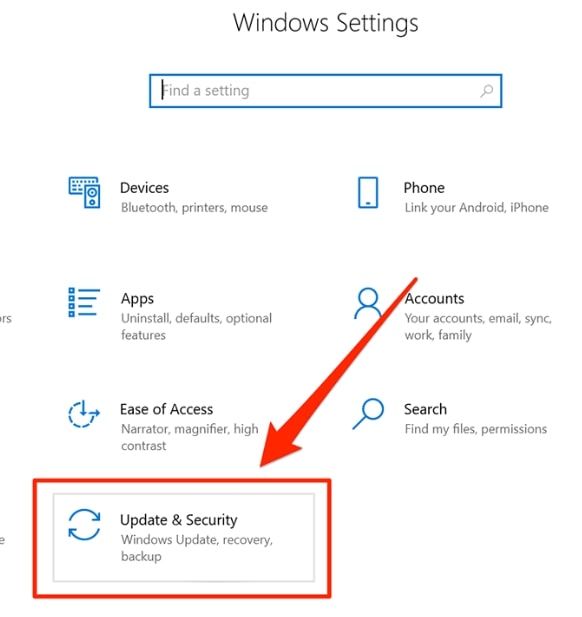 如果你有任何待處理的更新,請單擊立即安裝,否則,請單擊檢查更新以查看可用的更新。
如果你有任何待處理的更新,請單擊立即安裝,否則,請單擊檢查更新以查看可用的更新。 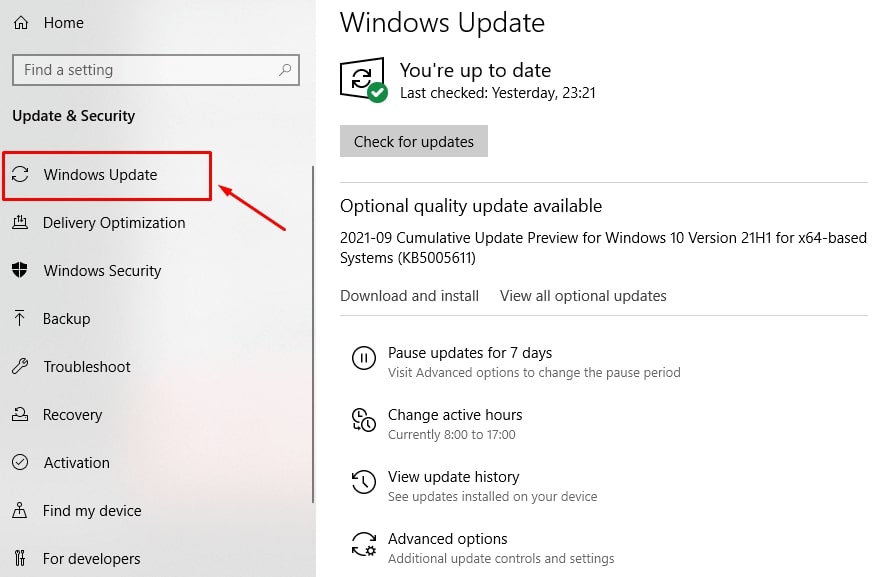
完成後,重新啟動計算機並查看問題是否已解決。如果是,您可以嘗試這些方法。
方法 3:從您的計算機中刪除 Windows 資源管理器歷史記錄
Windows 資源管理器還存儲所有已發生的活動,就像您的網絡瀏覽器和其他應用。
如果你很長時間沒有清除歷史記錄,也很長時間沒有使用資源管理器,很多文件可能會導致程序崩潰。如果損壞的歷史文件導致文件資源管理器崩潰問題,您可以嘗試清除歷史記錄,看看是否能解決問題。
您可以按照以下步驟清除 Windows 資源管理器歷史記錄:
首先,打開文件資源管理器選項並點擊常規標籤。 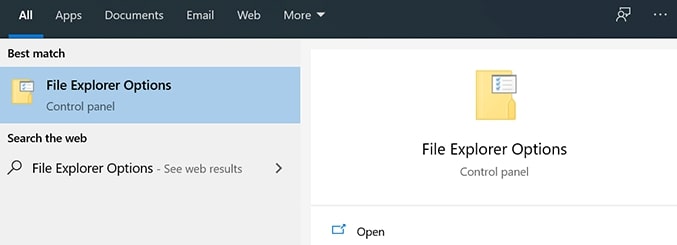 然後,轉到隱私部分並選擇清除按鈕。
然後,轉到隱私部分並選擇清除按鈕。 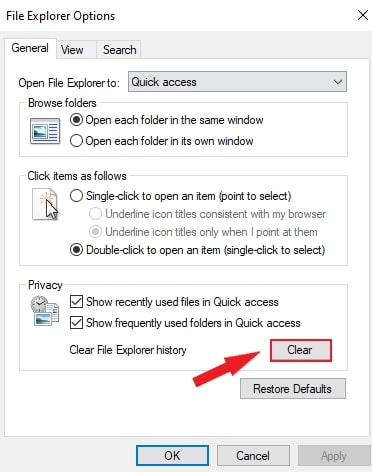
方法 4:禁用 3rd-Party Explorer Extensions
有時第三方應用程序在安裝到您的計算機上時最終會與 Windows Explorer 集成。當其中任何一個集成失敗時,Explorer 會崩潰,因為它無法處理損壞的集成。您可以使用免費應用程序在您的 PC 上找到並禁用這些擴展。
您可以按照以下步驟禁用第 3 方資源管理器擴展:
首先,下載 ShellExView 並將其安裝到您的計算機上。然後選擇 Hide All Microsoft頂部菜單中的擴展程序,以便只有第三方擴展程序可見。 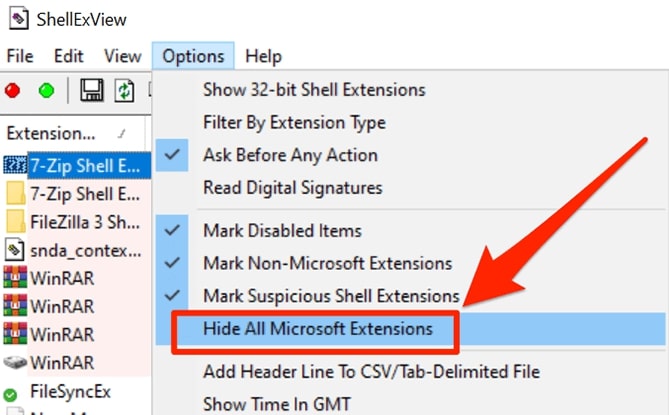 按Ctrl + A 選擇所有擴展程序。右鍵單擊任何擴展程序選擇禁用所選項目。
按Ctrl + A 選擇所有擴展程序。右鍵單擊任何擴展程序選擇禁用所選項目。 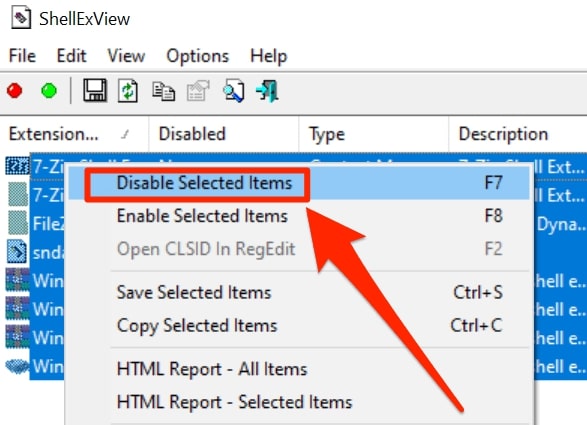
問題解決後,將禁用的擴展一一啟用,找出原因。
方法五:查看Windows錯誤日誌
如果你想獲取更多技術上,您可以嘗試檢查 Windows 錯誤日誌。這可能會為您提供有關導致 Windows 資源管理器在您的計算機上崩潰的線索。
要檢查 Windows 錯誤日誌,您需要:
首先,選擇 運行
strong> 通過右鍵單擊開始菜單。 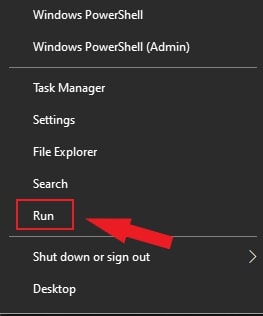 按<在 運行框 中鍵入 eventvwr 後,strong>確定。在這種情況下,將啟動 事件查看器。
按<在 運行框 中鍵入 eventvwr 後,strong>確定。在這種情況下,將啟動 事件查看器。 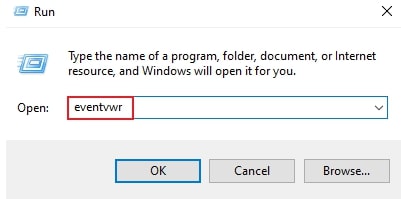 然後,轉到 事件視圖 下的 Windows 日誌 > 應用程序。
然後,轉到 事件視圖 下的 Windows 日誌 > 應用程序。 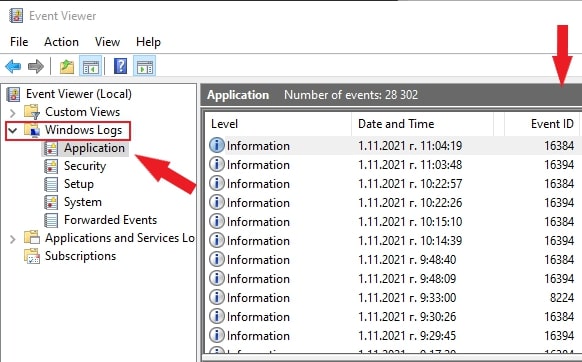 查找事件 ID在右側的應用程序面板中的值為 1000。 Windows 資源管理器的錯誤通常表示事件 ID 1000。
查找事件 ID在右側的應用程序面板中的值為 1000。 Windows 資源管理器的錯誤通常表示事件 ID 1000。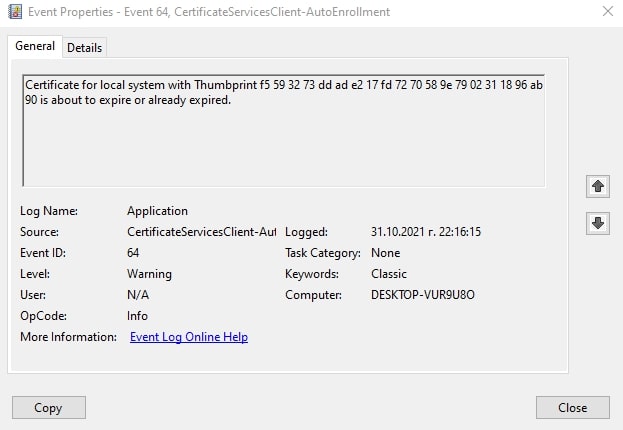 雙擊這些錯誤並在發現這些錯誤時檢查“常規”選項卡的信息。
雙擊這些錯誤並在發現這些錯誤時檢查“常規”選項卡的信息。
這將為您提供有關導致 Windows 資源管理器在您的計算機上崩潰的線索。
方法 6:分離文件資源管理器進程
如果您不選擇不同的對於資源管理器中的文件夾窗口的進程,只有一個進程將應用於所有窗口。這些情況可能會導致 Windows 問題,從而導致資源管理器崩潰。按照指南中的說明了解更多信息:
首先,導航到 搜索欄 並輸入 文件資源管理器選項。在屏幕上,單擊 查看選項卡。從各種選項中選中在單獨的進程中啟動文件夾窗口複選框。然後選擇應用按鈕並單擊確定。 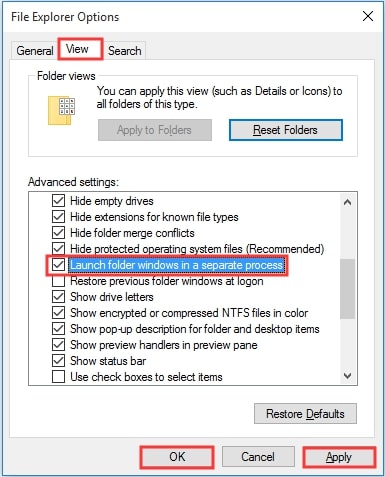
作者使用此方法,您將防止 Windows 資源管理器崩潰。
方法 7:掃描您的 PC 以查找惡意軟件
如果您懷疑文件資源管理器崩潰問題是由惡意軟件引起的,您可以嘗試掃描您的計算機中的病毒和其他惡意軟件。
可以採取以下步驟來掃描 Windows 安全中的惡意軟件:
首先,從 中選擇 運行 >開始菜單通過右鍵單擊。 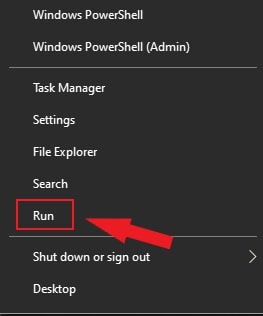 然後,輸入 windowsdefender 並點擊確定。
然後,輸入 windowsdefender 並點擊確定。 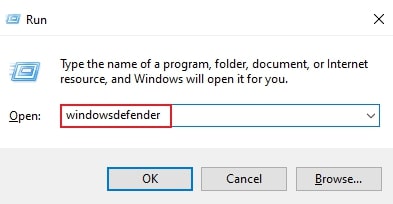 按掃描選項 在 Windows 安全窗口中的病毒和威脅防護下。
按掃描選項 在 Windows 安全窗口中的病毒和威脅防護下。 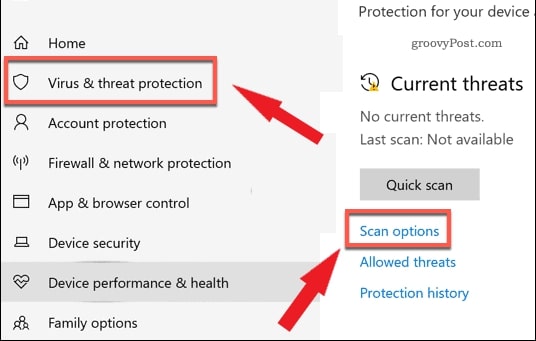 選擇 Microsoft Defender 離線掃描選項並按立即掃描按鈕。
選擇 Microsoft Defender 離線掃描選項並按立即掃描按鈕。 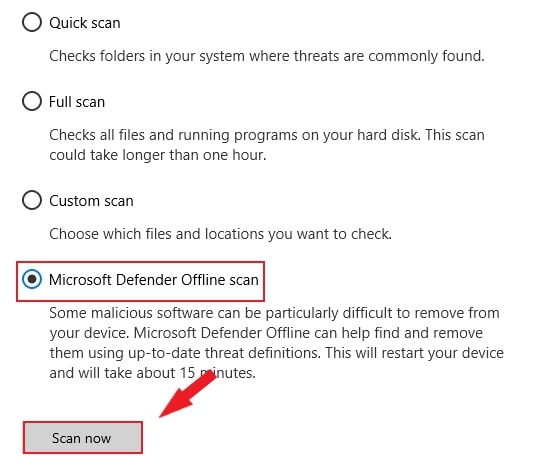
盡快Windows 重新啟動,它將開始掃描您的計算機以查找惡意軟件。每當 Windows 安全檢測到惡意軟件時,它都會嘗試刪除或隔離它。如果您按照這些步驟操作,您應該能夠修復穩定性問題並再次使用您的 PC,而不會出現任何問題。
方法 8:禁用縮略圖
當文件夾包含多個圖像、縮略圖可能會導致 Windows 資源管理器不斷崩潰。要解決 Windows 資源管理器不斷崩潰的問題,您可能需要禁用縮略圖。
你可以這樣做:
首先,在搜索欄中,輸入控制面板然後點擊它。選擇從“查看方式:”菜單中選擇大圖標,然後選擇文件資源管理器選項。選擇始終顯示圖標,從不顯示縮略圖從查看標籤。之後,要保存您的更改,請點擊Apply和OK。
您應該能夠在禁用縮略圖後修復 Windows Explorer 的崩潰問題。
方法 9:從快速訪問菜單中刪除項目
訪問文件夾的簡單方法是使用快速訪問。但是,它可能會導致 Windows 資源管理器崩潰。
以下說明將為您提供幫助:
首先,單擊文件資源管理器選項菜單並選擇常規。然後,選擇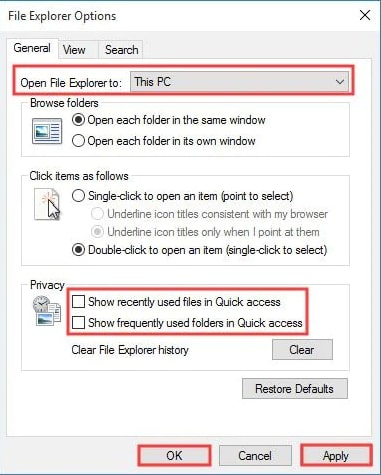
方法10:檢查帳戶權限
如果Windows在您訪問文件或文件夾時崩潰,您應該檢查文件夾權限。
要檢查這一點,您可以按照以下步驟操作:
對-從搜索欄中單擊文件夾以在 文件資源管理器 中進行更改。然後點擊Properties。轉到Security標籤並點擊Advanced按鈕。選擇在所有者旁邊更改。導航到輸入要選擇的對象名稱並輸入Administrator。選擇Check names後點擊OK進行驗證。 選擇用戶或組,然後點擊退出。 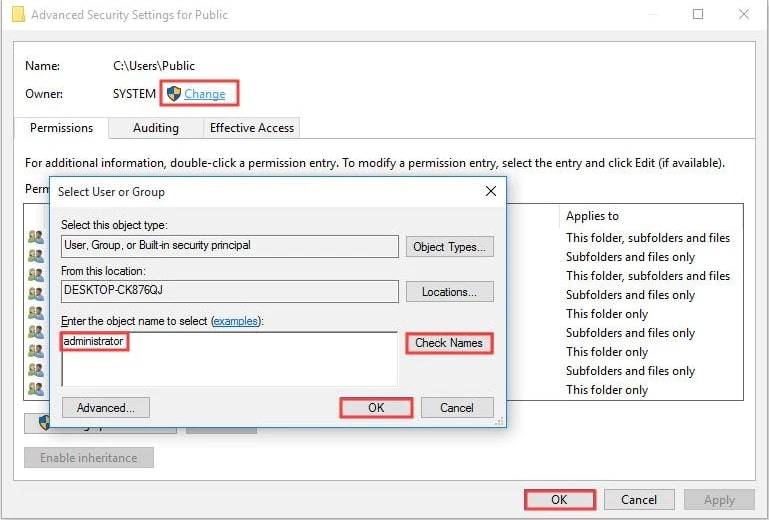 選擇安全用戶屬性窗口中的按鈕。您可以通過單擊編輯來更改訪問權限。
選擇安全用戶屬性窗口中的按鈕。您可以通過單擊編輯來更改訪問權限。 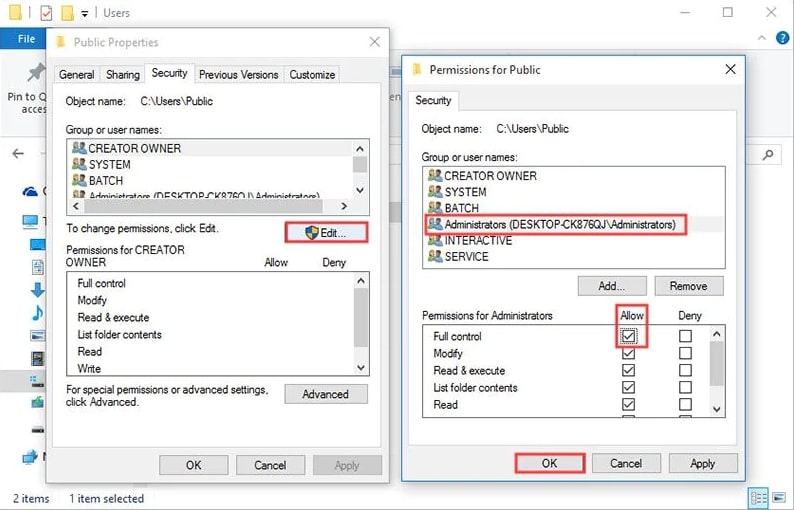
方法11:修復損壞的文件和驅動器
由於文件和驅動器損壞,某些實用程序也可能在您的計算機上意外關閉。您可能更喜歡更簡單的方法,而不是手動查找和修復損壞的文件,特別是如果您不是真正喜歡極客的東西。
您實際上可以使用內置方法在 Windows 中查找和修復損壞問題。
要解決這些問題,您可以使用 PC 上的命令提示符實用程序。
首先,一起鍵入 Windows + R 並按 enter 在輸入 cmd 之後。 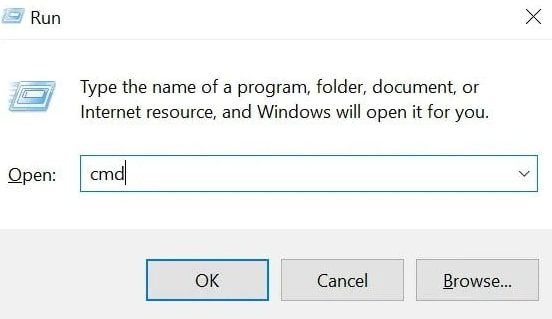 然後,只需輸入命令sfc/scannow 並點擊 enter。
然後,只需輸入命令sfc/scannow 並點擊 enter。 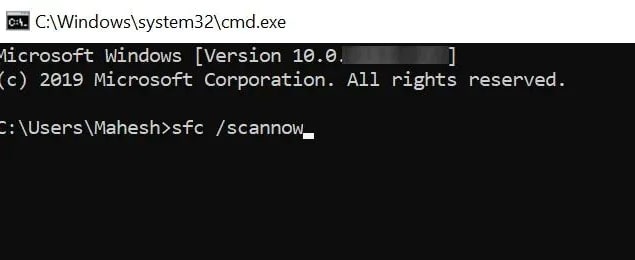 現在,執行 chkdsk 命令,您的驅動器將被修復。
現在,執行 chkdsk 命令,您的驅動器將被修復。 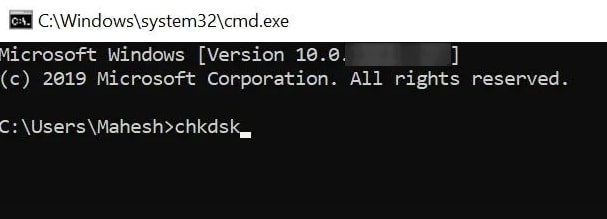
結論
希望本文能幫助您找到解決問題的方法。 Windows 資源管理器在您的計算機上不斷崩潰的原因可能有很多。您應該逐一嚐試每種方法,直到找到適合您的方法。
如果您有任何進一步的疑問和建議,請在評論部分分享您的想法。
感謝您的閱讀!
進一步閱讀:
—