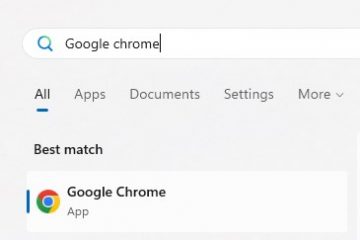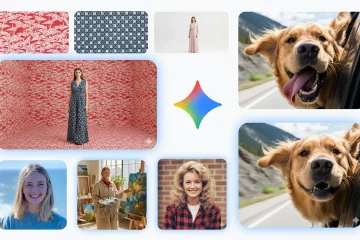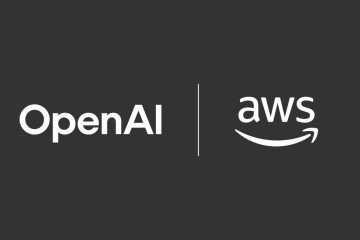您是否需要知道如何從您可能使用的任何應用程序在 Windows 10 或 Windows 11 上打印?儘管打印並不像應有的那麼容易,但它也並不過分複雜。這完全取決於您的 Windows 版本和您要從中打印的應用程序。在大多數情況下,您可以通過轉到文件 > 打印或使用 Control + P 鍵盤快捷鍵進行打印。但是,為了讓一切盡可能簡單,我準備了本指南,分享從 Windows 打印的所有方法:
注意:本指南適用於 Windows 10 和 Windows 11。我假設您已經在 PC 上安裝和配置了打印機。如果您在安裝打印機時需要幫助,請先查看以下指南:如何在 Wi-Fi 網絡中安裝無線打印機或如何使用 USB 數據線在 Windows 計算機上添加本地打印機。
1.按鍵盤上的 CTRL + P 在 Windows 上打印
此方法通常適用於桌面程序和 Microsoft Store 中的應用程序。在任何應用程序中,打開您要打印的內容,然後按鍵盤上的 CTRL + P。
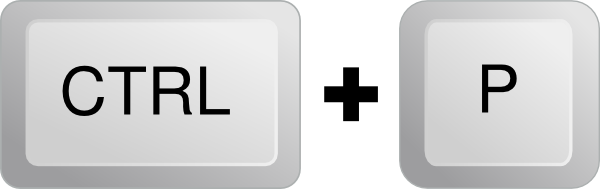
如何在 Windows 上打印:CTRL+P
此打印鍵盤快捷鍵會打開打印對話框,其中您可以設置打印方式。
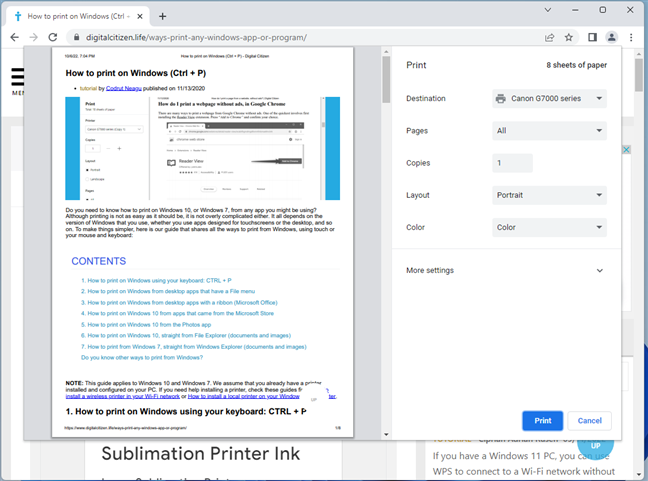
谷歌瀏覽器顯示的打印對話框
注意:“Control P”方法在處理難以訪問的應用程序時特別有用打印選項菜單。但是,CTRL + P 僅在支持打印的應用程序中顯示打印對話框。在不支持打印的應用程序中,此命令無效。
2. 如何在 Windows PC 上打印轉到文件 > 打印
大多數桌面應用程序都有一個文件菜單。如果您使用的應用程序旨在打印。要從此類應用程序打印,請單擊或點擊文件,然後選擇打印。在下一個屏幕截圖中,您可以看到此菜單在 Adobe Reader 中的外觀示例:
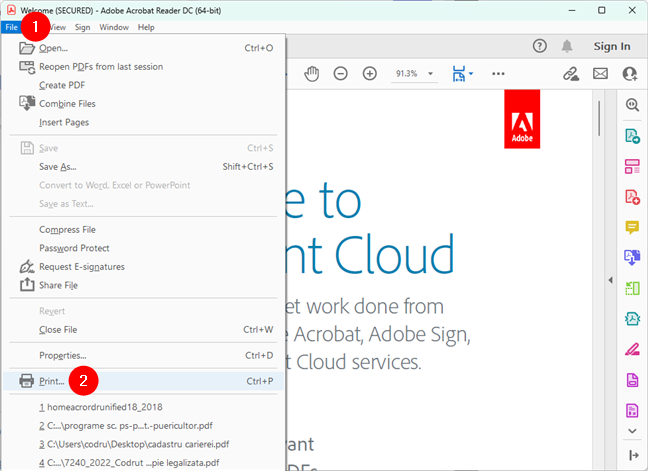
如何在 PC 上打印:轉到文件,然後打印
就像使用 Ctrl + P 打印時一樣,當您轉到文件 > 打印,您通常會看到打印預覽以及幾個打印選項。根據需要自定義內容,然後單擊或點按打印。
提示:您還可以將各種內容打印為 PDF 文件以將它們保存為文檔。如果您想了解如何操作,這裡有一個專門的指南:如何在 Windows 10 和 Windows 11 上打印為 PDF。
3.如何從具有功能區界面的應用程序 (Microsoft Office) 在計算機上打印
一些桌面應用程序,例如 Microsoft Office 套件、寫字板和畫圖,具有依賴功能區而不是標準菜單的用戶界面.如果您使用的應用有功能區,請單擊或點擊功能區上的“文件”選項卡。
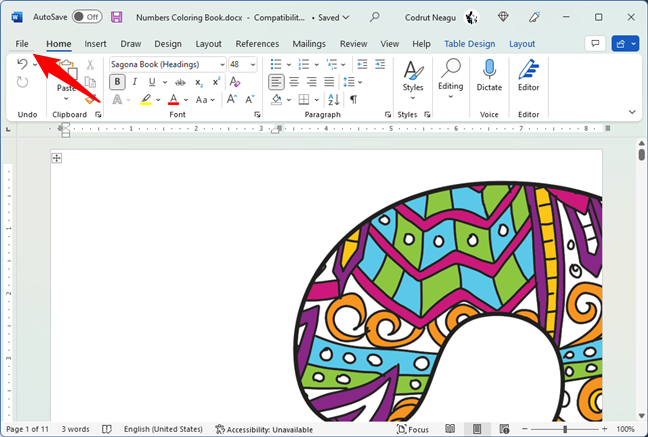
Microsoft Word 中的文件菜單
這將打開一個應包括打印的選項列表。
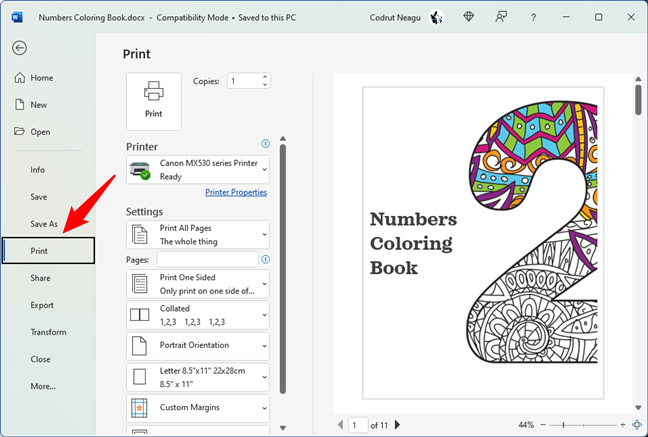
Microsoft Word 中的打印選項
自定義您希望文件的打印方式,然後單擊或點按“打印”。
提示:您知道您可以使用以下方法在多頁上打印圖像嗎?油漆?
4.如何從 Windows 應用程序在計算機上打印
在 Windows 10 或 Windows 11 中從 Microsoft Store 下載的 Windows 應用程序通常包括“設置和更多”按鈕 (…) 或漢堡包按鈕 (☰)。此按鈕通常位於左上角或右上角。單擊或點擊它會打開一個菜單,其中包含應包括“打印”的選項。下面是 OneNote 應用程序的屏幕截圖。
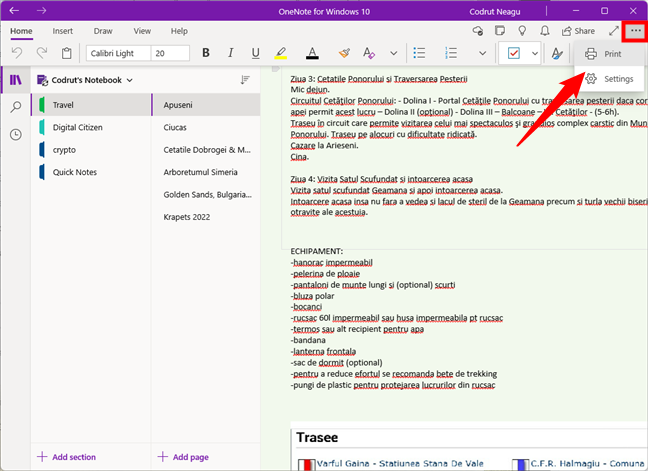
如何在 Windows PC 上打印:應用程序中的“打印”選項
單擊或點按“打印”,修改您的打印設置,然後按“打印”。
5. 如何在 Windows 中從“照片”應用程序打印照片
您想知道如何從 Windows 10 電腦或 Windows 11 計算機上的“照片”應用進行打印嗎?在“照片”應用中,打開您要打印的圖片。然後,單擊或點按窗口頂部的打印機按鈕-右邊。如果看不到,請放大使打印機按鈕出現的窗口或單擊/點擊“查看更多”按鈕 (…),然後選擇打印。
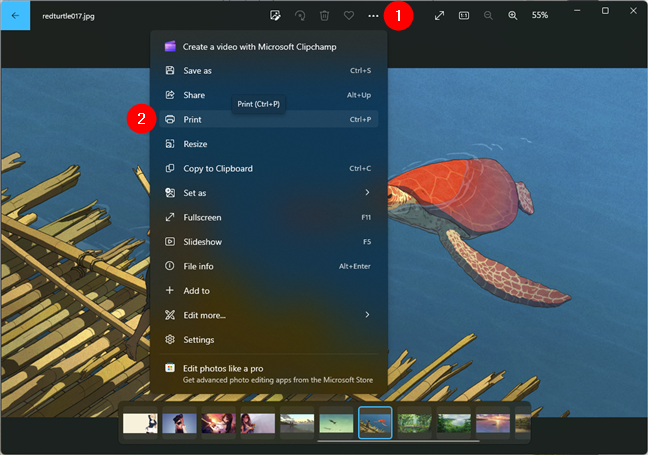
如何打印照片:轉到查看更多>打印(或按Ctrl + P)
在對話框中選擇您喜歡的打印設置,然後按打印將照片發送到打印機。就是這樣!
6.如何從文件資源管理器打印(文檔和圖像)
如果您已經安裝並設置了默認打印機,則可以直接從文件資源管理器打印文檔和圖像。無論您是要從 Windows 10 還是 Windows 11 打印,請打開文件資源管理器 (Windows + E) 並導航到要打印的文件。然後,根據您使用的 Windows 版本執行以下步驟:
6.1 如何從 Windows 10 的文件資源管理器打印
如果您使用的是 Windows 10,一旦您找到文件,選擇它,然後訪問功能區上的“共享”選項卡。在“發送”部分,單擊或點按“打印”按鈕。
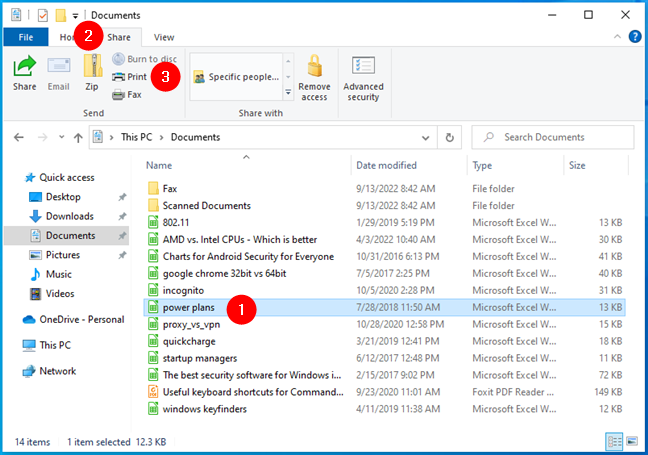
如何在 Windows 10 上打印:文件資源管理器的“主頁”選項卡中的“打印”選項
或者,您可以右鍵單擊要打印的文件並單擊/在顯示的上下文菜單中點擊打印。
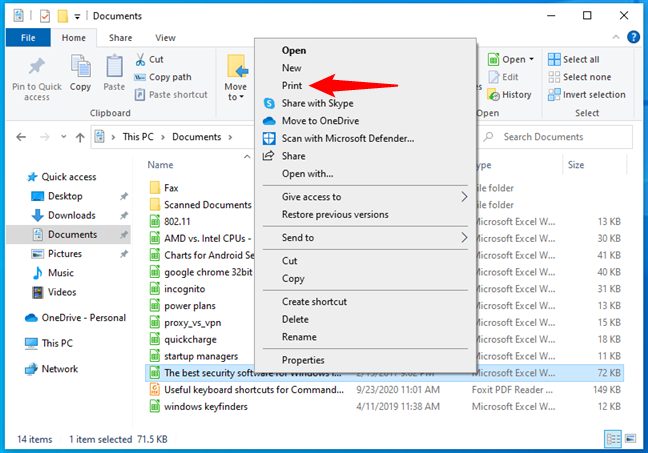
如何在 Windows 10 PC 上使用右鍵菜單進行打印
無論哪種方式,文件都會直接發送到打印機,並使用默認打印設置進行打印。
提示:您知道還有一些方法可以直接使用“打印屏幕”按鈕進行打印嗎?以下是在 Windows 10 中“截屏到打印機”的 2 種方法。
6.2 如何從 Windows 11 的文件資源管理器打印
如果您使用的是 Windows 11,在文件資源管理器中,對-單擊您要打印的文件。在顯示的上下文菜單中,轉到顯示更多選項。
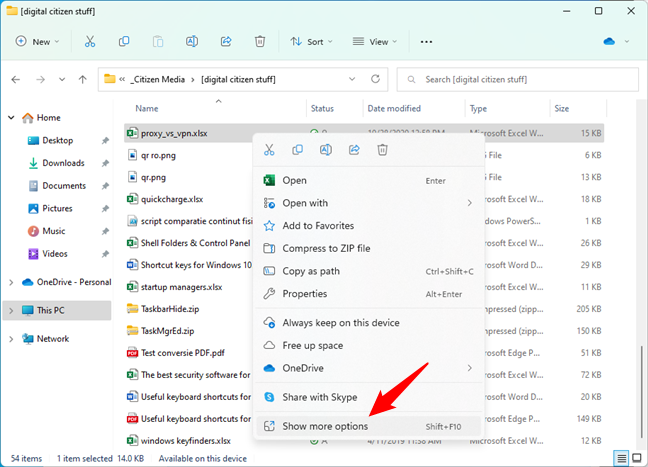
在 Windows 11 的文件上下文菜單中顯示更多選項
然後,您可以訪問擴展版本Windows 11 的右鍵菜單,您可以在其中找到打印選項。單擊或點擊它,文件將立即使用您的默認打印機打印。
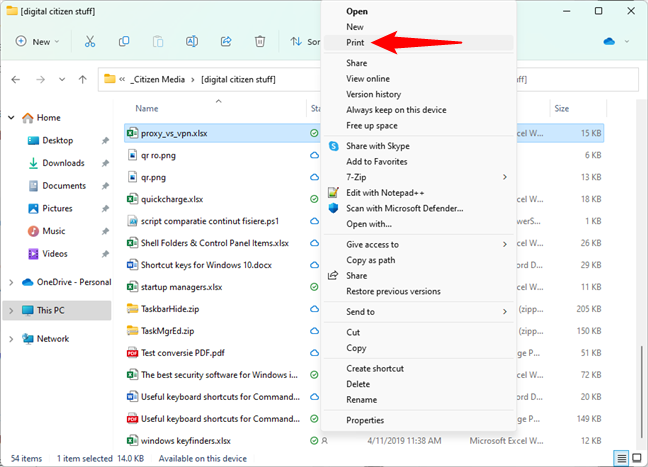
在 Windows 11 中使用右鍵菜單打印文件
提示:如果您想詳細了解 Windows 11 中的新右鍵單擊菜單,以下是與 Windows 1 中的右鍵菜單相比的變化0:Windows 11 中的右鍵菜單:所有你需要知道的!
你知道從 Windows 打印的其他方法嗎?
現在你知道如何在 Windows 上打印了,使用來自不同應用程序的許多不同方法。我分享的說明對於從應用程序打印文檔、圖像和各種內容是最常見的。如果您認識其他人,請隨時在下面的評論中告訴我。我們的團隊會不時更新本文以包含最佳創意。