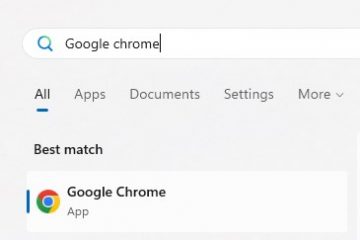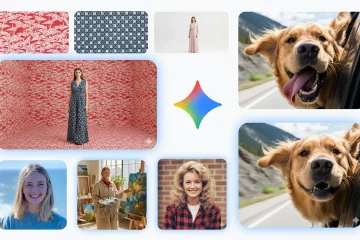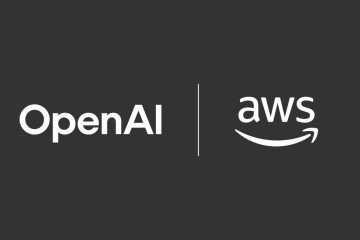本文介紹了啟用或禁用 Windows 11 中始終顯示滾動條的功能的步驟。
只有當您將鼠標懸停在窗口上並打算滾動時,Windows 中的滾動條才會顯示在“開始”菜單、“設置”應用程序和其他應用程序中。
當您離開窗口並重新出現時,滾動條將消失當您想再次滾動時。此功能是 Microsoft 在 Windows 中合併的 Fluent Design 的一部分,它定義了適應環境和操作的元素。
如果您希望滾動條始終可用且不會消失,請使用以下步驟來執行此操作。
如何在 Windows 11 中啟用或禁用始終顯示滾動條
如上所述,滾動條會在您離開窗口時消失,並在您打算再次滾動時重新出現。
以下是如何確保滾動條始終可見系統菜單和應用程序窗口。
Windows 11 的大部分設置都集中在一個位置。從系統配置到創建新用戶和更新 Windows,都可以在其系統設置窗格中完成。
要進入系統設置,您可以使用 Windows 鍵+ i 快捷方式或點擊 開始 ==> 設置 如下圖所示:
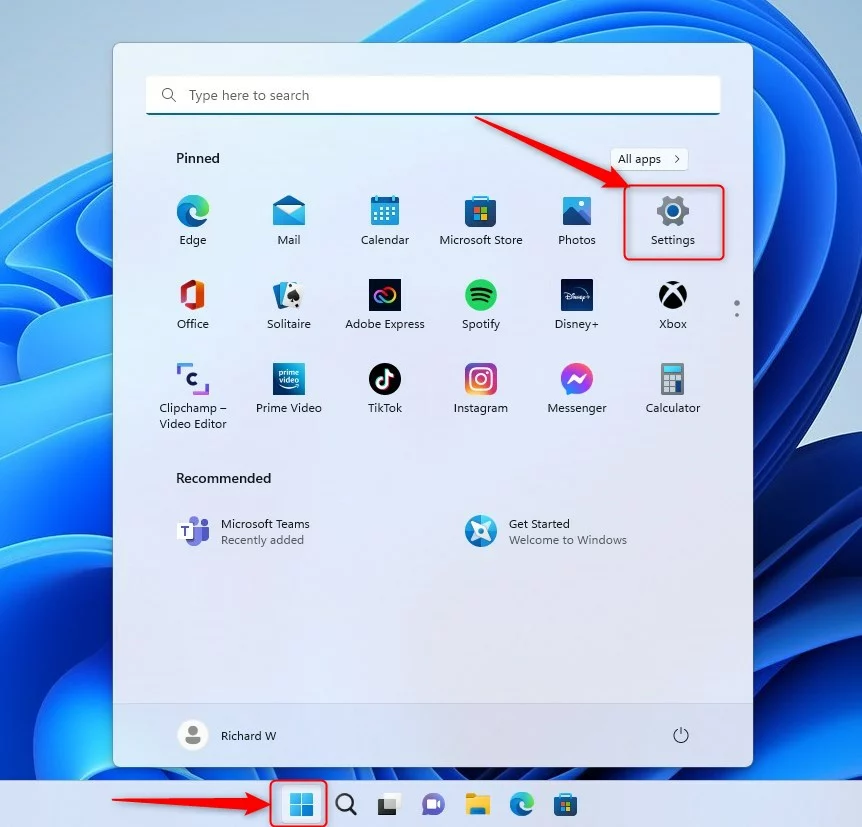
或者,您可以使用搜索框任務欄並蒐索設置。然後選擇打開它。
Windows 設置窗格應類似於下圖。在 Windows 設置應用中,點擊左側的輔助功能。
在右側,選擇要展開的視覺效果圖塊。
在輔助功能->視覺效果設置面板上,選擇始終顯示滾動條圖塊。
然後將切換按鈕切換到打開 位置以始終在窗口上顯示滾動條。
要禁用,只需將切換按鈕切換回 關閉 位置。
或者,通過點擊開始菜單並蒐索註冊表編輯器打開 Windows 註冊表,如下所示。
在最佳匹配,選擇Registry Editor啟動Registry Editor。
在 Windows 註冊表 的左側窗格中,展開樹:
HKEY_CURRENT_USER\Control Panel\Accessibility
在註冊表文件夾鍵,雙擊 DynamicScrollbars 鍵並將其值從 1 更改為 0 以顯示滾動條以始終顯示滾動條。
要禁用或不始終顯示滾動條,請將值從 0 更改為 1。
應該可以!
結論:
這篇文章向您展示瞭如何在 Windows 11 中啟用或禁用始終顯示滾動條。如果您發現上述任何錯誤或有什麼要分享的,請使用評論表格 b elow.