本文描述了啟用或禁用“在“開始”、跳轉列表和文件資源管理器中顯示最近打開的項目的步驟“在 Windows 11 中。
默認情況下,Windows 會跟踪您最近的一些活動,包括文件和文件夾訪問,以及最近使用的應用程序以及添加到“開始”菜單“推薦”部分的其他應用程序、跳轉列表和文件資源管理器。
此功能可幫助您找到最近打開或用於提高工作效率的內容。它還可以更輕鬆地找到您一直在處理的項目在文件資源管理器中。
有些人可能會覺得這很有用,而其他人則認為這是隱私問題。最近打開的項目存儲在 %APPDATA%\Microsoft\Windows\Recent Items 文件夾中
下面我們將向您展示如何在開始菜單中顯示或隱藏最近打開的項目,推薦d 部分、跳轉列表或文件資源管理器。
如何在開始菜單、推薦部分、跳轉列表或文件資源管理器中打開或關閉最近打開的項目
如上所述,Windows跟踪您最近的一些活動,包括文件和文件夾訪問,以及最近使用的應用程序以及添加到“開始”菜單推薦部分、跳轉列表和文件資源管理器的其他活動。
以下是如何啟用或禁用此功能。
Windows 11 的大部分設置都集中在一個位置。從系統配置到創建新用戶和更新 Windows,都可以在其系統設置窗格中完成。
要進入系統設置,您可以使用 Windows 鍵+ i 快捷方式或點擊 開始 ==> 設置 如下圖所示:
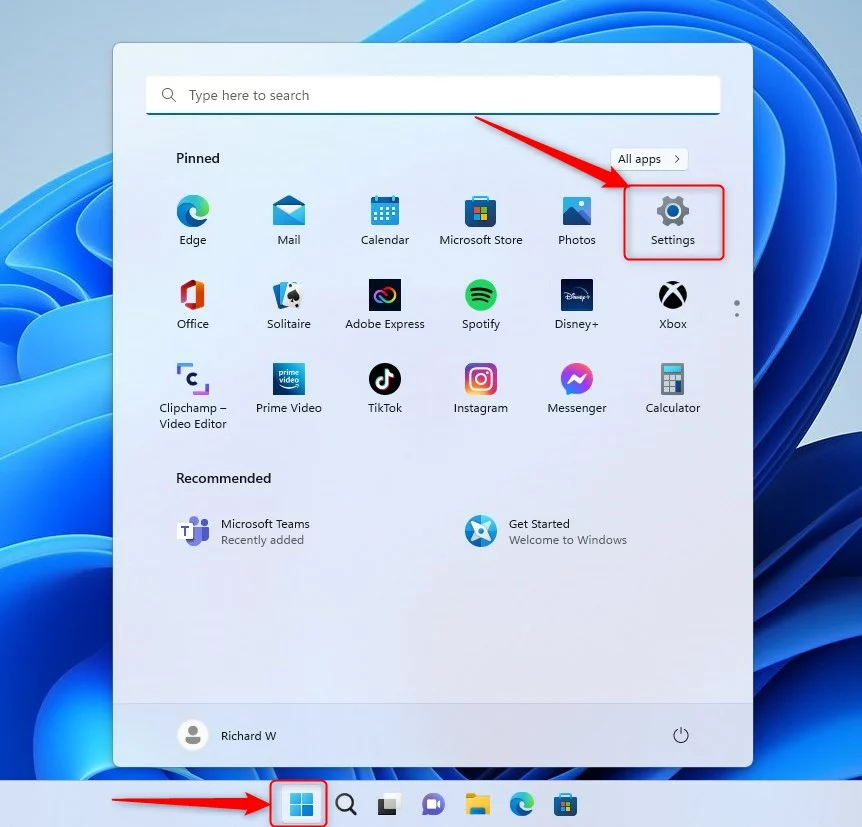
或者,您可以使用搜索框任務欄並蒐索設置。然後選擇打開它。
Windows 設置窗格應類似於下圖。在 Windows 設置應用中,點擊左側的個性化。
在右側,選擇開始圖塊以展開。
在系統-> 個性化-> 開始設置面板上,將“在開始、跳轉列表和文件資源管理器中顯示最近打開的項目“上的按鈕開關切換到On 位置啟用。
要禁用,只需將開關按鈕切換回 Off 位置。
或者,打開 Local Gro通過點擊開始菜單並蒐索編輯組策略來打開策略編輯器,如下所示。
在最佳匹配下,選擇編輯組策略啟動本地組策略編輯器。
在本地組策略編輯器的左側窗格中,展開樹:
計算機配置\管理模板\開始菜單和任務欄
在右側的開始菜單和任務欄詳細信息窗格中,找到並雙擊設置不要保留最近打開文檔的歷史記錄。
在不保留最近打開文檔的歷史記錄 設置窗口,將選項設置為未配置、啟用或已禁用。
未配置 strong> (默認)啟用 禁用
選擇確定應用您的更改。
關閉本地組策略編輯器。
這樣做不會影響您的網絡瀏覽歷史記錄和其他網絡活動。要在瀏覽器中禁用跟踪,您必須在瀏覽器設置頁面中執行此操作。
結論:
這篇文章向您展示瞭如何禁用或關閉 Windows 11 中最近使用的項目。如果您發現上述任何錯誤或要添加的內容,請使用下面的評論表單進行報告。

