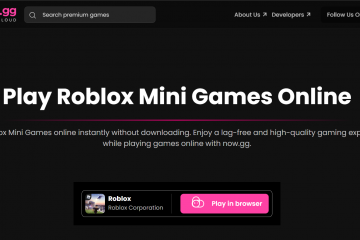Windows 操作系統允許您在其自身之上運行輕量級 Linux 發行版。此功能被稱為“Linux 的 Windows 子系統”或 WSL。它有 2 個版本:WSL1 (WSL) 和 WSL2。後者是更簡單的 WSL 的改進版本,但舊版 WSL 的優勢在於跨平台性能更好。 OS 文件系統。
在本指南中,我們將向您展示如何在 Windows 11 和 Windows 10 上安裝 WSL2,並簡要討論它比 WSL1 更好的地方。在本文結束時,您將能夠在 Windows 操作系統上下載、安裝和運行多個 Linux 發行版。
目錄
WSL1 VS WSL2
Windows 子系統Linux 版本 2 取代了 WSL1,因為它在某些性能方面有所增強。但是,有些人仍然更喜歡使用 WSL1 進行測試和部署。
下表簡要介紹了兩個版本的功能:
WSL1 VS WSL2。來源:Microsoft
有了這個,讓我們向您展示如何在您的 Windows PC。
在 Windows 11/10 上安裝 WSL2
在我們繼續安裝 WSL2 之前,我們必須首先確認您的操作系統版本。如果您使用的是 Windows 11 或 Windows 10 2004 或更高版本,則可以使用常規方法安裝 WSL 2。但是,如果您使用的是 Windows 10 版本 1909 或更早版本,則必須執行手動 WSL2 安裝,方法在下一節中給出。
通過鍵入 winver 檢查您的 Windows 版本 在“運行命令”框中。
您還必須在計算機上啟用虛擬化。檢查您的計算機是否支持虛擬化,然後從系統 BIOS 啟用虛擬化。完成後,您現在可以繼續安裝 WSL2
在 Windows 11 和 Windows 10 2004 或更高版本上安裝 WSL2
按照這些步驟在 Windows 11 或Windows 10 版本 2004(或更高版本)計算機:
首先,我們必須檢查可以在您的計算機上安裝的可用 Linux 發行版。為此,打開提升的命令提示符並運行以下 cmdlet:
wsl–list–online可用Linux發行版列表
如上圖所示,“Ubuntu”之前有一個星號,表示在未指定發行版時,Ubuntu 是默認安裝的發行版。
在撰寫本文時,以下發行版可用:
UbuntuDebianKali-LinuxSLES-12SLES-15Ubuntu 18.04 LTSUbuntu 20.04 LTSOracle Linux 8.5Oracle Linux 7.9
現在,運行以下 cmdlet 以安裝帶有 WSL2 的默認發行版:
注意:如果您是第一次安裝 WSL2/Linux 發行版,該過程可能需要更長的時間,因為 Windows 最初安裝的是 WSL2,然後是發行版。一旦 WSL2 已經安裝安裝後,您可以繼續使用步驟 3 giv 安裝多個 Linux 發行版
wsl–install安裝默認 WSL 發行版
如果您希望安裝特定發行版,您可以使用 -d 開關在以下 cmdlet 中指定它。將 [DistributionName] 替換為您要安裝的 Linux 發行版的名稱(如上面的第一步所示):
wsl–install-d [DistributionName]安裝特定的 WSL 發行版
您可以使用此 cmdlet 同時安裝多個不同的 Linux 發行版。
安裝 Linux 發行版後,重新啟動計算機以使更改生效。
當計算機重新啟動時,您可能會看到命令行窗口來進一步配置 Linux 發行版。在發行版上輸入用戶帳戶的用戶名和密碼,然後繼續。
配置用戶名和密碼
在 Windows 10 1909 或更早版本上安裝 WSL2
如果您使用的是 Windows 10 版本 1909 或更早版本,則需要手動安裝 WSL2,但可以這樣做。您將需要按給定順序執行以下過程:
啟用“Linux 的 Windows 子系統”和“虛擬機平台”。將 Linux 內核包更新為 WSL2。將 WSL 2 設置為默認的 WSL 版本。安裝 Linux發行版。將現有的 Linux 發行版轉換為版本 2。確認已安裝的發行版及其版本。
現在開始吧。
啟用 Windows 功能
鍵入以下內容打開“可選功能”窗口optionalfeatures 在運行命令框中。
打開可選功能窗口
在這裡,選中旁邊的框“Windows Subsystem for Linux“和“虛擬機平台“,然後點擊Ok。
從可選功能啟用功能
現在將安裝這些功能。安裝完成後,重新啟動計算機以使更改生效。
或者,您也可以使用 Windows PowerShell 啟用這兩個 Windows 功能。只需在提升的 PowerShell 實例中一個接一個地運行以下 cmdlet:
dism.exe/online/enable-feature/featurename:Microsoft-Windows-Subsystem-Linux/all/norestart dism.exe/online/enable-特徵/featurename:VirtualMachinePlatform/all/norestart使用 PowerShell 啟用功能
這樣做將安裝 WSL1。但是,要升級到 WSL2,您必須安裝內核更新包。
更新 Linux 內核包
按照以下步驟更新 Linux 內核包:
單擊下面的相應鏈接,為您的計算機下載 Linux 內核更新包:
適用於 ARM64 機器的 WSL2 Linux 內核更新包
下載後,運行.MSI 文件。
您現在將看到安裝嚮導。在第一個屏幕上,單擊下一步。
繼續Linux內核更新
升級過程現在將
完成後,點擊Finish。
關閉嚮導
將 WSL2 設為默認版本
現在 WSL2 已安裝,是時候將其設為默認 WSL 版本了。為此,只需在提升的 PowerShell 實例中運行以下 cmdlet:
wsl–set-default-version 2設置WSL2為默認版本
現在,是時候安裝您喜歡的 Linux 發行版了。
您還可以通過在上面的命令中將整數從 2 更改為 1 來更改默認的 WSL 版本。
安裝 Linux 發行版
您現在必須在 WSL2 之上安裝 Linux 發行版。這些可以從 Microsoft Store 安裝。方法如下:
首先在 Linux 發行版的任何網絡瀏覽器中打開 Microsoft Store 頁面,方法是單擊下面的相應鏈接:
在此頁面上,單擊 進入商店應用。
在 Store 中獲取 Linux 發行版
如果詢問是否允許打開 Microsoft Store,請單擊 打開 Microsoft Store。
打開商店
商店應用程序現在將運行並顯示相應的發行版頁面。點擊Get開始安裝。
安裝 Linux 發行版
現在將安裝 Linux 發行版並準備好運行。
第一次啟動發行版時,將打開一個控制台窗口並要求您等待一兩分鐘,以便文件解壓縮並存儲在您的 PC 上。等待窗口關閉。當 Linux 窗口打開時,系統會要求您創建一個用戶帳戶並輸入帳戶名並設置密碼。滿足需求,您就可以使用發行版了。
配置用戶名和密碼
轉換現有發行版
僅當您之前安裝了 WSL1 Linux 發行版時才需要此步驟。如果您剛剛使用上面給定的方法安裝了 WSL2,則不需要將任何發行版轉換為 WSL2,因為目前不會在您的計算機上安裝任何發行版。
也就是說,如果任何特定的 WSL1 發行版是安裝後,您只需在提升的命令提示符中運行以下 cmdlet 即可將其轉換為 WSL2:
將 [DistributionName] 替換為發行版的名稱。
wsl–set-version [DistributionName ] 2更改 WSL 發行版版本
您還可以通過更改上述命令中的整數來將發行版從版本 2 更改為 1。
檢查已安裝的 WSL2 發行版和版本
最後,您需要檢查您的計算機上安裝了哪些發行版以及它們的版本(1 或 2)。這可以通過運行以下 cmdlet 來完成:
wsl–list–verbose
或者,您也可以使用“wsl-l-v” cmdlet。
檢查已安裝的 WSL 和默認發行版
如果您發現一個或多個發行版不是正確的版本,您可以使用上面給定的方法進行轉換。
此外,如果您安裝了不再需要的發行版,您可以使用下面給定的方法將其卸載。
執行這些步驟後,您應該在您的頂部安裝了正常運行的 WSL2 發行版Windows 操作系統。
安裝 WSL2 及其發行版後,用戶需要了解一些信息以進行維護。例如更新內核、更改默認發行版,甚至卸載它。
更新 Linux 內核
內核負責從軟件到硬件,反之亦然。因此,保持 Linux 內核更新對於獲得最佳性能至關重要。
您可以在提升的命令提示符中使用此 cmdlet 更新您的 Linux 內核(如果有的話):
wsl–更新更新 Linux 內核
更改默認發行版
如果您安裝了多個 Linux 發行版,您可以將其更改為任何已安裝的發行版。但在您這樣做之前,我們建議您檢查當前安裝了哪些發行版以及哪個發行版是默認發行版。要檢查這一點,請運行以下 cmdlet:
wsl–list–verbose檢查已安裝的 WSL 和默認發行版
帶有星號標記默認發行版。要更改它,請運行以下 cmdlet,同時將 [DistributionName] 替換為您要設置為默認發行版的名稱:
wsl-s [DistributionName]
這將更改默認 Linux 發行版。要確認,您可以重新檢查已安裝和默認發行版信息,如下圖所示。
更改 WSL 默認發行版
運行不同WSL2 Distro 不更改默認值
上面給出的方法將更改您的默認 Linux 發行版,每次運行時,所選發行版都會自動運行。但是,您也可以運行不同的發行版而無需更改默認發行版。
要在 WSL2 上運行特定的 Linux 發行版,只需在替換 [DistributionName] 時使用以下 cmdlet使用您要運行的發行版的名稱:
wsl-d [DistributionName]運行特定的 WSL 發行版而不更改默認值
卸載 WSL2 Distro
從命令提示符
如果您出於某種原因希望從 PC 中刪除 Linux 發行版,您可以使用此 cmdlet,同時將 [DistributionName] 替換為要刪除的發行版:
wsl–unregister [DistributionName]卸載 Linux 發行版
從設置應用程序
Alterna此外,您還可以從 Windows 11 和 Windows 10 的“設置”應用中刪除發行版。方法如下:
導航到已安裝的應用頁面。
在 Windows 11 中:
設置應用 >> 應用 >> 已安裝的應用
在 Windows 10 中:
設置應用 >> 應用 >> 應用和功能
這裡,搜索您要刪除的發行版名稱,單擊它以展開更多選項,然後單擊卸載。如果您在發行版名稱前面看到省略號(3 個點),請單擊它們以展開更多選項。
從設置應用卸載發行版
當要求確認時,再次單擊卸載。
從 Windows 卸載 WSL2
如果您想從 PC 中完全刪除適用於 Linux 的 Windows 子系統,您可以從“設置”應用以及“可選功能”窗口執行此操作。
從“設置”應用
導航到已安裝的應用頁面。
在 Windows 11 中:
設置應用 >> 應用 >> 已安裝的應用
在 Windows 10 中:
設置應用 >> 應用 >> 應用和功能
在這裡,搜索“Windows Subsystem for Linux”,單擊它以展開更多選項,然後單擊卸載。如果您在發行版名稱前面看到省略號(3 個點),請單擊那些擴大鐵道部e 選項。
從“設置”應用中卸載 WSL2
當要求確認時,再次單擊卸載。
從可選功能
或者,您也可以使用“可選功能”窗口刪除 WSL2。
通過鍵入 optionalfeatures 在“運行命令”框中。
打開可選功能
在這裡,取消選中旁邊的框“Virtual Machine Platform”和“Windows Subsystem for Linux”,然後點擊Ok。
禁用優化其他功能
WSL2 現在將被禁用。如果詢問,請重新啟動計算機。
重啟電腦
注意單獨禁用“Windows Subsystem for Linux”和“Virtual Machine Platform”不會從您的 PC 中刪除發行版,並且僅刪除發行版不會從您的計算機中禁用 WSL2。
結束思考
適用於 Linux 2 的 Windows 子系統是一個很好的功能,如果您是 Windows 用戶,但需要執行偶爾的 Linux 任務。雖然 Linux 操作系統基於命令行界面 (CLI) 提供了更多的控制和功能,但有些人更喜歡使用 Windows 操作系統,因為它對用戶更友好。
也就是說,WSL是獲得兩全其美的最佳選擇。
另請參閱:
Subhan Zafar Subhan Zafar 是一位成熟的 IT 專業人士,對 Windows 和服務器基礎架構測試和研究感興趣,目前正在工作Itechtics 擔任研究顧問。他曾學習過電氣工程,並獲得了華為認證(HCNA & HCNP Routing and Switching)。