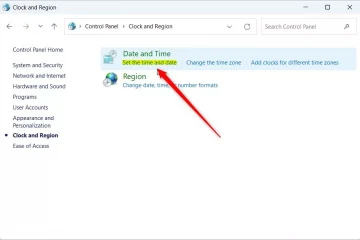尋求從Windows 11 PC提高性能時,大多數用戶都專注於解密系統或關閉未使用的功能。
,但是還有一個經常被忽略的其他出色的功率技巧:自定義您的啟動文件夾。
這將使您可以在每次計算機啟動時自動啟動哪些程序。無論您是嘗試加快啟動時間還是打開需要更快的應用程序,啟動文件夾都是一個很好的起點。
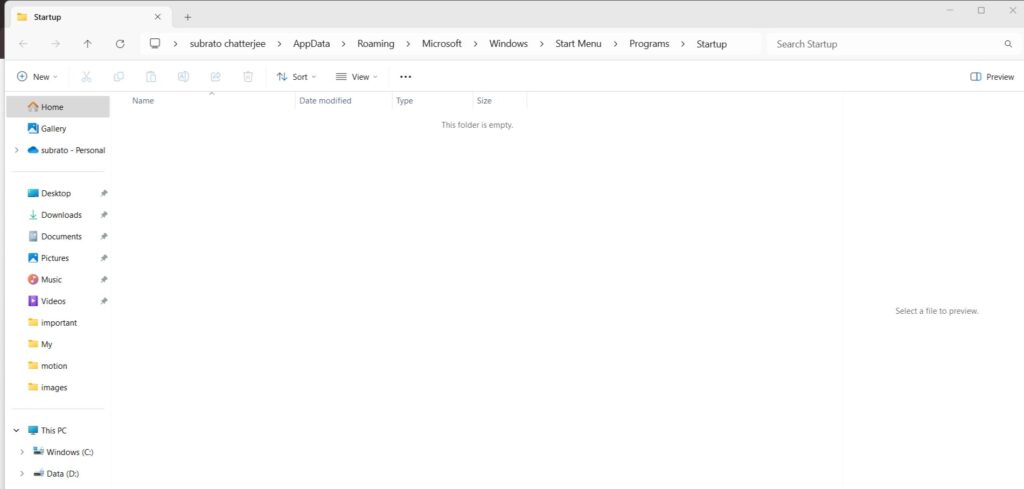
We will guide you through everything you need to know, from its location to how to take advantage of it, exploring everything there is to know about the Windows 11 Startup folder.
內容表
Windows中的啟動文件夾是什麼?
啟動文件夾是Windows中的一個特殊位置,允許您將快捷方式放置到您要在啟動計算機時要自動啟動的程序。
它基本上為您提供了更多控制啟動環境的控制。在以前的Windows版本(例如XP或Windows 7)中,很容易使用您的開始菜單找到程序文件夾。
在Windows 11中,該文件夾仍然存在,但是Microsoft將其藏在文件系統中。
您放入啟動文件夾中的任何內容都會在系統啟動文件夾中自動啟動,這意味著您可以使用它來管理它經常使用的工具或生產力應用程序。
但是,如果您在其中安裝了太多的應用程序,它可能會降低您的啟動時間並佔用系統資源-因此,請明智地使用它。
在Windows 11
一個用於
一個用於當前的user
。 一個用於設備上的所有用戶。
1。當前用戶的啟動文件夾
您可以使用文件資源管理器搜索此文件夾。這是路徑:
c:\ users \ {username} \ appdata \ roaming \ microsoft \ microsoft \ windows \ windows \ start菜單\ program \ program \ starmup
現在應該是它!只需確保使用Windows用戶名對其進行修改。此外,您可以將此路徑直接複製並粘貼到文件資源管理器的地址欄中,以快速訪問文件夾。
2。所有用戶的啟動文件夾
使用計算機的每個人都需要啟動一些程序。這些條目保存在另一個地方:
c:\ programData \ Microsoft \ Windows \ Windows \ start菜單\ start菜單\ program \ starmup
您可以通過轉到運行對話框和打字shell訪問此文件夾:common stell:common start and sterf inter。
Method 1: Using the Run Dialog
Using the Run Dialog to access the Startup folder is a perfectly safe and efficient method, and it is recommended if you want to:
Firstly, press Windows + R to open the Run box. 類型 shell:對於當前用戶或 shell:common 啟動啟動的啟動 for All用戶。 點擊輸入 -文件夾立即打開。
方法2:通過文件資源管理器
使用文件資源管理器打開啟動文件夾是一種安全,透明且對那些無法忍受計算機的想法的人的喜愛的另一種方式。
讓我們通過打開 files file explorer Windows> Windows> e
)。 然後,單擊選項。 現在,點擊視圖,然後選擇顯示隱藏的文件,文件夾和驅動器在隱藏的文件和文件夾下找到。 然後,單擊應用>確定。 c:\ users \ {username} \ appdata \ roaming \ microsoft \ microsoft \ windows \ windows \ start \ start菜單\ program \ starmup 在這裡您將找到所有程序的快捷方式。
方法3:創建一個桌面快捷方式
如果您經常訪問此文件夾,請考慮在桌面上添加快捷方式:
右鍵單擊 new> new> nree> shrotcut。
如何控制在啟動
上啟動哪些應用程序,因此在啟動下運行的許多應用程序可以減慢系統的速度。以下是管理它們的方法:
使用任務管理器:
首先,使用任務管理器使用 ctrl + shift + Esc。 檢查列表- 右鍵單擊啟用或禁用其啟動行為的任何應用程序。
這對於那些不在啟動文件夾中的應用程序很有用,因為它們中的大多數不使用它註冊。
Pro提示,用於更平滑的啟動
限制自動發行應用程序:僅允許在啟動時加載必要的程序。 經常審核:另外,請查看新應用程序是否在安裝後將其添加到了啟動中。 使用第三方工具:Autoruns或ccleaner可以對“調整”啟動條目提供更多控制權。 創建腳本:更多高級用戶可以通過批處理/PowerShell腳本腳本腳本此過程,並將其放入啟動文件夾中以進行自動化。
故障排除啟動問題
有時,啟動文件夾中的程序無法正常工作。以下是常見原因,該怎麼做:
權限問題:確保該應用程序沒有運行,但具有管理權。如果這樣做,則任務調度程序可以是解決方案。因此,使用所需的權限啟用它。 錯誤的快捷方式:確保啟動文件夾中的快捷鍊鍊接到適當的.exe文件。 兼容性問題:並非所有較舊的應用程序都會按照Windows 11的意圖工作。查找軟件應用程序的網站以獲取更新或補丁。
如果問題持續下去,請嘗試訪問該應用程序的支持資源或論壇,以了解該怎麼做。
另外,請閱讀:
最終想法
自定義啟動文件夾是一種簡單的方法,可以輕鬆地啟動您的Windows 11體驗。您首先登錄,學習如何操縱此文件夾將使您在駕駛員座位上行動。
通過遵循我們在這裡向您展示的技巧和技巧,您可以加快系統的速度或提高系統效率-無論如何,您將自定義新機器,從而快速執行您需要的事情,從而快速地完成功能。