如果下載文件夾在您的C驅動器空間中吞噬,則是在Windows 11和10中移動下載文件夾的步驟。
一個普通的Internet用戶下載了很多東西,包括軟件程序,媒體文件,遊戲,文檔等。每當您在Windows中下載某些內容時,它會自動保存到下載文件夾中。這很方便,因為它將所有下載的文件都放在一個中心位置。下載文件夾的默認位置是:“ c:\ users \ yourusername \ downloads”(用Windows用戶名替換“ yousername”)。
在下載文件時,下載文件夾會變得擁擠,並且在C驅動器上佔據了寶貴的磁盤空間。如果您不定期清理下載文件夾,則尤其如此。填充C驅動器會限制您可以安裝的應用程序數量,甚至可能顯示出低磁盤空間警告。此外,當您無法引導到Windows或重新安裝它時,您可能會丟失下載文件夾中的所有文件。
您可以將下載文件夾移至Windows中的另一個驅動器。這樣,您可以避免隨機下載並節省空間。本指南將向您展示將下載文件夾移至Windows 11和Windows 10中的另一個驅動器的步驟,從而幫助您釋放C:Drive上的空間。讓我們開始。
在開始啟動之前
以下步驟已測試在Windows 10和Windows 11上工作。要您想要放入下載文件夾的文件夾/驅動器。right click,然後選擇“ new “>“ folder “。將新文件夾命名為“ downloads “。接下來, right> right> right> right-click proport 位置“標籤,然後單擊“ 移動“按鈕。步驟(使用屏幕截圖)
首先,我們需要在移動原始文件夾之前創建一個新的下載文件夾。為此,按下“ Windows鍵 + e “快捷方式。將文件夾命名為“下載”。就我而言,我在e:\ drive的根部創建了下載文件夾。
note :您可以將您選擇的任何名稱設置為文件夾名稱。
創建了新的下載文件夾後,我們可以將原始下載文件夾移動到新的一個。為此,右鍵單擊在“快速訪問”部分下的原始下載文件夾上,然後選擇“ properties “。
注意:注意:如果在您的主目錄中找不到快速訪問的下載文件夾,請在主目錄中找到它,c:\
Location“tab and click the “Move“button.
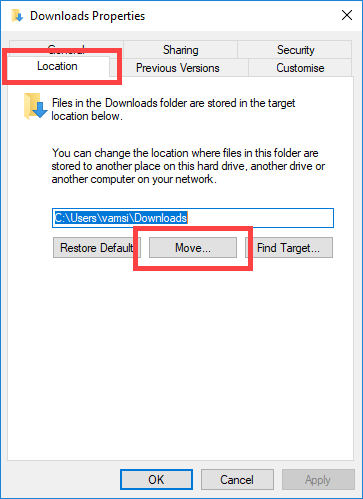
In the “Select a目標”窗口,轉到您之前創建的文件夾,選擇它,然後單擊“ 選擇文件夾“按鈕。
將添加到屬性窗口中。 Click “OK“to save the change.
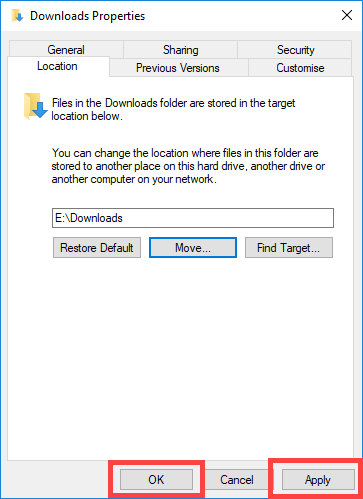
In the “Move Folder”confirmation prompt, click “ 是“。 This action moves all the files in your old Downloads folder to the new Downloads folder.
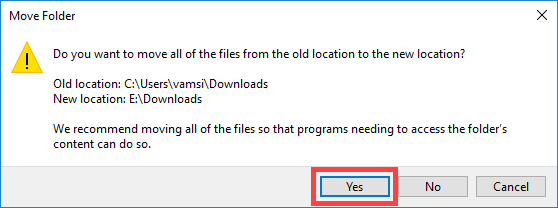
As soon as you click on the button, the下載文件夾已移至新位置。從現在開始,這是您的新默認下載文件夾。這意味著您下載的任何內容都會自動保存到此新文件夾中。此外,您可以從主文件夾訪問新的下載文件夾,也可以單擊“ 下載“鏈接“ Quick Access “部分。
將下載文件夾轉移到另一個驅動器有很多好處。以下是其中的一些:
,由於下載的文件不能保存到與操作系統相同的分區中,因此您在C驅動器中的空間也將有更多的空間。即使您進行雙重啟動,也可以訪問下載的文件。即使您可以重新安裝Windows的下載文件也是安全的。即使您無法訪問已下載的文件。 “移動”功能,您只需單擊幾下即可輕鬆將下載文件夾移動到另一個驅動器。移動時,不要忘記將舊下載文件夾中的所有文件移動到新文件中,通過單擊“移動文件夾”對話框中的“是”。如果您的C驅動器空間也很低,即使在移動下載文件夾後,請使用PC管理器清理並釋放空間。
如果您有任何疑問或需要幫助,請在下面評論。我很樂意協助。