了解如何在Windows 10中創建完整的系統圖像備份以保護其免受崩潰,惡意軟件和失敗的更新。
與文件歷史記錄功能不同,該功能備份了單個文件,系統映像捕獲了您的操作系統的當前狀態並將其保存到所選的備份驅動器中。當您的系統由於任何原因而變得無可置疑或嚴重損壞時,您可以將此圖像還原以將Windows 10返回到備份後的確切狀態。將其視為系統重置,但沒有重新安裝和配置所有應用程序和Windows設置的麻煩。在這種情況下,您可以輕鬆地恢復後退的系統映像,以使Windows 10重新以工作順序重新恢復。 在Windows 10 中創建系統映像備份的步驟。讓我們開始。
啟動之前
,如果您剛剛安裝了窗戶,請確保安裝所有應用程序,然後在備份系統image之前按所需的系統進行配置。在備份系統image.plug中,外部硬盤驅動器或 usb 至少在c driles中大於或至少大於c driles driely的插件。需要4GB來創建系統救援磁盤。
創建Windows 10系統映像備份的步驟
按照以下步驟正確創建Windows 10中的系統映像備份。
打開“ settings “,通過按“ Windows key + i” shortcut.ter打開設置,請訪問“ promp secorts” 左面板。單擊右面板上的“ 轉到備份並還原“鏈接。現在,單擊左側的“ 創建系統映像備份“鏈接。 “ proten”從下拉菜單中。單擊“ 下一個“繼續。單擊“ start “按鈕。
上面的操作啟動了系統映像備份過程。根據您的Windows安裝驅動器尺寸,需要幾分鐘才能完成。 So, sit back and wait until the backup is complete.
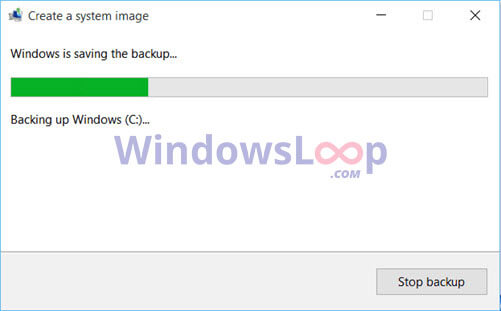
Once the backup has been completed, you will see a dialog prompting您創建系統維修光盤。此步驟是可選的,但是系統維修光盤使您在無法啟動時可以輕鬆恢復Windows的安裝。要創建系統維修光盤,請插入空的USB驅動器,單擊“是”按鈕,然後按照屏幕上的說明進行操作。
使用後面的系統圖像
還原Windows 10,以恢復系統,請按照以下步驟操作:
如果您創建了系統維修光盤,則在創建系統映像時,請使用系統映像,並插入系統的磁盤,並插入系統的外部磁盤,請注意系統image image image image image。以維修模式啟動Windows或啟動到高級啟動選項中,然後選擇“故障排除”>“高級選項”>“查看更多恢復選項”>“系統圖像恢復”。
接下來,重新啟動系統。系統修復模式下的系統啟動後,轉到高級選項頁面,然後選擇“系統圖像恢復”。接下來,選擇您的用戶帳戶,然後輸入密碼繼續。
之後,選擇“使用最新的可用系統圖像”選項,然後單擊“下一步”(可選:如果您需要使用較舊的映像或一個來自其他位置的圖像,請選擇“選擇系統圖像”並瀏覽其)。按照屏幕上的說明進行操作,並將恢復系統映像。
完成後,您可以拔下USB驅動器和外部硬盤驅動器並重新啟動系統。它應該正常啟動。
–
這就是全部。在Windows 10中創建完整的系統映像備份是如此簡單。如果需要,您可以按照上述說明恢復系統圖像,以將系統恢復到已知的良好狀態。
如果您有任何疑問或需要幫助,請在下面評論。我很樂意提供幫助。