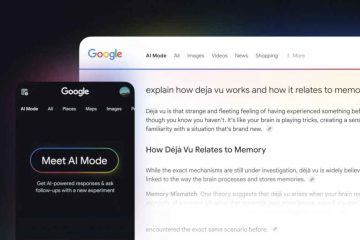如果您不喜歡顯示器或筆記本電腦屏幕自動更改亮度,請按照以下步驟關閉Windows 11中的自動亮度功能。
大多數Windows筆記本電腦,甚至某些顯示器都具有內置的亮度傳感器(環境光傳感器)。 Windows 11使用此傳感器根據周圍環境的亮度自動調整屏幕亮度(環境光)。例如,如果您在光線充足的房間裡,窗戶會增加亮度。另一方面,如果您在昏暗的房間或晚上工作,窗戶會降低屏幕亮度以減少眼睛的壓力。
雖然自動亮度功能有用,有時,即使您不想要它,使屏幕隨機更改亮度也可能很煩人。如果亮度傳感器不准確或過度狂熱,則尤其如此。
src=src=resizize=1024%2c538&sssl=p>
src=src=src=src=resize=1024%2c538&sssl=>
src=src。讓我向您展示如何。
啟動
在Windows 11中啟用或禁用自動亮度之前,您的系統要求您的系統具有內置的亮度傳感器。如果沒有它,您將看不到控制自動亮度的選項。某些顯示器可能具有由監視器本身控制的亮度傳感器 。在這種情況下,您必須通過監視設置禁用自動亮度。請諮詢您的顯示器手冊。如果您使用的是筆記本電腦並連接到外部顯示器,請暫時與外部監視器連接。如果不這樣做,您可能會看到自動亮度設置。
從設置中關閉Windows中的自動亮度
Windows 11設置應用程序可以選擇關閉自動亮度。您只需要取消選項,就可以了。 content “下拉。為此,您有兩種方式。按“ Windows鍵 + i”快捷方式或右鍵單擊任務欄上的Windows圖標,然後在“設置”窗口中選擇“設置”。
,轉到“ system “選項卡中的“ system “選項卡,然後單擊“ “,在右頁上的“ > display “選項。在這裡,單擊“ 亮度“選項以展開它。接下來,從基於內容的“ 更改亮度“中選擇“ off “。此設置完全禁用自動亮度功能。
這就是全部。 關閉設置應用程序和重新啟動計算機。重新啟動後,Windows 11將不再自動調整屏幕亮度。如果要更改亮度,則必須通過快速設置面板,鍵盤上的特定鍵或監視按鈕手動進行操作。
使用Intel Graphics Center Center
禁用自動亮度
,如果運行Intel CPU,則可以使用Intel Graphics命令中心來關閉Auto-Brights of Auto-Brights。在哪裡可以找到該選項並更改。 menu.Turn OFF the “Display Power Savings“option.Close the application and reboot the computer.After rebooting, the automatic brightness is turned off.
Disable Auto Brightness Using AMD Radeon Settings
If you are on an AMD CPU, you need to turn off the vari-bright功能以禁用自動亮度。如果您不知道,那麼Vari-Bright功能會使顯示器變暗以提高電池壽命。
打開開始菜單。 “ vari-bright “功能。 src=“ https://i0.wp.com/windowsloop.com/wp-content/uploads/2021/2021/11/turn-cround-comp–auto-brightness-141121.jpg?Resize=1024%2c480&ssssssssssssssssssssssssssssssssssssssssssssssssssssssssssssssssssss”在Windows 11中關閉自動亮度是如此簡單。如果您有任何疑問或需要幫助,請在下面評論。我很樂意協助。