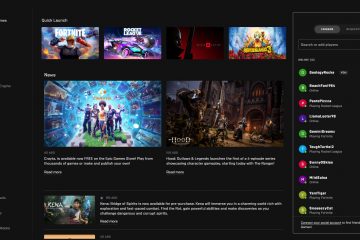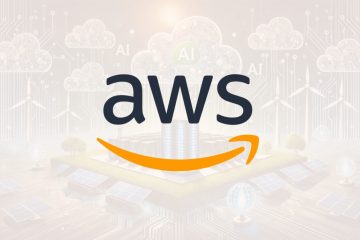a 密碼重置磁盤有助於重置您忘記的密碼,在Windows 11 中恢復您的用戶帳戶。這是創建它的方法。
密碼的最大缺點之一就是更容易忘記。如果您很長一段時間沒有使用過,或者不容易記住,這尤其如此。好消息是,Windows具有內置功能,可以使您只需單擊幾下即可創建密碼重置磁盤(或USB驅動器)。創建後,您可以使用它重置Windows密碼並恢復對帳戶的訪問。
在此快速,直接的教程中,我將向您展示如何在Windows 11中創建密碼重置磁盤並使用它來重置密碼。讓我們開始。 11。
在開始
之前,您應該將空的USB驅動器插入系統中。如果驅動器不是空的,則創建過程將刪除其上的所有數據。密碼repot disk 僅適用於本地帳戶。如果您使用在線帳戶(即Microsoft帳戶)才能登錄窗口,則必須重置您的Microsoft帳戶在線。密碼重置磁盤?
顧名思義,密碼重置磁盤允許您重置Windows 11、10、8和7操作系統中本地用戶帳戶的密碼。它僅在計算機上和為其創建的特定用戶帳戶上工作。 You cannot use the password reset disk on another machine or for another user account.
Steps to Create a Password Reset Disk in Windows 11
Plug in the empty USB drive.Press the “Windows key”to open the Start menu.Search for “Create a password reset disk“and click “Open“.Click the “ 下一個“按鈕。從下拉菜單中選擇“ usb drive “。單擊“ next “按鈕。 “ 完成“按鈕。在Windows 11中,您已經創建了密碼重置磁盤。
詳細的步驟(帶屏幕截圖)
首先,插入USB驅動器。 重要: Windows將在此過程中格式化此驅動器,刪除當前在其上的所有數據。確保您已經備份了任何重要的文件,或使用空驅動器。
插入USB驅動器後,通過單擊任務欄上的“ Windows Icon”打開開始菜單。接下來,在“開始”菜單中搜索“ 創建密碼reset disk “,然後單擊“ Open “選項。從下拉菜單中選擇“ USB驅動器“,然後按“ Next “按鈕。
因此,Windows 11啟動了密碼重置磁盤創建過程。完成後,單擊“ 下一步“,然後單擊“ 完成“按鈕。
就是這樣。因此,您已成功創建了Windows 11密碼重置磁盤。從現在開始,您可以使用此磁盤在忘記用戶帳戶密碼的情況下重置本地帳戶密碼。
使用密碼重置密碼的步驟使用密碼重置密碼
on 您的系統時,您會看到login屏幕,請插入 reset reset reset disk click “ plott” <強> “ 下一個“按鈕重置wizard.sect。從下拉菜單中選擇“ usb drive “,然後單擊“ next “。在前兩個字段中為您的用戶帳戶鍵入新密碼 password strong 那就是使用密碼重置磁盤重置您的用戶帳戶密碼
–
這就是全部。在Windows 11中創建密碼重置磁盤並在忘記密碼時使用密碼來重置密碼非常簡單。如果您有任何疑問或需要幫助,請在下面評論。我很樂意協助。